Los teclados inalámbricos han existido durante mucho tiempo y han cambiado bastante. Encontrarás que vienen en todo tipo de variaciones dependiendo de cómo uses el teclado.
Algunos teclados vienen con un panel táctil incorporado. Es genial si desea utilizar un panel táctil con una computadora de escritorio, pero no desea agregar otro periférico a su escritorio.

Tabla de contenido
El panel táctil del teclado inalámbrico no funciona
Logitech fabrica algunos de los mejores teclados para computadoras. Funcionan muy bien con casi cualquier sistema operativo; macOS, Linux y, por supuesto, Windows 10. Probablemente podrá obtener un teclado Logitech para que funcione mejor en un sistema Windows, pero siempre hay excepciones.
Si ha conectado un teclado inalámbrico, que sea o no un teclado Logitech, y no puede hacer que funcione el panel táctil, pruebe las soluciones a continuación.
1. Desinstale y vuelva a instalar el teclado.
Cuando un teclado no funciona como lo hace, es decir, el panel táctil no funciona, a menudo puede resolver el problema desinstalando y reinstalando el dispositivo.
Abra el Administrador de dispositivos.
Expanda Teclados.
Haga clic con el botón derecho en el teclado inalámbrico y seleccione Desinstalar dispositivo.
Quita la llave inalámbrica que usa tu teclado para conectarse al sistema o desvincúlala si es un dispositivo Bluetooth.
Reinicie el sistema.
Vuelva a conectar el dongle o empareje el teclado.
El dispositivo se instalará automáticamente y comenzará a funcionar.
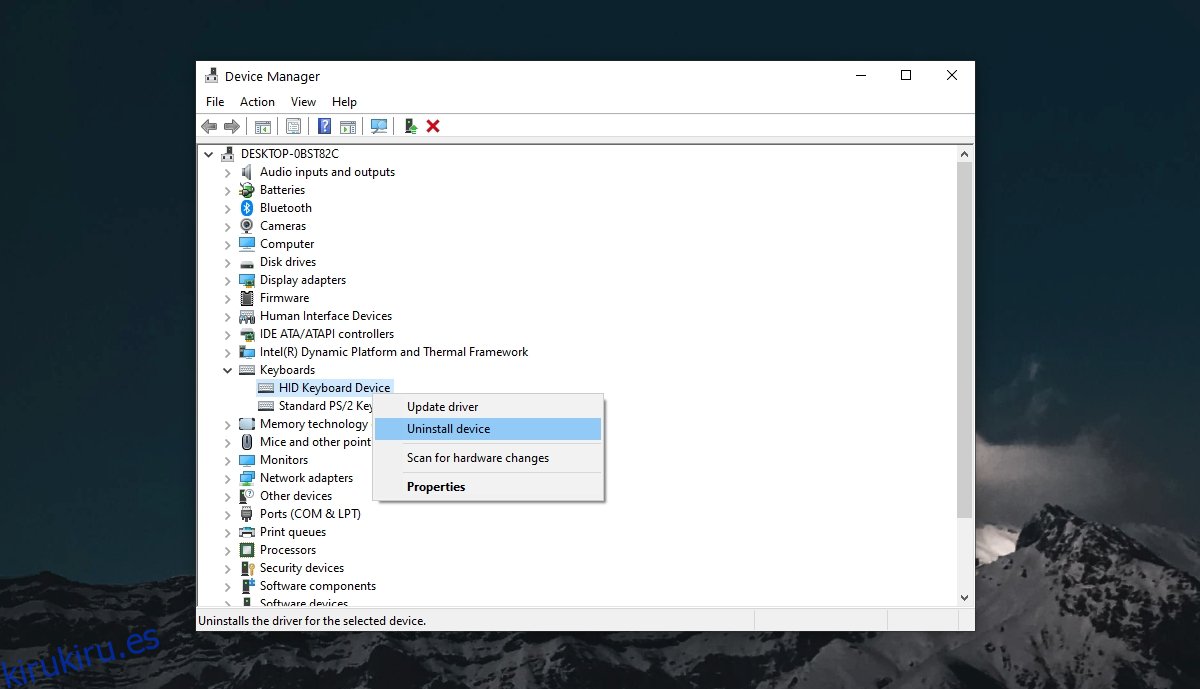
2. Revise las baterías
Un teclado inalámbrico funciona con baterías. Puede utilizar pilas secas sencillas de un solo uso o recargables. En cualquier caso, una batería baja o una batería debilitada evitarán que el teclado funcione como debería.
Cambie la batería del teclado. Incluso si ve que no está bajo, intente cambiar la batería por una nueva / nueva y pruebe el trackpad.
3. Habilite el panel táctil
Es posible que el panel táctil del teclado esté desactivado. Compruebe si hay un interruptor en el teclado que pueda encenderlo. De lo contrario, pruebe la tecla Fn + F8 para encender el panel táctil.
4. Instale controladores propietarios
Algunos teclados, por ejemplo, los teclados Logitech, a menudo vienen con sus propias aplicaciones y / o controladores. Es posible que sea necesario instalarlos para que el teclado funcione.
Compruebe si hay controladores disponibles. Pueden venir en un disco con el empaque del teclado o puede verificar en línea para ver si hay controladores disponibles en el sitio web oficial del fabricante del teclado.
5. Ejecute el solucionador de problemas del teclado
Intente ejecutar el solucionador de problemas del teclado en Windows 10.
Abra la aplicación Configuración (atajo de teclado Win + I).
Vaya a Actualización y seguridad.
Seleccione Solucionar problemas.
Haga clic en Solucionadores de problemas adicionales.
Ejecute el solucionador de problemas del teclado.
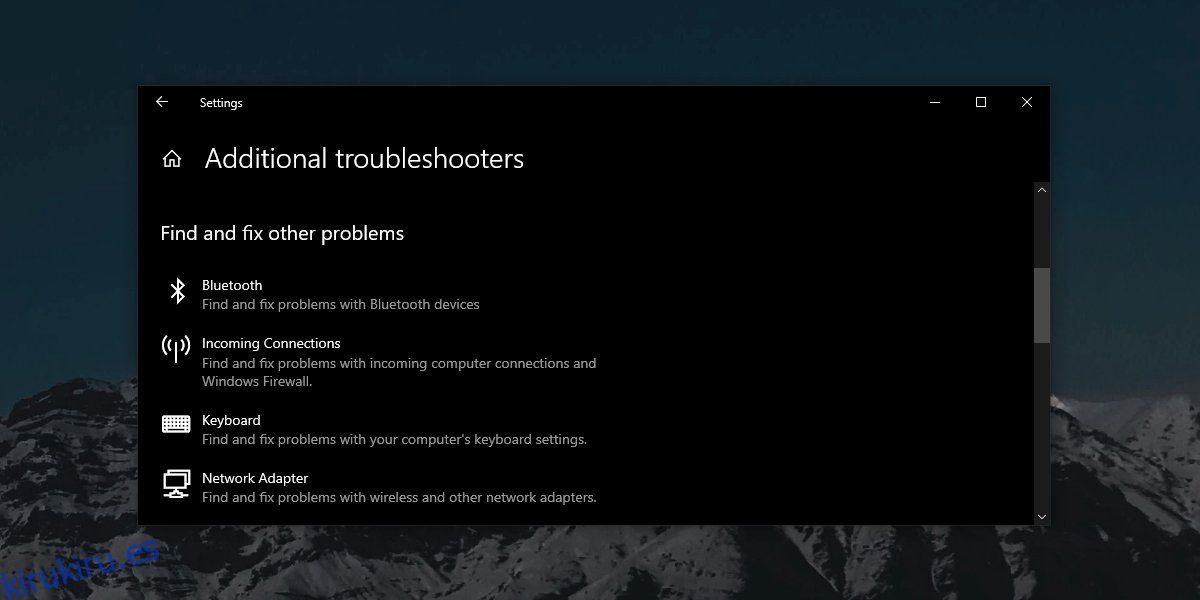
6. Retire otros periféricos
Si su teclado se conecta al sistema a través de Bluetooth, intente eliminar otros dispositivos emparejados por Bluetooth. Si el teclado se conecta a través de un dongle, retire otros dispositivos que estén conectados al sistema a través de un puerto USB, por ejemplo, un teléfono, retírelo. Asegúrese de que el teclado esté conectado directamente al sistema y no a través de un concentrador USB.
7. Limpiar el trackpad
Es posible que los trackpads no funcionen tan bien si están sucios y la suciedad tiende a acumularse con el tiempo con el uso. Use una solución de limpieza segura y limpie el trackpad. Puede ayudar a que el trackpad funcione mejor.
Conclusión
El trackpad de un teclado inalámbrico debería funcionar si el propio teclado está funcionando. El trackpad no es un dispositivo difícil de configurar. De hecho, en la mayoría de los casos, es tan fácil de usar como un mouse. Las correcciones anteriores te ayudarán a que el trackpad comience a funcionar.
