¿El teclado de tu iPhone o iPad no aparece, escribe letras incorrectas o funciona mal de alguna otra manera? Analizaremos los problemas comunes y las soluciones correspondientes que puede probar cuando el teclado físico o en pantalla de su iPhone o iPad no funciona.
Tabla de contenido
1. El teclado del iPhone o iPad no aparece
Si no aparece todo el teclado en pantalla cuando necesitas escribir algo, probablemente se deba a que el cursor aún no está en un campo de texto. Intente tocar un campo de texto o cuadro de búsqueda en su pantalla para que aparezca el teclado.
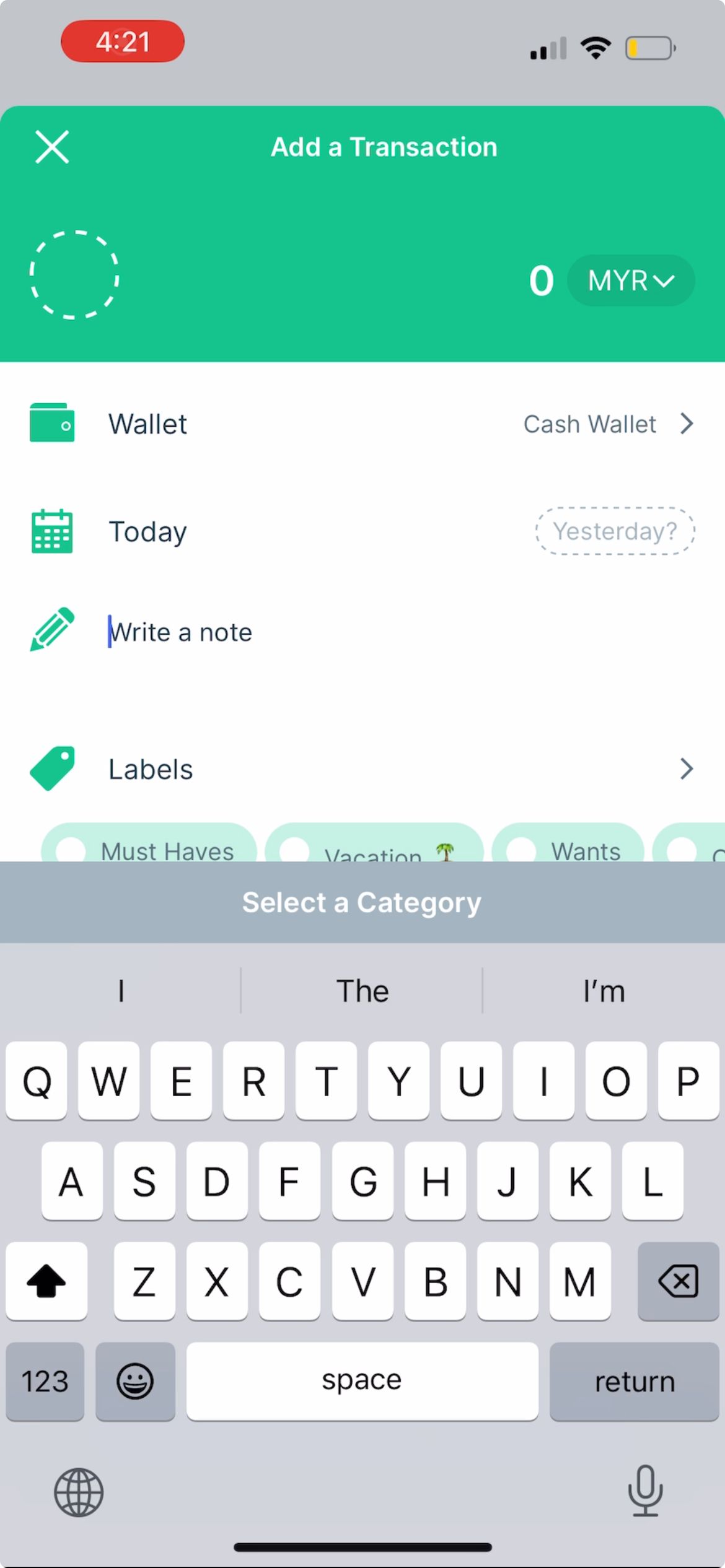
Si es un idioma específico el que no aparece en el teclado de tu iPhone, es probable que aún no hayas agregado el idioma.
Para agregar un idioma a su teclado, vaya a Configuración > General > Teclado > Teclados > Agregar nuevo teclado. De la lista, seleccione el idioma y su método de entrada preferido si es necesario, luego toque Listo.
2. Teclado de iPhone o iPad escribiendo letras y palabras incorrectas
A casi todo el mundo le han autocorregido innecesariamente un mensaje de texto en su iPhone o iPad. Pero si esto sucede con demasiada frecuencia y hay más errores que correcciones precisas, esto es lo que debe hacer.
Pruebe la pantalla de su iPhone o iPad
Si el teclado en pantalla parece escribir solo e ingresa letras y palabras incorrectas, el problema puede estar en la pantalla de su iPhone. Prueba para ver si tu iPhone funciona normalmente cuando no estás usando el teclado.
Si tu iPhone también abre aplicaciones de forma aleatoria cuando no tocas la pantalla en absoluto, este es un problema conocido como «toque fantasma». Puedes probar soluciones como limpiar la pantalla de tu iPhone y reemplazar el protector de pantalla para arreglar el toque fantasma en tu iPhone.
Pero si la causa del toque fantasma es el hardware dañado (por ejemplo, se te cayó el iPhone recientemente y hay grietas visibles en la pantalla), probablemente necesites reemplazar la pantalla de tu iPhone. Si bien recomendamos que Apple lo arregle, tienes opciones si deseas reparar la pantalla de tu iPhone por poco dinero.
Verifique su configuración de reemplazo de texto
Digamos que estás escribiendo la frase «Estoy estudiando» en un mensaje, pero cada vez se corrige automáticamente como «Estoy tomando una siesta». Probablemente esto se deba a una configuración de reemplazo de texto.
El propósito del reemplazo de texto del iPhone es ayudar a las personas a ahorrar tiempo completando frases a partir de abreviaturas preestablecidas. Sin embargo, también puede ser utilizado por un familiar o amigo para organizar una broma, de ahí la interminable “corrección”.
Vaya a Configuración > General > Teclado > Reemplazo de texto. Si hay una frase no deseada en la lista, deslícela hacia la izquierda y toque Eliminar.
3. El teclado del iPhone o iPad está retrasado
Si estás escribiendo rápidamente en el teclado de tu iPhone pero el texto tarda un poco en aparecer en la pantalla, la causa podría ser una falla temporal del software o una configuración incorrecta del iPhone. Pruebe las soluciones a continuación.
Restablecer el diccionario del teclado
El diccionario del teclado de tu iPhone no solo corrige automáticamente las palabras mal escritas. También aprende de lo que escribe y proporciona texto predictivo en consecuencia.
Puede intentar restablecer el diccionario del teclado si el teclado de su iPhone o iPad se retrasa con frecuencia. Vaya a Configuración > General > Transferir o restablecer iPhone > Restablecer > Restablecer diccionario del teclado para hacerlo.
Revise la configuración de adaptaciones táctiles en Accesibilidad
Si está utilizando un iPhone o iPad usado, es posible que el propietario anterior haya cambiado algunas configuraciones de accesibilidad que afectan la sensibilidad al tacto de la pantalla (incluido el teclado en pantalla). Por lo tanto, estas configuraciones pueden causar un retraso entre escribir en el teclado y el texto que realmente aparece en la pantalla.
Para eliminar esto, vaya a Configuración > Accesibilidad > Toque > Adaptaciones táctiles. Desactive Duración de espera, Ignorar repetición, elija Desactivado para Asistencia de toque y desactive Adaptaciones táctiles.
4. No hay sonido ni vibración al escribir en el teclado
De forma predeterminada, cuando escribe en el teclado de su iPhone o iPad, debería escuchar un sonido suave. Sin embargo, puede personalizarlo para incluir retroalimentación háptica para cada pulsación de tecla en la aplicación Configuración. Y si no escuchas ningún sonido mientras escribes, puedes verificar si está habilitado aquí.
Vaya a Configuración > Sonidos y hápticos > Comentarios del teclado y active Sonido y háptico, según lo que desee.
Si aún no sientes una vibración cuando escribes, ve a Configuración > Accesibilidad > Tocar y asegúrate de que Vibración esté activada. Además, asegúrese de tener el modo silencioso desactivado en su iPhone.
5. El teclado físico no funciona con tu iPad
Todas las correcciones anteriores se centran en el teclado en pantalla de su iPhone o iPad. Sin embargo, dada la pantalla más grande de los iPads, la gente suele conectar un teclado físico para usarlo como sustituto de una computadora portátil. Esto es lo que puede hacer si el teclado físico no funciona.
Verifique la compatibilidad del teclado con su modelo de iPad
Si el teclado conectado a tu iPad no funciona, puede deberse a que no es compatible con tu modelo de iPad o con la versión de iPadOS instalada en tu dispositivo.
Por ejemplo, el accesorio Magic Keyboard para iPad de Apple solo funciona con modelos seleccionados de iPad Pro y iPad Air. Puedes referirte a Página de teclados para iPad de Apple para identificar la funda con teclado adecuada para su iPad.
Desconecte y vuelva a conectar el teclado de su iPad
Una vez que esté seguro de tener la funda con teclado adecuada para su iPad, puede intentar desconectar y volver a conectar el teclado para ver si eso resuelve el problema. Si el teclado físico está conectado magnéticamente a su iPad, simplemente retírelo y vuelva a conectarlo.
Sin embargo, si está utilizando un teclado de terceros que está conectado a su iPad a través de Bluetooth, desactive Bluetooth en su iPad, espere unos momentos, luego actívelo y conecte su teclado nuevamente.
6. Soluciones generales cuando el teclado de tu iPhone o iPad no funciona
Si el teclado de su iPhone o iPad aún no funciona después de seguir los métodos de solución de problemas anteriores, puede probar algunas soluciones genéricas. Primero, reinicia tu iPhone o iPad apagándolo y encendiéndolo nuevamente. Sin embargo, si el teclado en pantalla está congelado, es posible que tengas que forzar el reinicio de tu iPhone o iPad.
En segundo lugar, vaya a Configuración > General > Actualización de software para comprobar si hay una versión más reciente de iOS o iPadOS disponible para su dispositivo. Apple lanza con frecuencia actualizaciones que incluyen correcciones de errores y mejoras de rendimiento, lo que puede ayudar a resolver problemas del teclado si no funciona correctamente.
De manera similar, si ha estado utilizando una aplicación de teclado de iPhone de terceros, es mejor actualizar la aplicación de iPhone para obtener también las últimas correcciones de errores.
Como usuario desde hace mucho tiempo, he notado que de vez en cuando surgen varios problemas con el teclado del iPhone y iPad. Esperamos que nuestra lista de problemas comunes con el teclado de iPhone o iPad le haya ayudado a encontrar las soluciones pertinentes rápidamente. Sin embargo, si el problema persiste, es mejor comunicarse con el Soporte técnico de Apple para obtener más ayuda.