Ya sea que desee realizar un seguimiento de su uso, superar la adicción a los teléfonos inteligentes/computadoras portátiles o implementar fuertes controles parentales para proteger a su hijo contra el contenido explícito, Screen Time lo tiene completamente cubierto. La función de control parental integrada funciona a la perfección en todos los dispositivos Apple y lo mantiene actualizado con información detallada, incluido el uso detallado de la aplicación y la cantidad de recolecciones. Sin embargo, no siempre funciona como se esperaba. Un problema común del que muchos usuarios se quejan a menudo es «Screen Time no aparece en Mac». Si este problema también le preocupa a usted, consulte estas 6 formas de corregir el tiempo de pantalla que no funciona en Mac.
Tabla de contenido
7 métodos para arreglar el tiempo de pantalla que no aparece en Mac (2022)
¿Posibles razones por las que Screen Time no muestra datos en tu Mac?
En el centro de este problema parece haber un error de software raro en macOS que podría impedir que Screen Time muestre datos o impedir que funcione correctamente. Además, las interrupciones del servidor y las aplicaciones desactualizadas son otros de los principales sospechosos habituales que debe verificar. Como siempre, hemos mencionado una variedad de soluciones teniendo en cuenta múltiples razones posibles. Por lo tanto, asegúrese de probar cada uno de ellos para resolver los problemas de Screen Time en su dispositivo macOS.
1. Activar/desactivar el tiempo de pantalla
Cuando Screen Time no muestra datos precisos en mi Mac o parece no funcionar bien, lo primero que trato de solucionar es apagarlo/encenderlo. Muchas veces, soluciona el problema para mí. Por lo tanto, le recomendaría que comience con esta solución simple pero muy efectiva.
- Vaya a la aplicación Preferencias del sistema en su Mac -> Tiempo de pantalla.
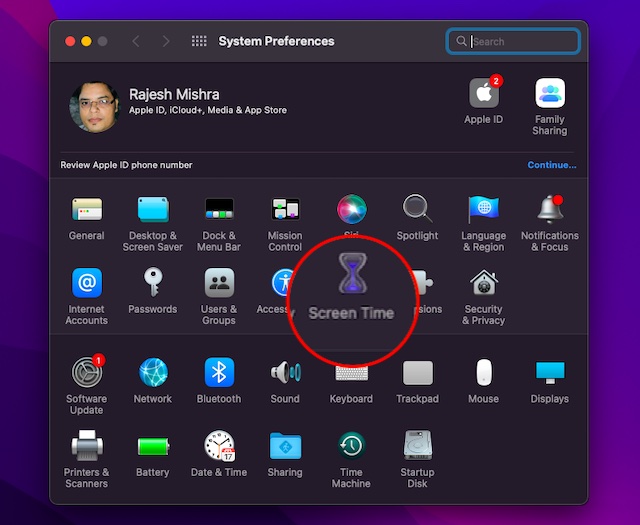
- A continuación, haga clic en Opciones en la parte inferior de la barra lateral.
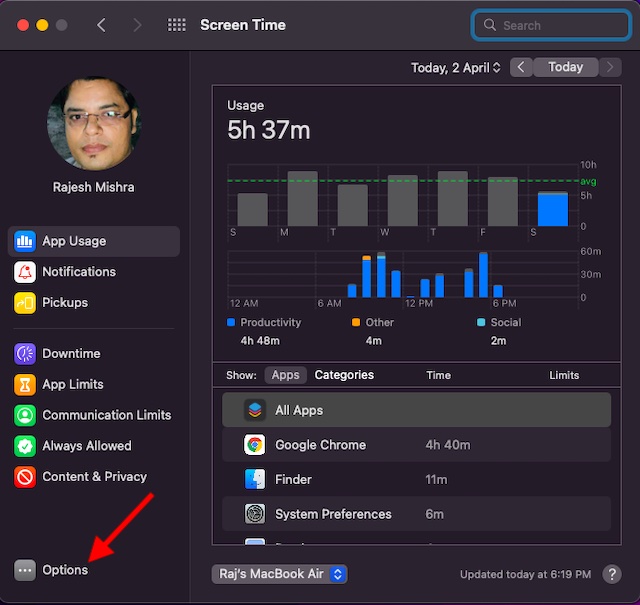
- A continuación, haga clic en la opción Apagar.
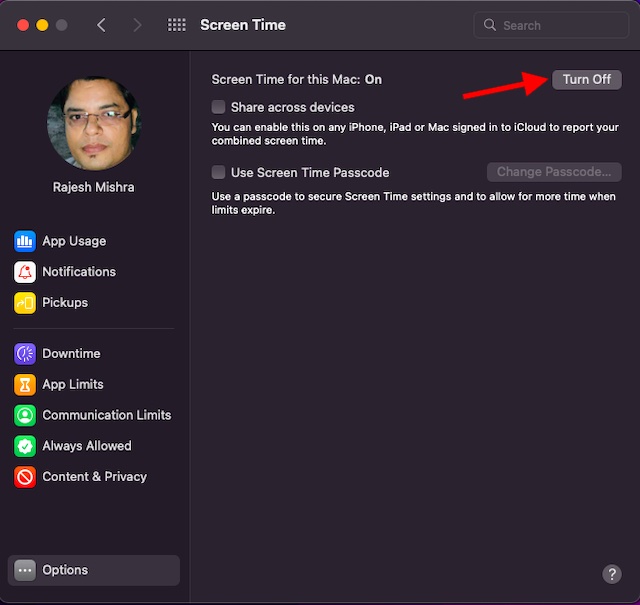
- Después de eso, haz clic en el menú de Apple en la parte superior izquierda y elige Reiniciar.
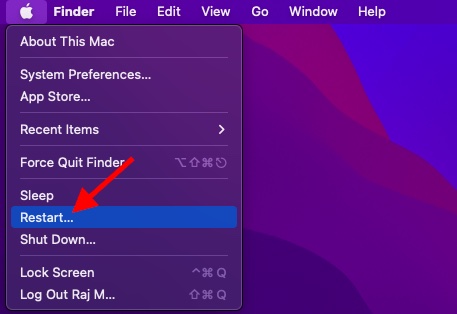
- Una vez que su Mac se haya reiniciado, vuelva a la configuración de Screen Time y luego haga clic en la opción Activar para habilitar Screen Time.
Ahora, use su Mac durante un tiempo (alrededor de media hora) y luego regrese a Preferencias del sistema -> Configuración de tiempo de pantalla para verificar si ha comenzado a funcionar normalmente. Además, también puede agregar el widget Tiempo de pantalla al Centro de notificaciones para realizar un seguimiento del uso del dispositivo con facilidad. También hay muchos otros widgets útiles para macOS, así que échales un vistazo también.
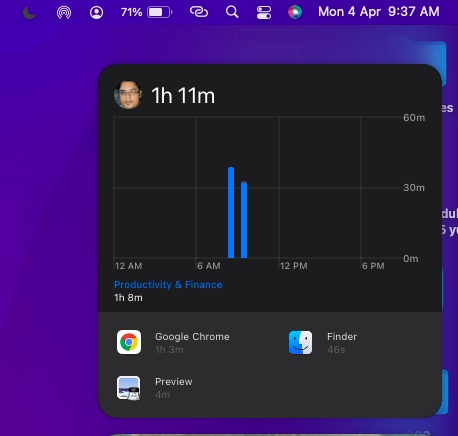
Nota:
- Para verificar la información de uso de todos los demás dispositivos que iniciaron sesión en iCloud con su ID de Apple, asegúrese de seleccionar «Compartir entre dispositivos» en cada Mac y active esta opción en la aplicación Configuración -> Configuración de tiempo de pantalla en su iPhone, iPad, o iPod touch.
- Para ver el uso de solo uno de sus dispositivos, seleccione un dispositivo del menú en la parte inferior de la ventana.
- Si desea cambiar entre días, simplemente haga clic en el gráfico semanal o use los pequeños botones de flecha sobre el gráfico.
- Para verificar el uso total por semana, seleccione Esta semana en el menú de fecha en la parte superior de la ventana.
- Para acceder al uso de una cuenta infantil, seleccione el nombre del niño en el menú en la esquina superior izquierda de la pantalla.
2. Verifique el servidor de Apple para asegurarse de que el tiempo de pantalla esté funcionando
Aunque es una ocurrencia rara, los servidores de Apple tienden a enfrentar problemas de vez en cuando. Si Screen Time siempre te ha funcionado, pero de repente te está dando problemas, podría ser una falla en los sistemas de Apple. ¿Recuerdas la interrupción masiva de los servicios de Apple el 21 de marzo? Sí, eso pasa a veces.
Te mostramos cómo comprobar el estado del sistema de Apple.
- Abra un navegador en su Mac y diríjase a la página de estado del sistema de Apple. Luego, asegúrese de que el círculo a la izquierda de Screen Time sea verde. Si el círculo es naranja o hay un triángulo rojo, eso significa que Screen Time se enfrenta actualmente a una interrupción.
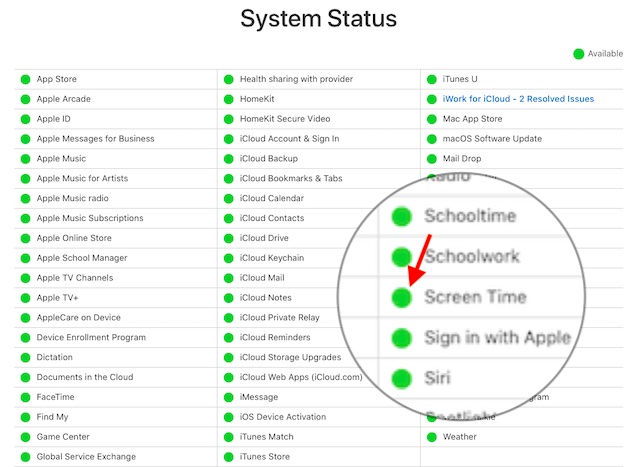
Después de esperar un tiempo, regrese a la página de estado del sistema para verificar si el problema se resolvió. Si es así, deberías ver una confirmación.
3. Actualice las aplicaciones problemáticas
¿Screen Time no muestra los datos de uso de la aplicación para aplicaciones específicas en su Mac? En caso afirmativo, intente actualizar esas aplicaciones problemáticas.
- Abra App Store en su Mac y haga clic en Actualizaciones en la barra lateral.
- Ahora, haga clic en Actualizar junto a una aplicación para actualizar esa aplicación en particular o presione Actualizar todo para actualizar todas las aplicaciones de una sola vez.
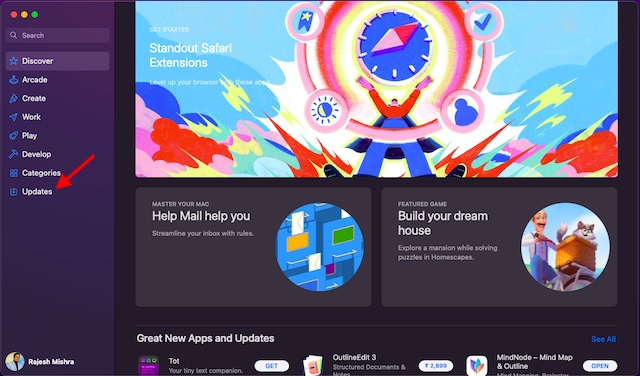
Una vez que haya actualizado las aplicaciones, utilícelas durante un tiempo y luego verifique su uso en Tiempo de pantalla.
4. Eliminar y reinstalar las aplicaciones que funcionan mal
¿Sin solución todavía? No se moleste, todavía tenemos algunos consejos viables para probar. Si Screen Time no muestra el uso de ciertas aplicaciones, elimine y vuelva a instalar esas aplicaciones.
- Abre Finder en tu Mac y dirígete a Aplicaciones. Luego, arrastre la aplicación problemática y suéltela en el ícono de la Papelera. Si se le solicita, ingrese su contraseña de administrador.
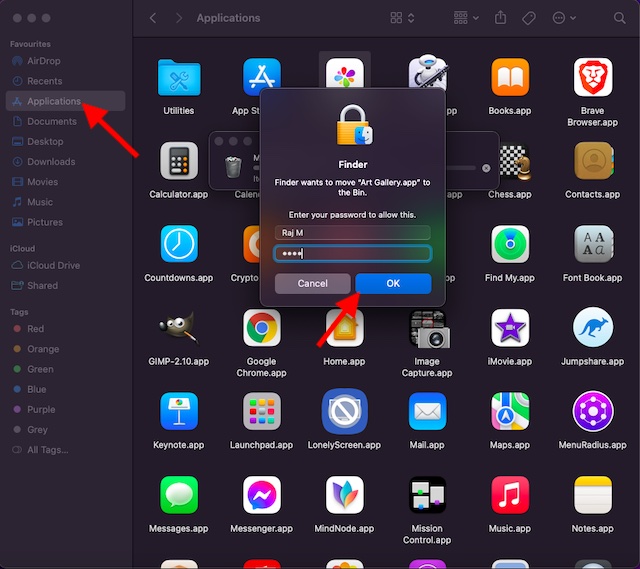
- A continuación, abra Mac App Store -> busque la aplicación y vuelva a instalarla.
5. Cierre sesión y vuelva a iniciar sesión en su ID de Apple
Otra solución que puede intentar para que Screen Time funcione correctamente en su Mac es simplemente cerrar la sesión de su ID de Apple y luego volver a iniciarla. Sin embargo, antes de hacer esto, asegúrese de que se haya completado cualquier proceso de sincronización para que no termine perdiendo datos.
Nota: Recomendamos hacer una copia de seguridad de su Mac regularmente para asegurarse de tener copias de seguridad de datos en caso de que tenga problemas de hardware o software. Time Machine es un método nativo y fácil de usar para mantener copias de seguridad periódicas de macOS.
Cerrar sesión/iniciar sesión con el ID de Apple ha funcionado para muchos usuarios que se habían encontrado con el mismo problema. Por lo tanto, tiene sentido darle una oportunidad a esta solución también. Para asegurarse de no perder ningún dato importante, asegúrese de guardar una copia de los datos sugeridos.
- Vaya a Preferencias del sistema en su Mac -> ID de Apple.
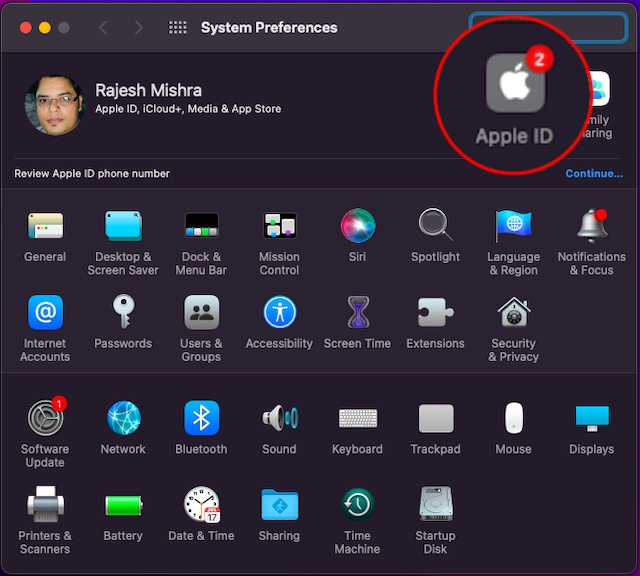
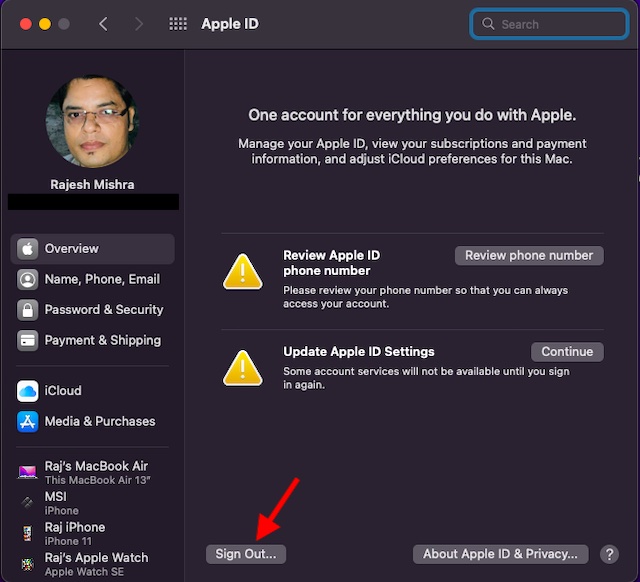
- Ahora, se le pedirá que guarde una copia de sus datos de iCloud en esta Mac antes de cerrar sesión. Tenga en cuenta que si no guarda una copia, los datos se eliminarán de esta Mac. Sin embargo, sus datos seguirán estando disponibles en otros dispositivos que hayan iniciado sesión con la misma cuenta de iCloud. Haz clic en Conservar una copia.
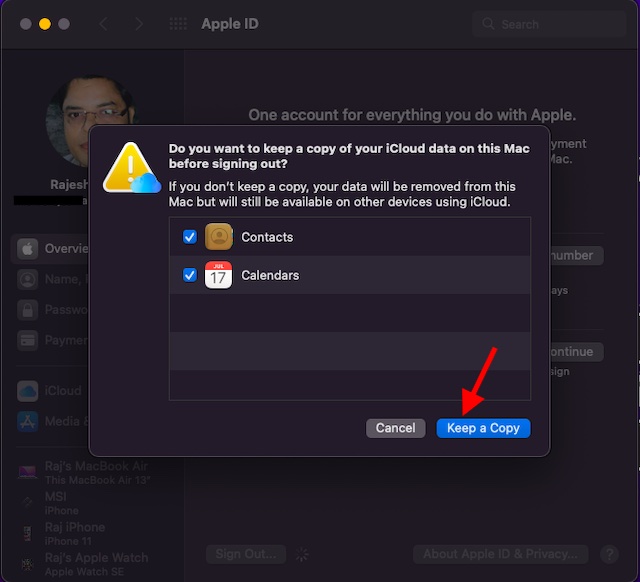
- Luego, ingrese su contraseña de ID de Apple y haga clic en Continuar.
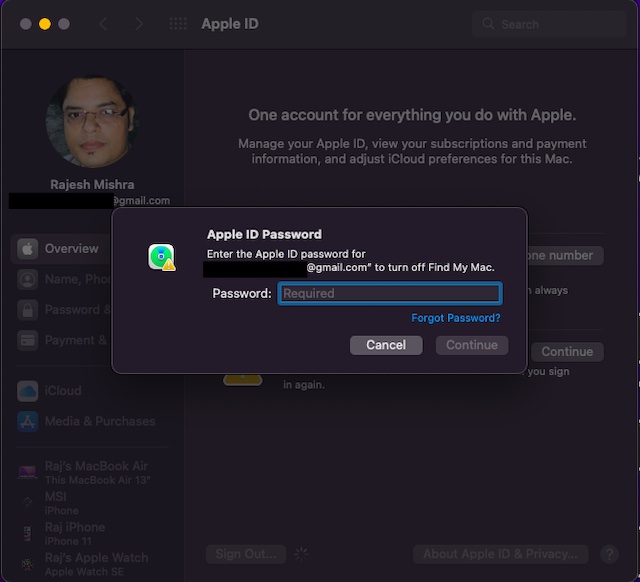
Una vez que haya cerrado la sesión de su ID de Apple, intente volver a iniciar sesión y vea si Screen Time comienza a funcionar normalmente nuevamente.
6. Actualiza tu Mac
Si Screen Time todavía parece estar interrumpido en su Mac, es posible que haya un error de software detrás del problema. En tal escenario, actualizar el software es siempre el camino correcto a seguir. Lo bueno es que Apple a menudo lanza actualizaciones de software con muchas correcciones de errores y mejoras de rendimiento. Por lo tanto, existe una gran posibilidad de que la actualización de macOS resuelva el problema.
- Dirígete a la aplicación Preferencias del sistema en tu Mac -> Actualización de software.
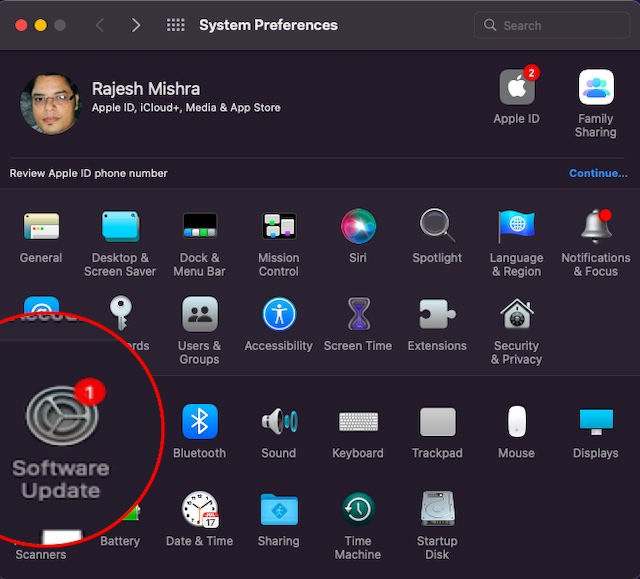
- Ahora, deja que tu Mac busque actualizaciones de software. Cuando muestre la actualización disponible, haga clic en Actualizar ahora.
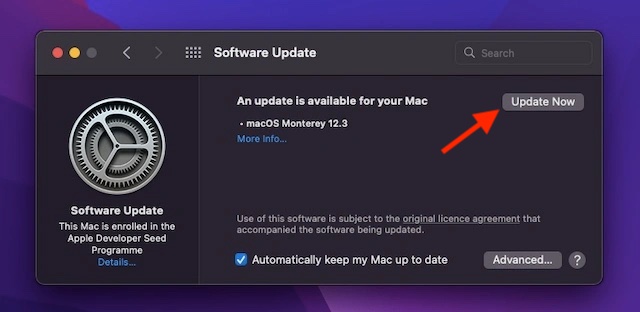
Si no hay actualizaciones disponibles para su Mac, continúe con el siguiente paso.
7. Reinicie completamente su Mac
Si estás aquí, significa que nada más ha funcionado y es hora de ir por el pase de ave maría y restablecer completamente tu Mac como nueva. Los pasos para hacer esto difieren para Intel Macs y Macs basados en M1. Discutiremos ambas opciones.
Restablecer Mac basado en M1 o Mac con T2 Security Chip ejecutando macOS Monterey
Apple ha hecho que sea muy fácil borrar todo el contenido y la configuración en Mac con Apple Silicon o Mac con el chip de seguridad T2. Esto es lo que debe hacer.
- Abra Preferencias del sistema en su Mac. Una vez que la aplicación esté abierta, haga clic en ‘Preferencias del sistema’ en la barra de menú.
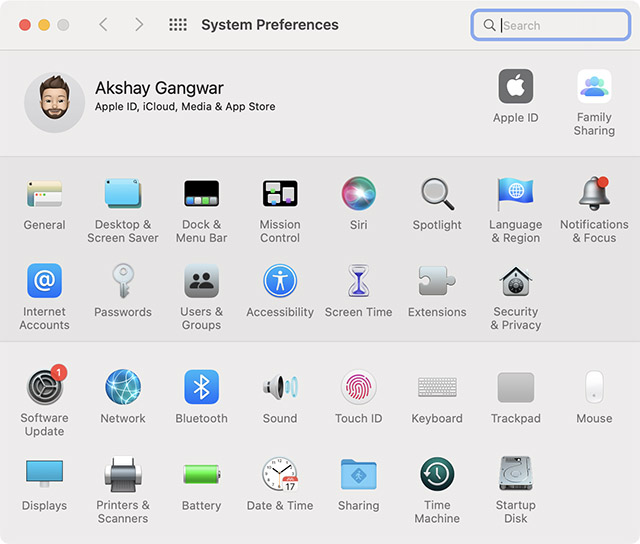
- Aquí, verá la opción para ‘Borrar todo el contenido y la configuración’. Simplemente haga clic en él y siga los pasos para restablecer completamente su Mac.
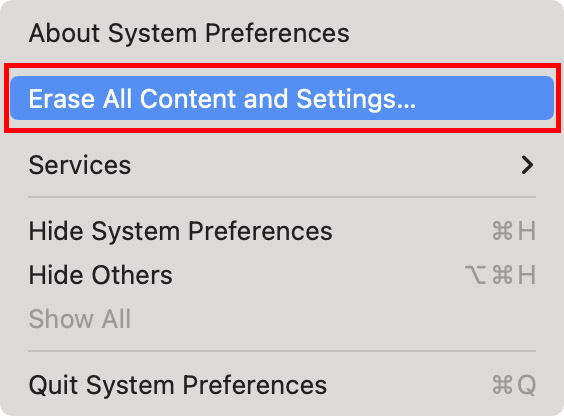
Nota: esta opción solo aparecerá si está utilizando macOS Monterey. Si no es así, siga leyendo para descubrir cómo restablecer una Mac con Apple Silicon sin macOS Monterey y cómo restablecer Intel Mac sin el chip de seguridad T2.
Restablecer Mac con Apple Silicon
- Encienda su Mac y continúe presionando el botón de encendido hasta que vea «Opciones de inicio».
- Es posible que se le solicite que ingrese la contraseña de administrador, así como su ID y contraseña de Apple.
- Ahora, haga clic en Utilidad de disco y seleccione ‘Continuar’.
- Seleccione su SSD (normalmente llamado ‘Macintosh HD) y haga clic en el botón ‘Borrar’.
- Elija un nombre para la unidad, así como el formato.
- Nombre: MacintoshHD
- Formato: APFS
Nota: puede nombrar su disco duro como desee, pero Apple sugiere usar el nombre Macintosh HD.
- Una vez que haya borrado su Mac, podrá volver a activarla. Luego, simplemente haga clic en ‘Salir a las utilidades de recuperación’.
- Aquí, haga clic en ‘Reinstalar macOS’.
Nota: tenga en cuenta que a veces, después de reiniciar una Mac basada en M1, es posible que vea el error «Error en la creación de la cuenta de la computadora». Puede consultar cómo solucionar el error «Error en la creación de la cuenta de la computadora» en nuestro artículo vinculado.
Restablecer Mac con procesadores Intel
El proceso para restablecer una Mac con un procesador Intel es prácticamente el mismo que el de una Mac M1. La diferencia radica en el método de ingreso a las Utilidades de recuperación. Aquí se explica cómo restablecer una Mac con un procesador Intel:
- Encienda su Mac e inmediatamente presione y mantenga presionado ‘comando + R’ en el teclado. Sigue presionando las teclas hasta que veas el logo de Apple.
- Ahora estará en la pantalla Utilidades de recuperación en su Intel Mac. A partir de este momento, puede seguir los pasos mencionados anteriormente para las Mac M1. O bien, puede consultar la guía oficial de Apple para borrar una Mac basada en Intel (sitio web).
El tiempo de pantalla fijo no aparece en el problema de Mac
Entonces, eso concluye esta guía de solución de problemas sobre cómo solucionar problemas de Screen Time en Mac. Por lo que he experimentado, este problema a menudo se resuelve desactivando/activando Screen Time y reiniciando la Mac. Si no funciona, actualizar las aplicaciones desactualizadas o macOS es útil la mayoría de las veces. Por cierto, ¿cuál de estas soluciones ha resuelto el problema de que Screen Time no funciona en tu Mac? Asegúrese de compartir sus comentarios con nosotros.
