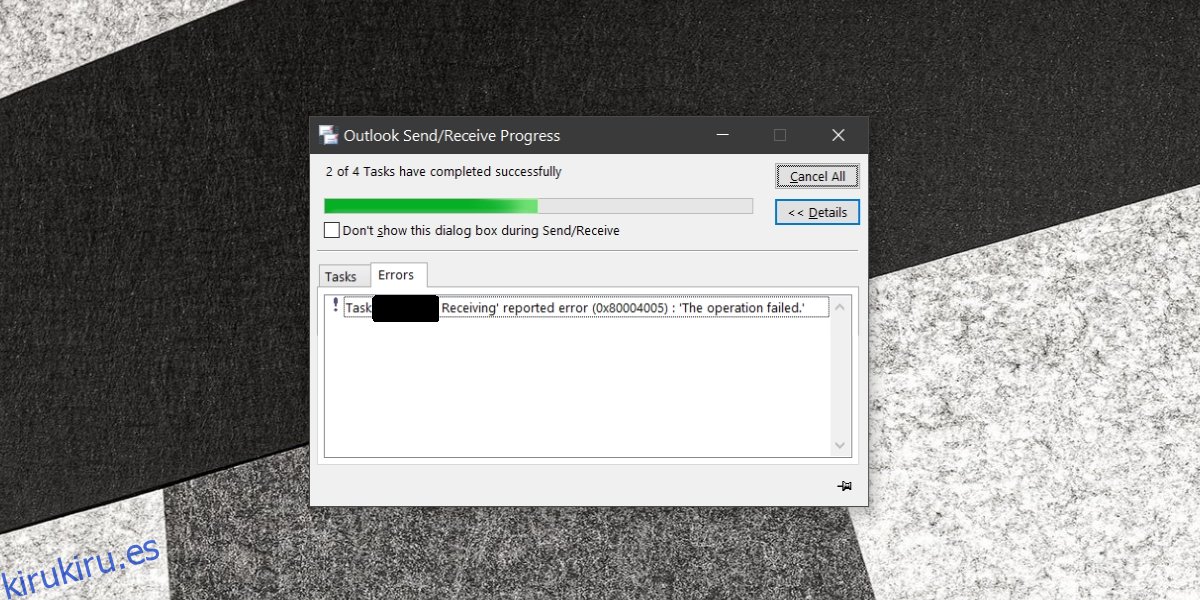Los mensajes de error de Windows 10 son bastante inútiles; rara vez les dicen a los usuarios qué salió mal. En las raras ocasiones en que le dicen qué archivo está causando problemas, a menudo se equivocan. Estos mensajes de error también reciclan habitualmente los códigos de error, por lo que verá aparecer el mismo código de error cuando fallan diferentes operaciones en diferentes aplicaciones y en varias funciones de Windows 10.
Tabla de contenido
Error 0x80004005
El error 0x80004005 es un código de error que Windows 10 reutiliza con frecuencia. Puede verlo cuando intenta descargar actualizaciones, cuando intenta instalar una actualización, cuando está configurando Outlook o intentando enviar un correo electrónico, cuando intenta mover archivos y carpetas, cuando intenta cambiar el nombre de archivos y carpetas. , problemas con las notificaciones de Windows y más.
Es molesto que el error pueda aparecer en cualquier lugar, pero apunta a un problema central, lo que significa que una sola solución puede resolver este error independientemente de dónde y por qué aparezca. Con ese fin, pruebe cada una de las soluciones que se enumeran a continuación y el error debería desaparecer.
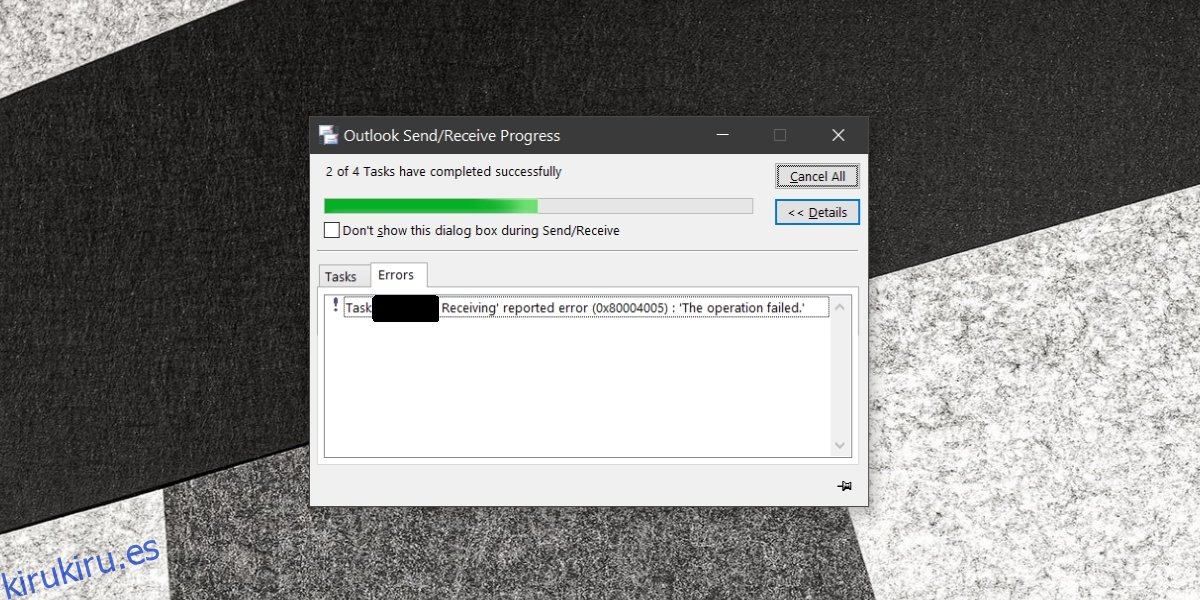
Reparar error 0x80004005 – Actualizaciones de Windows
El error 0x80004005 puede aparecer cuando está descargando o instalando una actualización. Pruebe estas correcciones.
1. Ejecute el solucionador de problemas de Windows Update
Las actualizaciones de Windows tienen problemas con la frecuencia suficiente para que el sistema operativo incluya un solucionador de problemas para ellos desde el primer momento.
Abra la aplicación Configuración.
Vaya al grupo de configuración Actualización y seguridad.
Seleccione la pestaña Solucionar problemas.
Desplácese hacia abajo y haga clic en ‘Solucionadores de problemas adicionales’.
Haga clic en Windows Update y aplique cualquier solución que recomiende el solucionador de problemas.
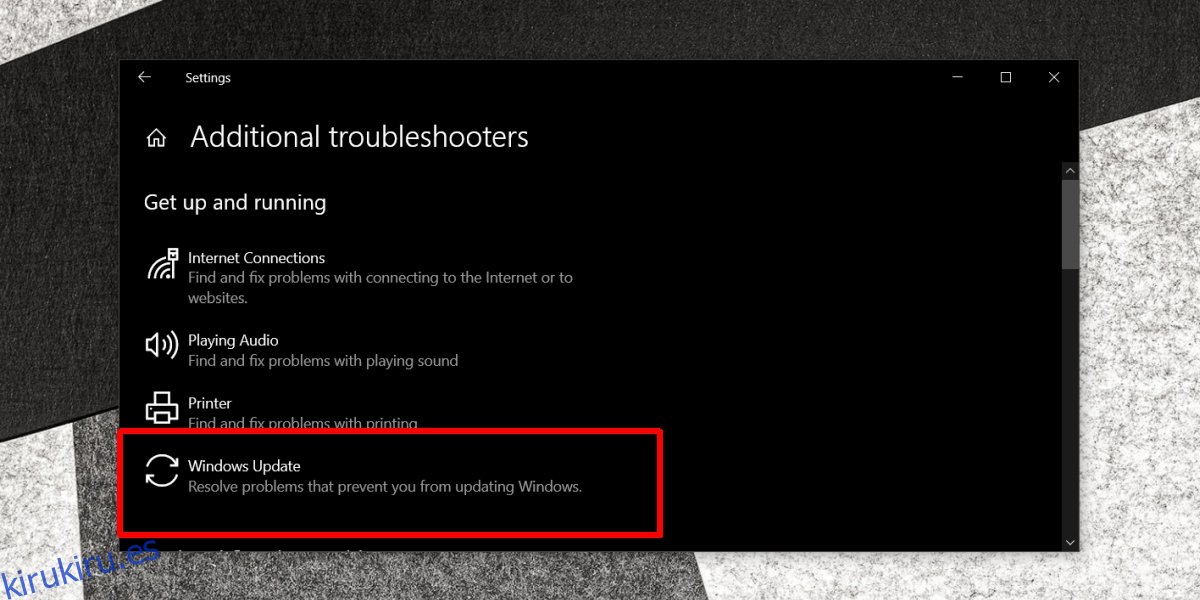
2. Elimina y descarga las actualizaciones de nuevo.
Las actualizaciones de Windows 10 pueden tener problemas cuando se descargan y solo se dará cuenta de que algo anda mal cuando intente instalar la actualización. Si recibe el error 0x80004005 al instalar una actualización, elimínelo y descárguelo nuevamente.
Abra el Explorador de archivos.
Navega a la siguiente ubicación.
C: WindowsSoftwareDistributionDownload
Elimina todo en esta carpeta.
Abra la aplicación Configuración.
Vaya al grupo de configuración Actualización y seguridad.
En la pestaña Actualización de Windows, haga clic en ‘Buscar actualizaciones’.
Se descargarán e instalarán todas las actualizaciones disponibles.
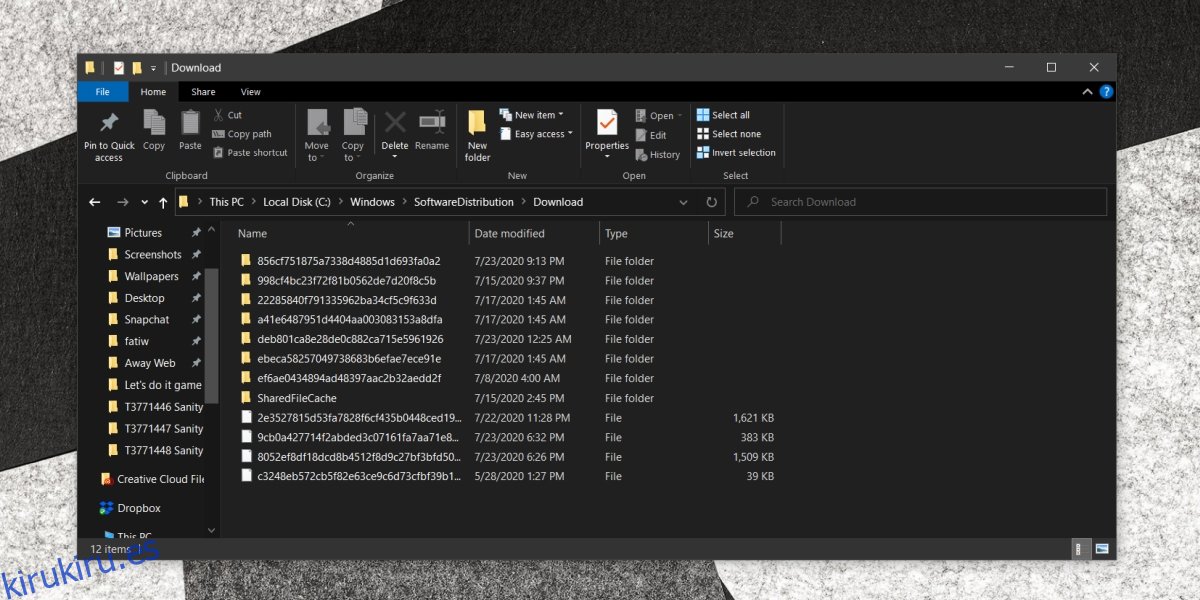
3. Verifique el espacio en disco
Las actualizaciones de Windows 10 necesitan espacio en disco para descargarse e instalarse. Normalmente, las actualizaciones de funciones más grandes requieren al menos 20 GB de espacio libre en la unidad de Windows, pero si una actualización falla con el error 0x80004005, darle más espacio a menudo puede solucionar el problema. Libere espacio en su unidad de Windows e intente instalar la actualización nuevamente.
Reparar error 0x80004005 – Outlook
Si recibe el error 0x80004005 al intentar enviar / recibir correos electrónicos en la aplicación de escritorio de Outlook, pruebe las siguientes correcciones.
1. Inicie Outlook en modo seguro
Intente ejecutar Outlook en modo seguro y envíe un mensaje. Es posible que algunos archivos de su perfil de Outlook estén corruptos y le impidan enviar correos electrónicos. En modo seguro, debería poder enviar el mensaje incluso si esos archivos están dañados.
Toque el atajo de teclado Win + R para abrir el cuadro de ejecución.
Ingrese lo siguiente y toque Enter.
outlook.exe /safe
Seleccione el perfil de Outlook que desea utilizar.
Redacte un mensaje y envíelo. El mensaje tardará mucho más en enviarse cuando Outlook se esté ejecutando en modo seguro.
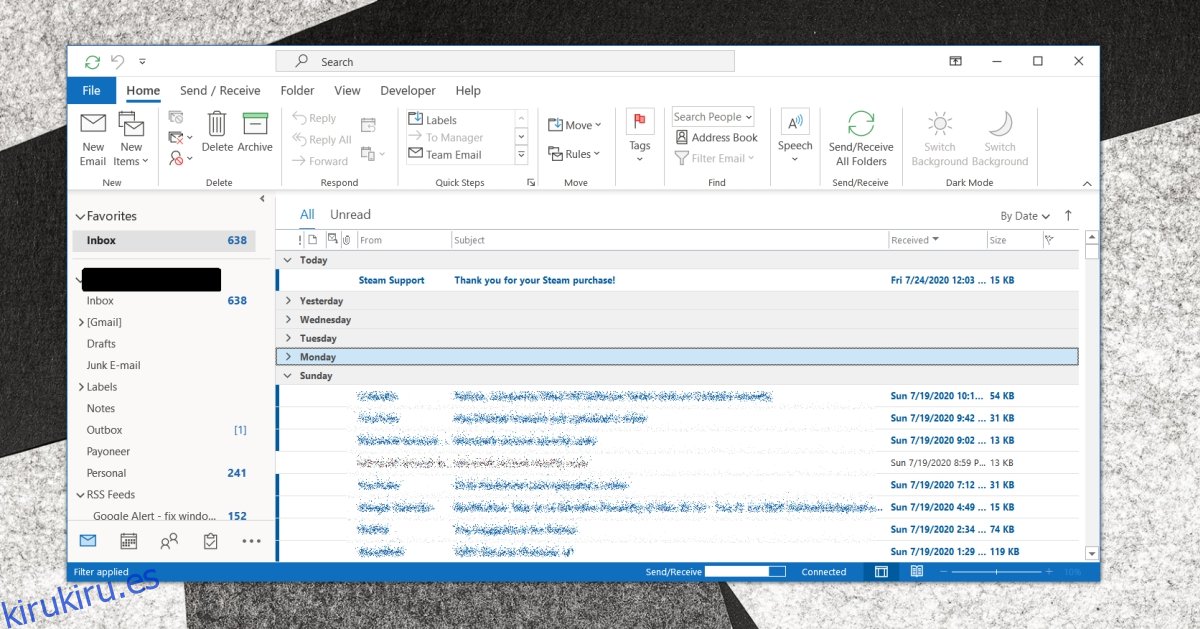
2. Reparar archivos OST / PST
Si puede enviar correos electrónicos cuando Outlook se ejecuta en modo seguro, es probable que sus archivos OST o PST estén dañados. Corríjalos para que pueda enviar correos electrónicos en Outlook fuera del modo seguro.
Descargue la herramienta de reparación de la Bandeja de entrada para Outlook.
Ejecute la herramienta y aplique las correcciones que recomiende.
La herramienta le pedirá que seleccione su archivo PST o archivo OST. Haga clic en el botón Examinar y selecciónelo. Si no sabe dónde se encuentra el archivo PST, puede usar la búsqueda en el Explorador de archivos y buscar * .pst o * .ost. Alternativamente, puede probar la siguiente ubicación.
C:UsersfYourUserNameAppDataLocalMicrosoftOutlook
Ejecute la reparación, abra Outlook en modo normal e intente enviar un correo electrónico.
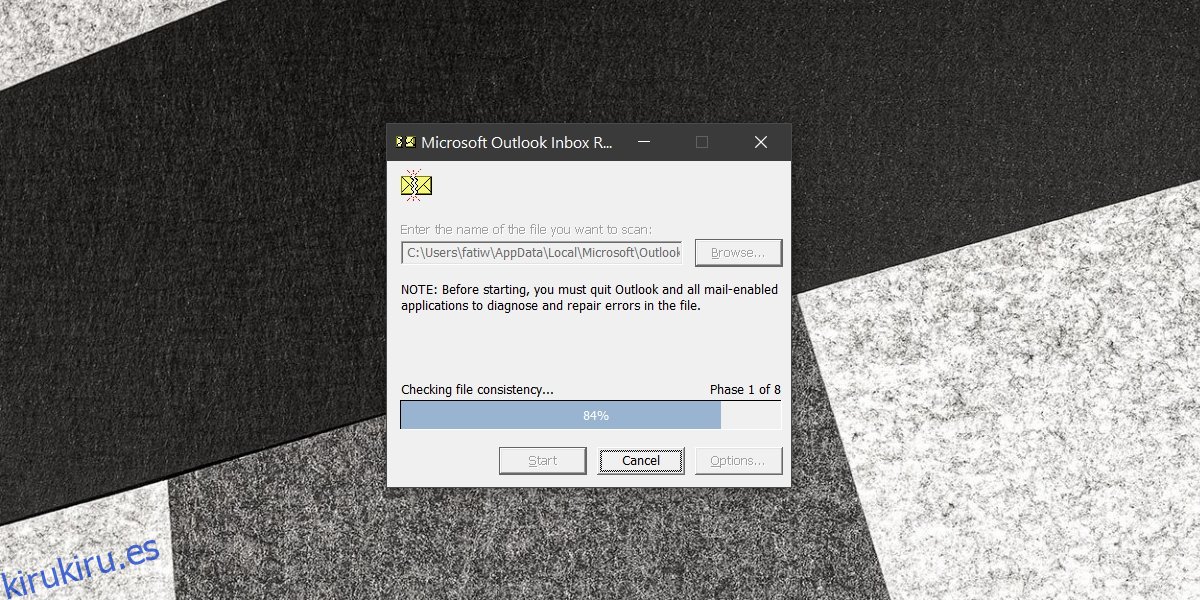
Reparar error 0x80004005 – Correcciones generales
El error 0x80004005 es común y aparecerá cuando intente cambiar el nombre de los archivos, mover carpetas, extraer archivos, etc. En estos casos más genéricos, pruebe las siguientes soluciones.
1. Edite el registro de Windows
Toque el atajo de teclado Win + R para abrir el cuadro de ejecución.
En el cuadro de ejecución, ingrese ‘regedit’ y toque Enter.
Vaya a la siguiente clave.
HKLMSOFTWAREMicrosoftWindowsCurrentVersionPoliciesSystem
Si está ejecutando Windows 10 de 64 bits, haga clic con el botón derecho en la tecla Sistema y seleccione Nuevo> Valor QWORD (64 bits) en el menú contextual. Si está ejecutando Windows 10 de 32 bits, haga clic con el botón derecho en la tecla Sistema y seleccione Nuevo> Valor DWORD (32 bits) en el menú contextual.
Denomine el valor LocalAccountTokenFilterPolicy.
Establezca su valor en 1.
Reinicie su sistema Windows 10 e intente mover archivos / carpetas.
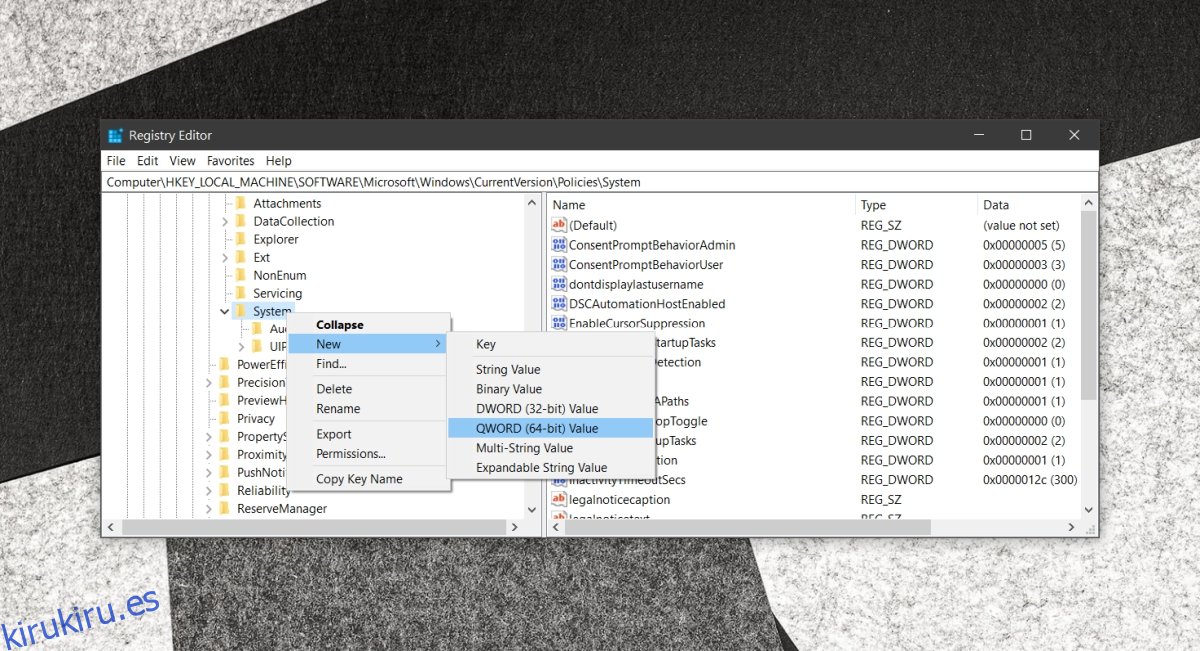
2. Vuelva a registrar los archivos DLL
Hay dos archivos DLL que pueden estar causando el error 0x80004005. Volver a registrar estos archivos DLL puede resolver el error. Los archivos se denominan jscript.dll y vbscript.dll.
Abra el símbolo del sistema con derechos de administrador.
Ejecute el siguiente comando para volver a registrar el archivo jscript.dll.
regsvr32 jscript.dll
A continuación, ejecute el siguiente comando para volver a registrar el archivo vbscript.dll.
regsvr32 vbscript.dll
Reinicie el sistema.
3. Deshabilitar Windows Defender
Deshabilitar Windows Defender nunca es una buena idea. Si deshabilitarlo soluciona el error 0x80004005, recomendamos encarecidamente reparar / restablecer Windows 10 para que Windows Defender pueda funcionar sin causar problemas. Alternativamente, debe buscar otro antivirus para ejecutar en su lugar. No ejecute su sistema sin un antivirus.
Abra Windows Defender.
Vaya a la pestaña Protección contra virus y amenazas.
Desplácese hacia abajo hasta Configuración de protección contra virus y amenazas.
Haga clic en Administrar configuración.
Apague todos los interruptores en esta pantalla.
Regrese a la pantalla principal de Windows Defender.
Vaya a la pestaña Protección de red y cortafuegos.
Seleccione cada elemento en esta pantalla y apáguelo.
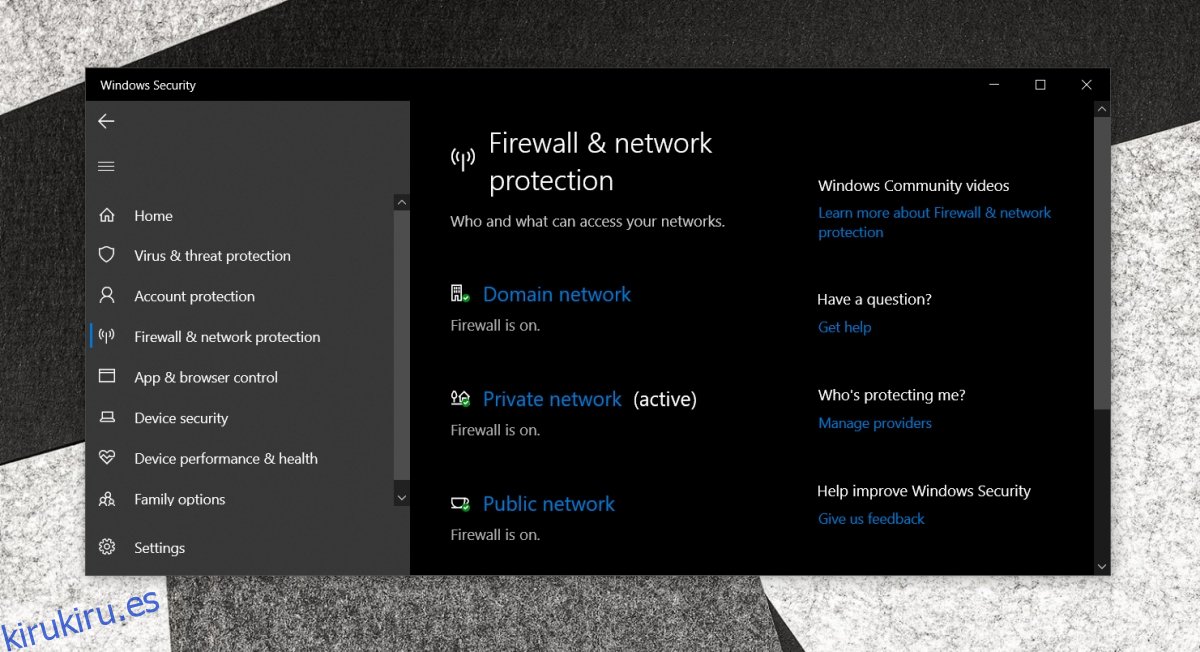
4. Nueva cuenta de usuario
Si todo lo demás falla, puede crear una nueva cuenta de usuario. Si el error no aparece cuando usa la nueva cuenta, configúrela como la cuenta de administrador y cambie a ella. Elimina tu antigua cuenta de usuario.
Abra la aplicación Configuración.
Vaya al grupo de configuraciones Cuentas.
Vaya a la pestaña Familia y otros usuarios.
Haga clic en ‘Agregar a otra persona a esta PC’.
Configure una nueva cuenta local.
Inicie sesión en la nueva cuenta, intente mover archivos, extraerlos, renombrarlos, etc. y verifique si aparece el error.
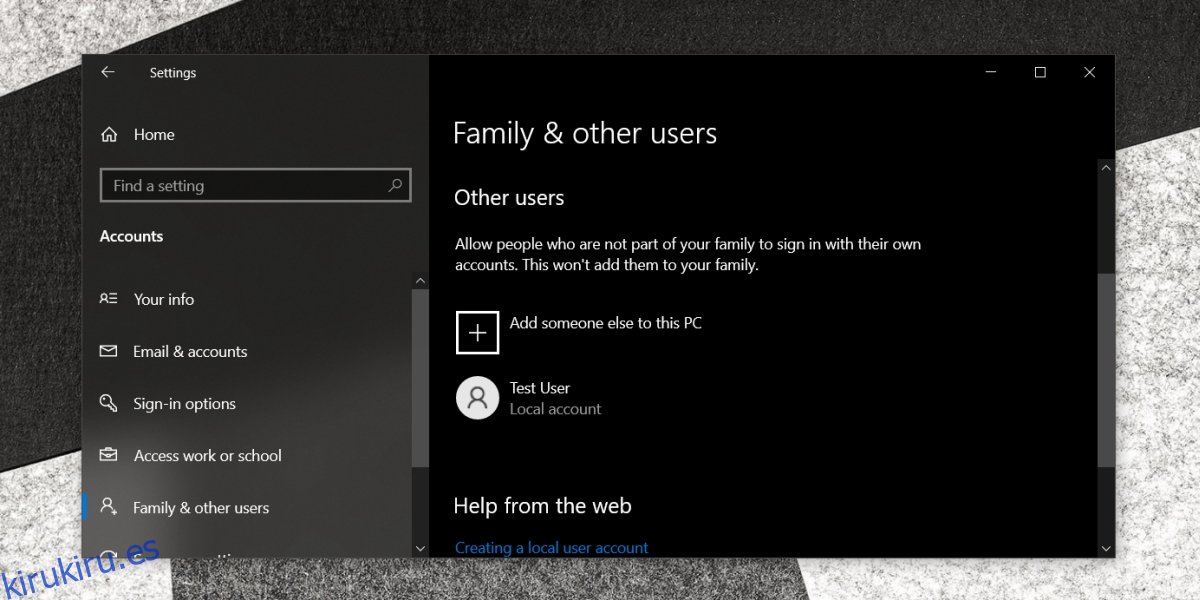
Conclusión
El error 0x80004005 y sus variaciones aparecerán en la interfaz de usuario de Windows 10 en diferentes mensajes de error. Si ve este error en una aplicación que no es de Microsoft, debería considerar reinstalar la aplicación que está generando el error o probar algunas de las soluciones generales. Este error aparece para Windows 10 y sus características / funciones relacionadas. Si lo ve en otras aplicaciones, es posible que un archivo de biblioteca, es decir, un archivo DLL, esté causando el problema y que también vea la ventana emergente de error en otro lugar. Si bien estas correcciones funcionan, si el error vuelve a aparecer después de un tiempo, considere un reinicio de Windows 10 o una instalación limpia.