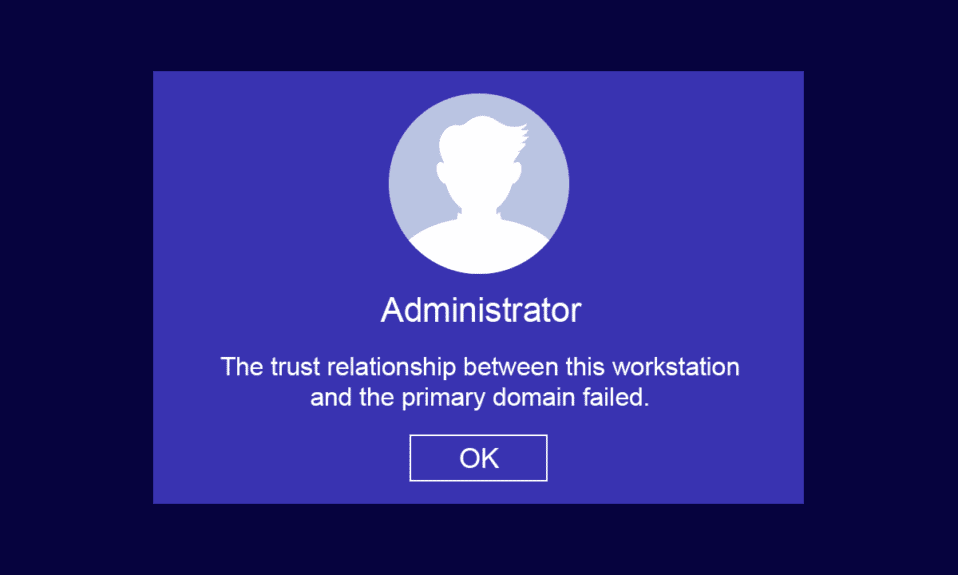
Al estar en un lugar de trabajo doméstico o comercial, puede mantener sus computadoras cliente y servidor dentro de dos infraestructuras simples, a saber, Grupo de trabajo (utilizado para actividades de pequeñas empresas con 10 o menos computadoras) y Dominio (tiene miles de computadoras conectadas a una red centralizada). Para la infraestructura de grupo de trabajo, es posible que no necesite un servidor dedicado, mientras que, para la infraestructura de dominio, debe necesitar al menos un servidor que tenga las funcionalidades de los Servicios de dominio de Active Directory y los Servicios de nombres de dominio. Muchos usuarios se quejan de que la relación de confianza entre esta estación de trabajo y el dominio principal falla en Windows 10 cuando intentan iniciar sesión en la cuenta del dominio. Si usted también es uno de ellos, traemos una guía perfecta para ordenar la relación de confianza entre esta estación de trabajo y el dominio principal sin problemas de administración local.

Tabla de contenido
Cómo arreglar la relación de confianza entre esta estación de trabajo y el dominio principal falló en Windows 10
Uno de los problemas más comunes que enfrentan los administradores de sistemas es la relación de confianza entre esta estación de trabajo y el problema fallido del dominio principal. Los siguientes son algunos puntos que debe conocer para dicho problema.
- Si combina su PC con cualquier dominio de Active Directory, debe configurar una nueva cuenta de usuario y contraseña.
- Cuando inicia sesión en su PC en un dominio de Active Directory, se establece un canal seguro junto con el controlador de dominio más cercano. El controlador de dominio (DC) verifica las credenciales del usuario y ahora se establece la confianza entre su PC y el dominio si las credenciales cumplen con las políticas de seguridad predefinidas por la empresa.
- La contraseña es válida por 30 días (predeterminada) y debe cambiarla después del tiempo asignado.
- Las credenciales de su cuenta local y contraseña de PC no caducan en AD. Esto se debe a que las políticas de contraseñas de dominio no se aplican a los objetos de equipo de Active Directory.
- El hecho interesante es que, incluso si no ha encendido su computadora durante varios meses o un año, la relación de confianza entre la PC y el dominio seguirá existiendo. Por lo tanto, la próxima vez que inicie sesión en su estación de trabajo conectada a un dominio, la contraseña se cambiará en el primer inicio de sesión.
- Cuando esta relación de confianza se interrumpe por algún motivo, la relación de confianza entre esta estación de trabajo y el dominio principal falló y no aparece ningún mensaje de administrador local en la pantalla.
Cómo verificar la relación de confianza entre la estación de trabajo y el dominio principal
Para verificar la relación de confianza entre su estación de trabajo y el dominio principal, debe asegurarse de que la contraseña local de su computadora esté sincronizada con la contraseña de la cuenta de la computadora controlada por el dominio. Siga las instrucciones mencionadas a continuación para encontrar lo mismo.
1. Inicie sesión en su computadora con su cuenta y contraseña de administrador local.
Nota: Si tiene alguna dificultad para iniciar sesión en su computadora que también usa una cuenta de dominio, desconecte temporalmente el cable Ethernet. A veces, esto puede permitirle iniciar sesión en su computadora utilizando las credenciales de usuario de Active Directory almacenadas en caché. Una vez que haya iniciado sesión con estas credenciales almacenadas en caché, vuelva a conectar su cable Ethernet.
2. Ahora, presione la tecla de Windows y escriba PowerShell, luego haga clic en Abrir.

3. Luego, escriba el comando Test-ComputerSecureChannel y presione la tecla Enter.

4. También puede incluir el parámetro de cambio detallado y pulsar la tecla Intro.
Test-ComputerSecureChannel -Verbose VERBOSE: Performing the operation Test-ComputerSecureChannel on target Techcult(Type Company Name). True VERBOSE: The secure channel between the local computer and the domain techcult.com is in good condition.

5. Debe recibir El canal seguro entre la computadora local y el dominio (nombre de la empresa).com está en buenas condiciones. Si es así, la relación de confianza entre la estación de trabajo y el dominio es buena.
Razones que causan el problema de falla de la relación de confianza
El problema de falla de la relación de confianza del dominio puede surgir en su computadora debido a varias razones.
- Cuando el dominio ya no confíe en su estación de trabajo, se enfrentará a un problema de falla en la relación de confianza entre esta estación de trabajo y el dominio principal.
- Cuando las credenciales de la contraseña de la cuenta local de su PC no coincidan con la contraseña del objeto de su PC en Active Directory, se enfrentará al mismo problema.
- Si su estación de trabajo intenta autenticar el dominio con una contraseña incorrecta, se enfrentará al problema discutido.
- También sucede después de reinstalar Windows.
- Cuando su computadora se restaura a un punto de restauración anterior o a una instantánea que tiene una contraseña de cuenta de máquina vencida.
Aquí hay una lista de siete métodos de solución de problemas que lo ayudan a solucionar la relación de confianza entre esta estación de trabajo y el problema fallido del dominio principal. Siga el mismo para lograr los mejores resultados.
Nota: asegúrese de crear un punto de restauración del sistema para restaurar su computadora con Windows 10 cuando algo salga mal.
Método 1: habilitar el servidor DHCP
Si recientemente agregó un nuevo servidor DHCP o realizó algún cambio en el grupo DHCP existente, continúe leyendo este método. Puede asignar direcciones IP a sus equipos host en una red, pero con métodos de direccionamiento estáticos o dinámicos.
Pocos usuarios informaron que la relación de confianza entre esta estación de trabajo y el problema de falla del dominio principal surgió después de agregar el servidor DHCP al servidor. Esto sucede cuando agrega el grupo DHCP incorrecto de direcciones IP a las redes host. Por lo tanto, es necesario verificar si DHCP funciona correctamente como se indica a continuación.
Nota: Aquí, se explican los pasos para verificar las configuraciones de DHCP para Windows Server 2016 y TP-Link TL-ER6120 que funcionan con la dirección IP 192.168.1.0/24. Siga los pasos según la configuración de su red.
1. Presione y mantenga presionadas las teclas Windows + R juntas para abrir el cuadro de diálogo Ejecutar.
2. Ahora, escriba dhcpmgmt.msc y presione Enter para iniciar la herramienta de administración de DHCP.

3. Ahora, expanda su servidor a techcult.comIPv4Scope.
4. Si encuentra que la configuración de DHCP no está configurada correctamente (dirección IP 192.168.1.0/24), debe cambiar la configuración de DHCP.
Luego, para verificar la configuración DHCP de su enrutador (por ejemplo, TP-Link TL-ER6120), siga los pasos mencionados a continuación.
1. Anote la dirección IP, el nombre de usuario y la contraseña de su enrutador inalámbrico.
Nota: Si no sabe cómo encontrar la dirección IP de su enrutador, consulte nuestra guía ¿Cómo encontrar la dirección IP de mi enrutador? o también puede encontrar la información en el manual del enrutador.

2. Ahora, inicie cualquier navegador y escriba la dirección IP de su enrutador en la barra de direcciones.

3. Ahora, escriba las credenciales de su enrutador e inicie sesión.
4. Luego, vaya a la pestaña Red y seleccione LAN en el panel izquierdo.
5. Ahora, cambie a la pestaña DHCP y asegúrese de que el servidor DHCP esté habilitado. Verifique las direcciones DHCP y haga clic en Guardar si realizó algún cambio.

Método 2: reincorporarse a la máquina desde el dominio
Volver a unirse a una máquina o estación de trabajo desde un dominio es una solución potencial para la relación de confianza entre esta estación de trabajo y el error fallido del dominio principal. Todo lo que necesita es una cuenta de administrador de dominio que tenga todos los derechos para agregar o unirse a cualquier máquina del dominio.
Nota: En este artículo, hemos demostrado los pasos para volver a unirse a Windows 10 Pro usando una máquina Server 2016. También puede seguir estos pasos con otro sistema operativo de cliente y servidor, ya sea desde una máquina con Windows XP o Windows 8 usando Windows Server 2003 o 2012 R2.
1. Inicie sesión en su cuenta de administrador local de Windows y presione las teclas Windows + E juntas para abrir el Explorador de archivos.
2. Luego, haga clic en Esta PC desde la derecha del Explorador de archivos y seleccione Propiedades.

3. Luego, busque y haga clic en Ver configuración avanzada del sistema y cambie a la pestaña Nombre de la computadora.

4. Ahora, haz clic en el botón Cambiar….

5. Luego, en la ventana Nombre de la computadora/Cambios de dominio, seleccione el botón de opción Grupo de trabajo y escriba el nombre que desee.

6. Luego, haga clic en Aceptar para guardar los cambios.
7. En el siguiente indicador de seguridad de Windows, escriba las credenciales de su cuenta de administrador y haga clic en Aceptar.
8. Confirme las siguientes indicaciones sucesivas haciendo clic en Aceptar y saliendo de las ventanas de Propiedades del sistema.
9. Reinicie su máquina e inicie sesión en su cuenta de usuario de dominio de Windows 10.
Compruebe si ha solucionado el problema de la relación de confianza entre su estación de trabajo y el dominio.
Método 3: use PowerShell para corregir la relación de confianza del dominio
Este es otro método potencial que lo ayudará a corregir la relación de confianza del dominio PowerShell. Le ayuda a establecer la confianza entre el cliente y la estación de trabajo. Para esto, debe necesitar una cuenta de administrador local. Siga las instrucciones para corregir la relación de confianza entre esta estación de trabajo y el problema de Windows 10 fallido del dominio principal.
1. Inicie sesión en su cuenta de administrador local de Windows 10.
2. Ahora, presione la tecla de Windows y escriba PowerShell, luego haga clic en Abrir.

3. Ahora, escriba el comando $credential = Get-Credential y presione la tecla Enter.

4. Luego, escriba las credenciales de la contraseña de su cuenta de dominio y haga clic en Aceptar.
5. Luego, escriba el comando Reset-ComputerMachinePassword -Credential $credential y presione la tecla Enter.

6. Ahora, salga de PowerShell y reinicie la PC.
7. Luego, inicie sesión en la cuenta de dominio de Windows 10 y verifique si puede arreglar la relación de confianza del dominio PowerShell.
Método 4: agregar un controlador de dominio al administrador de credenciales
Con este método, puede solucionar el problema discutido agregando una cuenta de controlador de dominio en Credential Manager. Siga los pasos como se indica en Windows 10 PC.
1. Inicie sesión en su cuenta de administrador local de Windows 10.
2. Ahora, presione la tecla de Windows y escriba Credential Manager. Luego, haga clic en Abrir.

3. Luego, haga clic en Credenciales de Windows como se muestra.

4. Luego, haga clic en el enlace Agregar una credencial de Windows como se muestra.

5. Ahora, escriba la dirección de Internet o red, junto con sus credenciales de Nombre de usuario y Contraseña y haga clic en Aceptar.

6. Ahora, cierre todas las ventanas de Credential Manager y reinicie su computadora.
7. Finalmente, inicie sesión en su cuenta de usuario de dominio de Windows 10 y verifique si solucionó el problema de la relación de confianza entre la estación de trabajo y el dominio.
Método 5: restablecer la contraseña de la cuenta
Si está utilizando Windows Server 2003 y Windows Server 2008 R2, continúe leyendo este método. Los usuarios que utilicen otras versiones del sistema operativo del servidor deben pasar al siguiente método de solución de problemas. En este método, aprenderá cómo restablecer la contraseña de la máquina en Windows Server 2008 R2. Restablecer la contraseña lo ayudará a solucionar el problema de confianza en la mayoría de los casos avanzados.
1. Inicie sesión en su cuenta de administrador de dominio y presione la tecla de Windows.
2. Presione la tecla de Windows, escriba cmd y haga clic en Abrir como se muestra.

3. Ahora, escriba netdom resetpwd /s:server /ud:domainUser /pd:* en la ventana de comandos y presione la tecla Intro.
Nota: aquí s es el nombre del servidor de dominio, dominio es el nombre de dominio y usuario es la cuenta de usuario en conflicto.

4. Ahora, cierre todas las ventanas y reinicie la PC.
5. Luego, inicie sesión con la cuenta de usuario del dominio y verifique si ha solucionado la relación de confianza entre esta estación de trabajo y el dominio principal sin problemas de administración local.
Método 6: Restablecer cuenta
Otro método de solución de problemas simple y potencial que lo ayudará a corregir la relación de confianza entre esta estación de trabajo y el dominio principal falló ningún problema de administración local es restablecer la cuenta de su computadora usando una herramienta que está integrada con los Servicios de dominio de Active Directory.
1. Presione y mantenga presionadas las teclas Windows + R juntas para abrir el cuadro de diálogo Ejecutar.
2. Ahora, escriba dsa.msc en el cuadro y presione la tecla Intro para abrir Active Directory User and Computers.

3. Ahora, expanda su dominio, por ejemplo, techcult.com
4. Luego, haga doble clic en Computadoras y navegue hasta su cuenta de usuario en conflicto que causa el problema.
5. Ahora, haga clic derecho en esta cuenta de usuario y seleccione Restablecer cuenta.
6. Confirme la solicitud haciendo clic en Sí, seguido de Aceptar y cierre las ventanas Usuario y equipos de Active Directory.
7. Finalmente, reinicie la PC e inicie sesión en su cuenta de usuario de dominio.
Método 7: realizar la restauración del sistema
Si hay algún componente de actualización de Windows incompatible en su computadora, su PC no funcionará como de costumbre. Entonces, restaure su computadora a un estado en el que todo funcionaba bien. Aquí hay algunas instrucciones para restaurar su PC a fin de corregir la relación de confianza entre esta estación de trabajo y el problema de Windows 10 que falló en el dominio principal. Para hacerlo, siga nuestra guía sobre Cómo usar Restaurar sistema en Windows 10 e implemente las instrucciones como se muestra.

Después de restaurar su PC con Windows 10, verifique si puede usar su máquina con Windows conectada al dominio sin ningún error.
***
Esperamos que esta guía haya sido útil y que pueda solucionar la relación de confianza entre esta estación de trabajo y el problema de falla del dominio principal en su dispositivo. Háganos saber qué método funcionó mejor para usted. Si tiene alguna consulta/sugerencia con respecto a este artículo, no dude en dejarla en la sección de comentarios.
