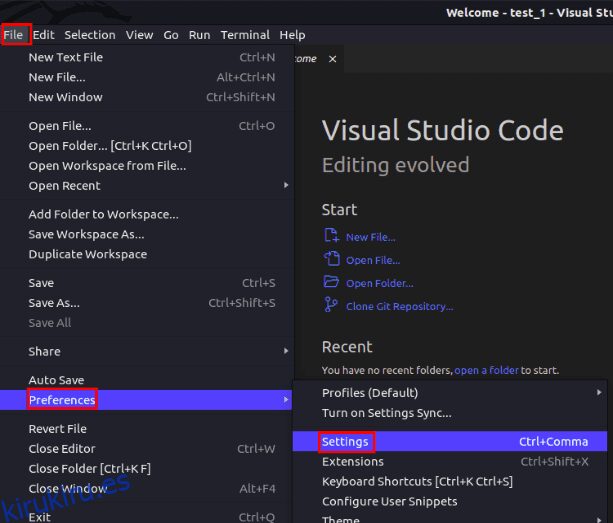Después de completar un proyecto masivo, su equipo y usted decidieron usar contenedores para todo el proyecto en los pasos de preparación y producción para evitar cualquier problema relacionado con el entorno y las declaraciones de último minuto «funciona en mi máquina». Pero, al crear un contenedor, encontró el «proceso de usuario exec causado: error de formato exec» y no tiene idea de cómo solucionarlo. No se preocupe, ya que estamos aquí para ayudar. En esta guía, explicaremos las posibles razones de este problema, junto con algunas correcciones confiables para resolver el «proceso de usuario exec causado: error de formato exec» en su sistema Linux.
Tabla de contenido
Arreglar «proceso de usuario exec causado: error de formato exec» (2023)
Qué causa el «proceso de usuario exec causado: error de formato exec»
La causa más común del «proceso de usuario exec causado: error de formato exec» es la falta del encabezado del script, como #!/bin/bash. Esto lleva al contenedor a pasar a la etapa de espera con el motivo CrashLoopBackOff cuando intenta ejecutarlo. Al revisar los archivos de registro del contenedor, encontrará el nombre exacto del error como standard_init_linux.go:300: el proceso de usuario exec causó un «error de formato exec».
Además de la razón mencionada anteriormente, podría haber otras razones por las que se produce este error al trabajar con contenedores:
Esta no es una lista exhaustiva de las posibles razones detrás de este error, pero hemos enumerado las causas más comunes. Dicho esto, aquí están las 5 mejores soluciones para solucionar el problema en su PC con Linux.
Cómo solucionar el «proceso de usuario exec causado: error de formato exec»
Al escribir cualquier script con un lenguaje interpretado, siempre es recomendable utilizar un encabezado de script. Le dice al shell que use qué intérprete. Puede pensar en el encabezado del script como el punto de entrada para los scripts. Algunas cosas a tener en cuenta al usar un encabezado de script:
- Un encabezado de script debe comenzar con un carácter shebang (#!).
- El encabezado no debe contener espacios ni ningún otro carácter especial.
- Use los encabezados apropiados para el lenguaje de programación en el que está trabajando, y el encabezado también debe corresponder al script en particular y la distribución. Por ejemplo, si usa python 3.x en una distribución basada en Debian, use el siguiente encabezado de secuencia de comandos:
#!/bin/python3
Mientras usan Alpine Linux, los usuarios tienden a usar los mismos encabezados de script bash que se usan en otras distribuciones de Linux. Para Alpine Linux, muchos usan el siguiente encabezado de secuencia de comandos:
#!/papelera/cenizas
2. Codificación de caracteres incorrecta para saltos de línea
El carácter de nueva línea parece trivial y, a menudo, se pasa por alto durante la resolución de problemas, pero se sabe que es una de las principales causas de algunos errores. El carácter de nueva línea se utiliza para indicar el «Fin de línea» (EOL). Esto se interpreta de manera diferente en Windows y Linux. Windows usa CRLF (Carriage Return Line Feed), que interpreta la nueva línea como rn . Por otro lado, Linux usa LF (Line Feed), que interpreta las nuevas líneas como n.
Supongamos que escribió un archivo en Windows utilizando la codificación CRLF, que cuando se envía a ensayo o producción con Linux como entorno provoca el error de formato exec. Este problema se puede resolver siguiendo unos pasos realmente sencillos:
- Abra el archivo en cualquier editor de texto de Linux de su elección.
- Utilice la funcionalidad de buscar y reemplazar para buscar primero el «rn» y reemplazarlo con «n» en todas las ubicaciones.
- Alternativamente, incluso puede configurarlo en la codificación de Linux cuando está escribiendo el código real.
3. Desajuste de la arquitectura
La falta de coincidencia de la arquitectura del sistema es también una de las razones más comunes del «proceso de usuario exec causado: error de formato exec». La tecnología de contenedorización se desarrolló para resolver problemas relacionados con el entorno de software, pero no con el hardware.
Por ejemplo, esto suele suceder cuando trabaja en proyectos en un sistema con arquitectura ARM, como con los nuevos conjuntos de chips de la serie M de Apple. Cuando inserta un código en su entorno de producción, que utiliza un sistema x86, da como resultado el «proceso de usuario exec causado: error de formato exec». Esto se debe a que cada fragmento de código, cuando se convierte al nivel inferior de instrucciones, es diferente tanto para ARM como para x86. Docker detecta la plataforma Apple M1 Pro como «linux/arm64/v8». Para resolver este problema, use la siguiente sintaxis de la ventana acoplable mientras crea una imagen:
docker buildx build –platform=linux/amd64 -t
Luego actualice la declaración «FROM» de su archivo Docker usando esta sintaxis:
DESDE –plataforma=linux/amd64
Cuando ejecute las declaraciones anteriores, su imagen se modificará de la arquitectura arm64 a amd64, solucionando el problema en cuestión. Háganos saber si esta solución soluciona los problemas con las implementaciones de Docker.
4. Codificación de secuencias de comandos incorrecta
La codificación incorrecta del script no es un problema común, pero también se sabe que causa el «proceso de usuario exec causado: error de formato exec», especialmente en PC con Windows. Cuando comience a escribir el script, asegúrese de que la codificación esté configurada en UTF-8. Si está utilizando VS Code para escribir el script, puede cambiar la codificación siguiendo los siguientes pasos:
1. Abra el archivo para el que desea cambiar la codificación en VS Code.
2. Vaya al menú «Archivo» en la parte superior izquierda y desplace el cursor sobre la opción «Preferencias» en el menú desplegable. Aquí, debe seleccionar la opción «Configuración» en el submenú. Alternativamente, puede presionar directamente «CTRL + , (coma)» en el teclado para acceder al menú Configuración. Esto abrirá el menú de configuración en una pestaña separada.
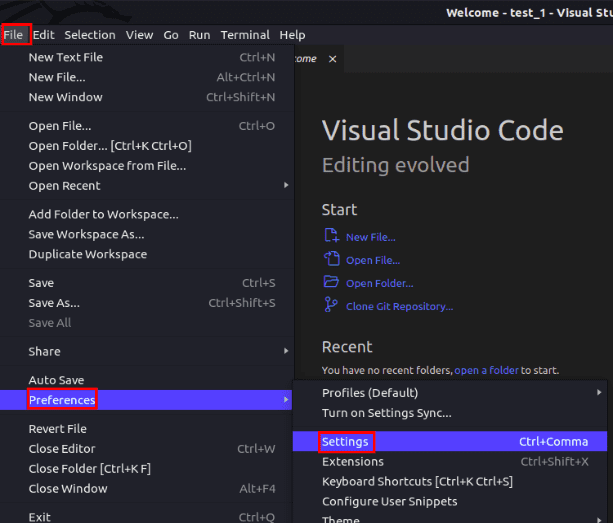
3. En la barra de búsqueda, escriba «codificación» y presione Entrar. Aquí, verá la configuración «Archivos: Codificación» con un menú desplegable.
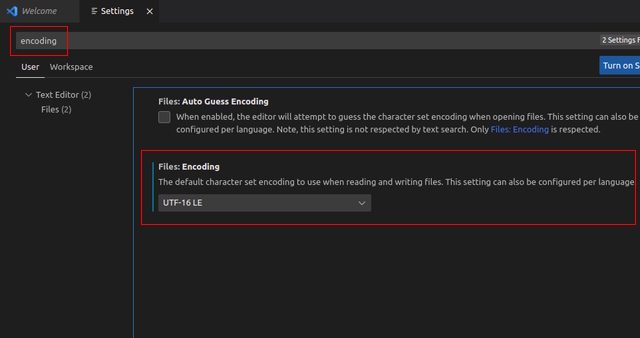
4. Aquí, elija UTF-8 en el menú desplegable. Esto cambiará el formato de codificación de todos los archivos globales abiertos o modificados con VS Code.
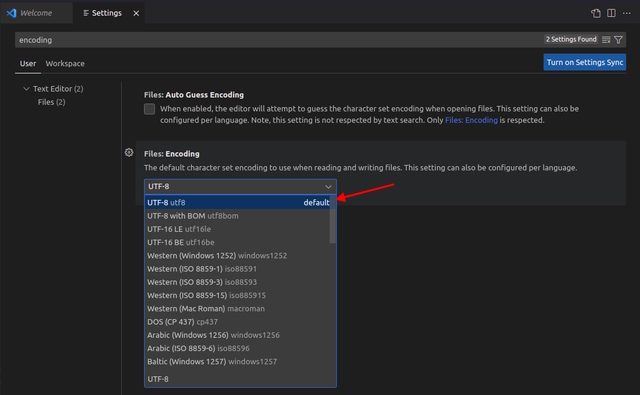
Generalmente, aplicar el método de codificación UTF-8 funciona para la mayoría de los usuarios. Pero si aún enfrenta el error, puede intentar cambiar la codificación a UTF8+BOM siguiendo los mismos pasos que se mencionaron anteriormente. Aquí, BOM significa Byte Order Mark.
Si está utilizando vim o cualquier otro editor de texto basado en la línea de comandos, utiliza el formato de codificación de todo el sistema. Consulte este artículo sobre cómo habilitar la compatibilidad con UTF-8 en Linux.
5. Permisos incorrectos
Los permisos de archivo a menudo se pasan por alto mientras se trabaja en un proyecto. Los permisos son de tres tipos: lectura, escritura y ejecución. El último tipo se divide en tres categorías de usuarios: propietario, usuario y grupo. Generalmente, si ejecuta un archivo ejecutable sin los permisos correctos, dará un error de «Permiso denegado». Pero, al contener un gran proyecto, incluso un solo archivo sin permisos ejecutables puede causar el «proceso de usuario exec causado: error de formato exec». Para verificar los permisos para cada archivo en el contenedor, use los siguientes pasos:
1. Primero, navegue hasta el contenedor usando el comando:
cd
2. Luego, para verificar los permisos de archivo de cada archivo en el directorio, use el siguiente comando:
ls-la
3. Para cambiar los permisos de un archivo a un permiso ejecutable, use la siguiente sintaxis:
chmod +x
Resolver «proceso de usuario exec causado: error de formato exec»
Dividir los problemas más grandes en otros más pequeños puede ayudar a resolverlos de manera eficiente. Aquí, hemos compartido algunas posibles causas del «proceso de usuario exec causado: error de formato exec» junto con sus soluciones. Espero que las soluciones lo ayuden a resolver el error. Si necesita saber más sobre los permisos de archivos, consulte nuestro artículo sobre permisos de archivos en Linux. En caso de que tenga problemas para deshacerse del error, háganoslo saber en los comentarios a continuación.