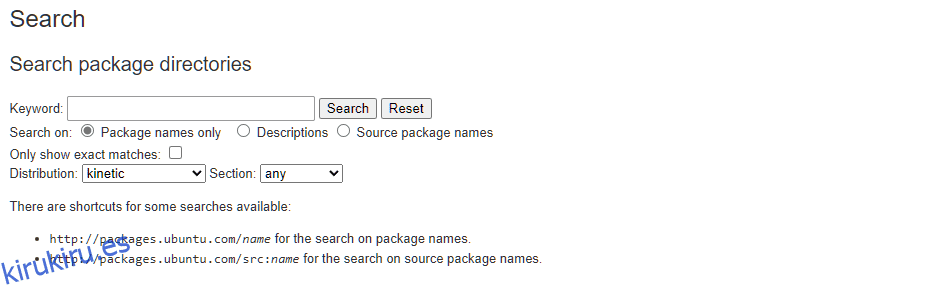Linux es una excelente opción de sistema operativo hasta que te topas con un error. No eres tú; así es como los usuarios manejan Linux, lo que requiere aprendizaje y resolución de problemas constantes.
Linux viene con muchos administradores de paquetes increíbles. De forma predeterminada, la mayoría de los usuarios comienzan con APT, considerando que los usuarios optan por usar Ubuntu, uno de los sistemas operativos más populares.
Y, al utilizar APT, es posible que se encuentre atascado con el mensaje «No se puede localizar el error del paquete», especialmente en Ubuntu.
Por eso, en esta guía, aprenderemos cómo solucionar el error. A lo largo de la guía, usaremos Ubuntu como nuestra guía. Si está utilizando otra versión de Linux que utiliza el administrador de paquetes APT, puede seguirlo sin problemas.
Empecemos.
Tabla de contenido
¿Qué es el error «E: No se puede localizar el paquete»?
El error es claro y usted mismo puede comprenderlo. Entonces, intentó instalar un paquete o aplicación pero recibió el error «E: No se puede localizar el nombre del paquete».
Simplemente significa que Linux no puede encontrar el paquete que estás intentando instalar.
Y antes de que empieces a entrar en pánico, debes saber que es un error común entre los usuarios de Ubuntu o APT.
La buena noticia es que existen soluciones para este tipo de problema. Ya seas un novato o un veterano de Linux, puedes resolver el problema siguiendo nuestra guía.
Lea también: Cómo funcionan los administradores de paquetes de Linux: una guía completa
Razones para obtener el error «E: No se puede localizar el paquete»
También debemos conocer las razones principales para comprender mejor el error.
Utilizará el administrador de paquetes APT predeterminado al instalar un paquete en Ubuntu. Puede utilizar apt-get o apt para instalar el paquete. El comando para hacerlo es el siguiente.
$ sudo apt-get install package-name
Si todo funciona bien, no verá ningún error. El paquete se instalará según lo previsto. Sin embargo, a veces aparece el mensaje «E: No se puede localizar el paquete nombre_paquete». El resultado se parece al siguiente.
#output Reading package lists... Done Building dependency tree Reading state information... Done E: Unable to locate package package_name
Cuando ocurrió el error, Linux no pudo localizar el paquete. Por lo tanto, depende de nosotros solucionar el problema y asegurarnos de que no vuelva a suceder.
Antes de intentar solucionarlo, debes conocer los motivos. Algunas de las razones que pueden provocar el error incluyen:
- Escribiste mal el nombre del paquete (lo más común).
- La lista de recursos está arrojando el problema.
- La caché del repositorio de Ubuntu no admite nuevos paquetes
- El período de soporte de la versión de Ubuntu ha expirado
- La versión del paquete no está disponible para la versión de Linux que estás usando
- El respiratorio principal no está disponible para instalar el paquete deseado.
Formas de resolver el error «No se puede localizar el paquete»
En esta sección, veremos las diferentes formas en que puede resolver el error.
#1. Nombre del paquete: ¿lo escribiste correctamente?
Uno de los errores comunes que cometen los usuarios de Linux es “no” escribir correctamente el nombre del paquete. Entonces, si comete un simple error tipográfico, Ubuntu arrojará el error.
Veamos un ejemplo al instalar Gimp, una herramienta de procesamiento de imágenes.
$ sudo apt-get install gump
#output $ sudo apt-get install gump Reading package lists... Done Building dependency tree... Done Reading state information... Done E: Unable to locate package gump
Como era de esperar, obtendrá el mensaje «E: No se puede localizar el paquete gump». Después de todo, no existe ningún paquete «gump».
Un error tipográfico puede ocurrir con más frecuencia de lo que cree. Esto se debe a que Linux distingue entre mayúsculas y minúsculas e incluso cuando escribe el nombre del paquete correctamente, es posible que no funcione debido a las mayúsculas. Por lo tanto, si intentas instalar gimp nombrándolo Gimp, seguirá fallando.
$ sudo apt-get install gump
Reading package lists... Done Building dependency tree... Done Reading state information... Done E: Unable to locate package gump
Entonces, la única forma de instalar gimp es escribir el nombre del paquete correctamente.
$ sudo apt-get install gimp
Pero, ¿qué pasa si necesita saber correctamente el nombre del paquete? En ese caso, puede utilizar el comando de búsqueda apto para buscarlo. Por ejemplo, si está buscando un paquete que contenga «mono» pero no está seguro de su nombre completo, ejecute el siguiente comando para obtener el nombre del paquete disponible.
$ apt search monkey p graphmonkey - a GTK#-based graphing calculator p libex-monkeypatched-perl - experimental API for safe monkey-patching p libmonkey-patch-action-perl - module to monkey-patching subs from other p libmonkey-patch-perl - scoped monkey-patching Perl module p libtwelvemonkeys-java - collection of plugins and extensions for J p libtwelvemonkeys-java-doc - Documentation for libtwelvemonkeys-java p monkeysphere - leverage the OpenPGP web of trust for SSH v monkeysphere-validation-agent - v node-fs-monkey - p searchmonkey - search files using regular expressions aim
#2. Actualizar la lista de paquetes/caché del repositorio
Ubuntu interactúa con los repositorios de manera diferente. En lugar de descargar todo el sistema respiratorio, crea un caché local. El caché local contiene la lista de paquetes disponibles.
Cuando ejecutas Sudo apt update, Ubuntu crea un caché local.
$ sudo apt update
Una vez que ejecute el comando apt-get install, el Administrador de paquetes APT buscará el paquete en la caché. Obtendrá la información, como la versión, antes de proceder a descargar el paquete desde repositorios en línea a través de Internet.
Entonces, si el paquete no aparece en el caché, Ubuntu arrojará el error y le informará al respecto.
Esto sucede cuando instala Ubuntu o una distribución de Linux basada en Debian (como Linux Mint) por primera vez. Como el caché no está construido con la información más reciente, la instalación incluso de paquetes estándar puede provocar un error. Si tiene una instalación nueva de Ubuntu, ejecute Sudo apt update al menos una vez para generar el caché local.
En algunos casos, es posible que sea necesario actualizar la caché. Y luego tienes que actualizarlo usando el comando apt update.
También debes limpiar el caché antes de actualizarlo. Para hacerlo, ejecute el siguiente comando.
$ sudo apt clean && sudo apt update
#3. Paquete de comprobación disponible
Incluso cuando escribe el nombre correcto del paquete y tiene el caché de su repositorio actualizado, aún puede recibir el error «no se puede localizar el paquete» en Ubuntu. Esto sucede debido a la falta de disponibilidad del paquete y, por mucho que lo intentes, no podrás instalarlo.
Entonces, ¿cuáles son tus opciones?
Necesitará conocer el repositorio Universe para comprender sus opciones. Generalmente, el sistema Linux no lo habilita de forma predeterminada, lo que puede provocar un error. O la versión de Ubuntu que estás ejecutando no tiene acceso al paquete que estás intentando descargar e instalar.
Para comprobar si su Ubuntu no está desactualizado, primero deberá verificar su versión. Puedes hacerlo ejecutando el siguiente comando.
nitt@logan99:~$ lsb_release -a
#output No LSB modules are available. Distributor ID: Ubuntu Description: Ubuntu 22.04.3 LTS Release: 22.04 Codename: jammy
Estoy usando la última versión estable 22.04 LTS con el nombre en clave Jammy. Excelente; anótelos y luego diríjase al paquetes de ubuntu sitio web.
En esta página, puede buscar paquetes manualmente. Tiene una ingeniosa sección de búsqueda donde puedes buscar ingresando una palabra clave. La palabra clave puede ser el nombre del paquete o cualquier cosa que pueda ayudarle a identificar el paquete.
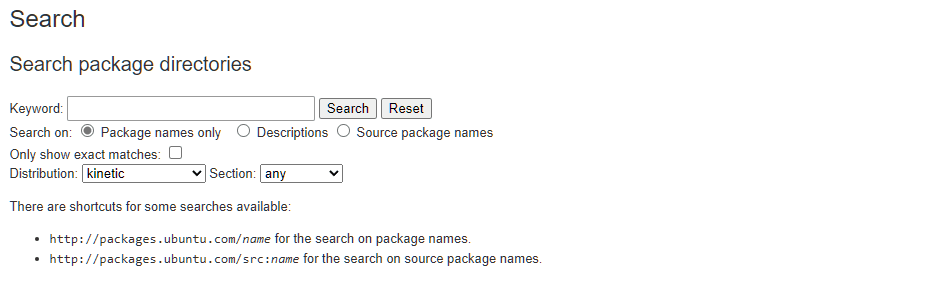
Entonces, ahora, todo lo que necesita hacer es ingresar el nombre del paquete y presionar el botón Buscar.
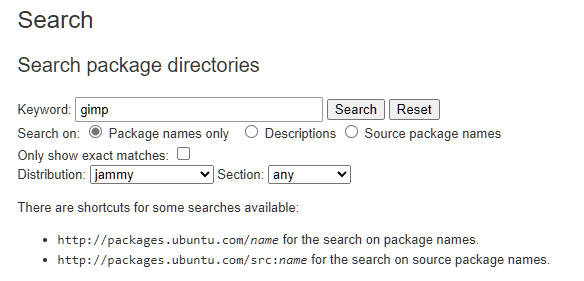
Como gimp es un paquete conocido, obtenemos un resultado exacto.
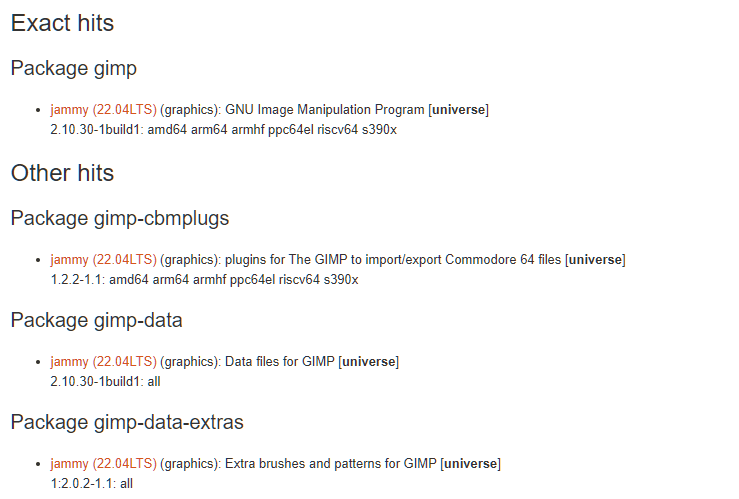
Y, si prestas atención, verás que está disponible en el repositorio de Universe. Para descargar e instalar el paquete, debe acceder al repositorio Universe de la versión Jammy 22.04 LTS.
Ahora estás seguro de que el paquete está disponible para tu versión de Ubuntu. A continuación, deberá habilitar el repositorio. Para habilitar los repositorios, ejecute el siguiente comando.
$ sudo apt-add-repository universe multiverse
El comando anterior habilita el repositorio del universo y multiverso.
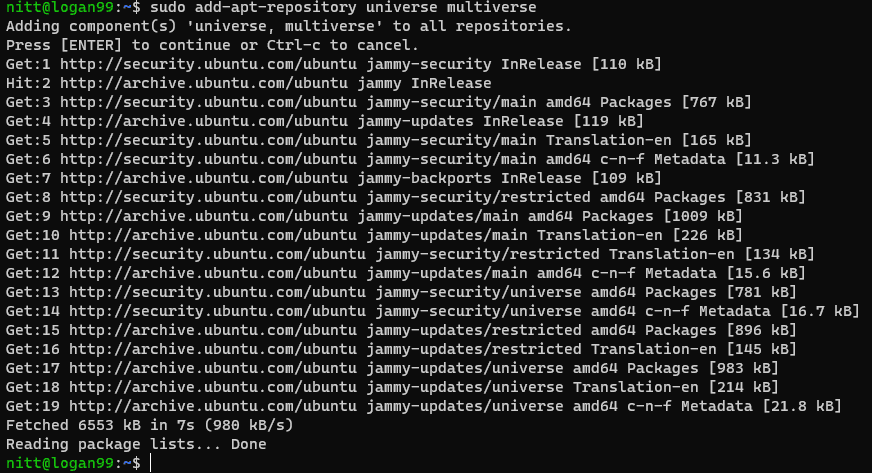
Una vez hecho esto, asegúrese de reconstruir el caché nuevamente.
$ sudo apt update
También puedes instalar otros repositorios, como el principal y el restringido. Ejecute el siguiente comando para hacerlo.
$ sudo apt-get-repository main $ sudo apt-get-repository restricted
¿Pero qué pasa si el paquete no está disponible para tu versión de Ubuntu? En ese caso, tendrás que utilizar repositorios de terceros como PPA. Puedes leer más al respecto aquí: ¿Qué es Ubuntu PPA y cómo instalarlo?
#4. Asegúrese de estar ejecutando una versión activa de Ubuntu
Ubuntu ofrece una versión LTS con soporte a largo plazo durante 3 o 5 años. Esto puede llevar a muchos usuarios a no actualizar a una versión compatible, lo que hace que el sistema operativo no esté disponible para recibir nuevas actualizaciones. Una vez que finalice su versión de Ubuntu, no podrá instalar nuevos paquetes y aparecerá el error «no se puede localizar el paquete».
Para comprobar si su Ubuntu todavía es compatible, ejecute el siguiente comando.
$ hwe-support-status --verbose
#output nitt@logan99:~$ hwe-support-status --verbose You are not running a system with a Hardware Enablement Stack. Your system is supported until April 2027. nitt@logan99:~$
Como puede ver, mi versión de Ubuntu es compatible hasta abril de 2027. Puede ignorar la pila de habilitación de hardware ya que no está relacionada con el tema.
Si su versión de Ubuntu no es compatible, sólo necesita actualizar a la última versión LTS.
#5. Reparar repositorio
Si nada soluciona el error «no se puede localizar el paquete», entonces es hora de inspeccionar manualmente el archivo fuente de Ubuntu.list.
El archivo contiene todos los datos relacionados con el repositorio. Necesitará acceder al archivo /etc/apt/sources.list.
Generalmente, debes verificar si los enlaces del repositorio están activos y coinciden con el listado oficial. Para comprobarlo, visite el sitio oficial de la distribución y busque la información.
Conclusión: ¿Qué pasa si nada funciona?
Después de una hora de solución de problemas, todavía te encuentras atascado con el mismo error «E: no se puede localizar el paquete».
Es exasperante y vas a renunciar al paquete y buscarás un paquete alternativo o intentarás reinstalar Ubuntu nuevamente.
Antes de hacerlo, lo mejor es probar todas tus posibilidades. Por ejemplo, puede empezar a buscar una versión anterior del paquete que admita su versión de Ubuntu. Puede encontrarlos a través de un repositorio personal de terceros (PPA).
Si no puede encontrar un PPA que contenga el paquete, consulte el sitio web oficial del software que desea. Generalmente, ofrecen una forma directa de descargar los archivos del paquete.
Si todo falla, lo mejor será buscar aplicaciones alternativas.
Esto nos lleva al final de nuestra guía, donde aprendimos diferentes formas de solucionar el error de «no se pueden localizar paquetes». A estas alturas, debes entender claramente cómo Ubuntu interactúa con los repositorios a través del caché para recuperar, descargar e instalar paquetes.
A continuación, consulte los mejores ejemplos del comando de búsqueda en Linux.