Cada dispositivo que está conectado a Internet, ya sea un sistema de escritorio, una computadora portátil, un teléfono, una impresora de red o un refrigerador realmente inteligente, tiene su propia dirección IP. La dirección IP se utiliza para identificar un dispositivo y dos dispositivos no pueden tener la misma dirección IP.
Puede parecer una cosa pequeña, pero cuando hay un conflicto de dirección IP o, mejor dicho, Ethernet no tiene una configuración de IP válida, el sistema no puede conectarse a Internet.

Tabla de contenido
Ethernet no tiene una configuración de IP válida
Los problemas con la configuración de IP pueden ocurrir independientemente de si está utilizando una conexión Ethernet o inalámbrica. Si su Ethernet no tiene una configuración de IP válida, hay algunas cosas simples que puede hacer para solucionarlo.
1. Ciclo de energía
El enrutador asigna una IP. No es una función que su sistema controle normalmente, por lo que lo primero que debe hacer es apagar y encender tanto su sistema como el enrutador.
Apague su sistema.
Vaya a su enrutador y localice el botón de encendido.
Mantenga presionado el botón de encendido durante diez segundos y suéltelo.
Espere quince segundos (o hasta un minuto).
Vuelva a encender el enrutador.
Inicie su sistema y permita que obtenga una dirección IP.
2. Ejecute el solucionador de problemas de red
Windows 10 tiene un solucionador de problemas incorporado para problemas de red y conectividad a Internet. Ejecutarlos a ambos.
Abra la aplicación Configuración.
Vaya a Actualización y seguridad> Solucionar problemas.
Haga clic en Solucionadores de problemas adicionales.
Ejecute el solucionador de problemas de conexiones a Internet y aplique todas las correcciones que recomiende.
Ejecute el solucionador de problemas del adaptador de red y aplique todas las correcciones que recomiende.
Reinicie el sistema.
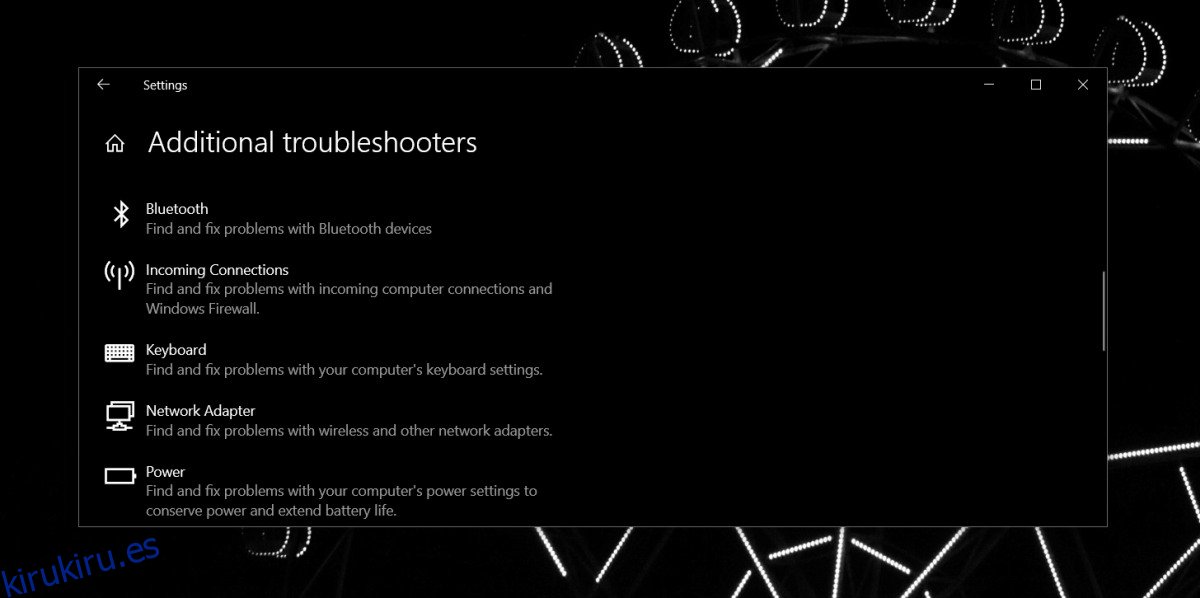
3. Deshabilitar el inicio rápido
Windows 10 tiene una función llamada ‘Inicio rápido’ que permite a los usuarios iniciar su escritorio mucho más rápido. Lo que realmente hace es evitar que un sistema se apague. En cambio, cuando realiza un apagado, el sistema entra en un estado de bajo consumo de energía que puede provocar todo tipo de problemas.
Abra el Explorador de archivos.
En la barra de ubicación, ingrese lo siguiente
Control PanelAll Control Panel ItemsPower Options
Haga clic en ‘Elija lo que hacen los botones de encendido’ en la columna de la izquierda.
Haga clic en «Cambiar la configuración que actualmente no está disponible».
Desplácese hacia abajo y desmarque ‘Activar inicio rápido’.
Reinicie el sistema.
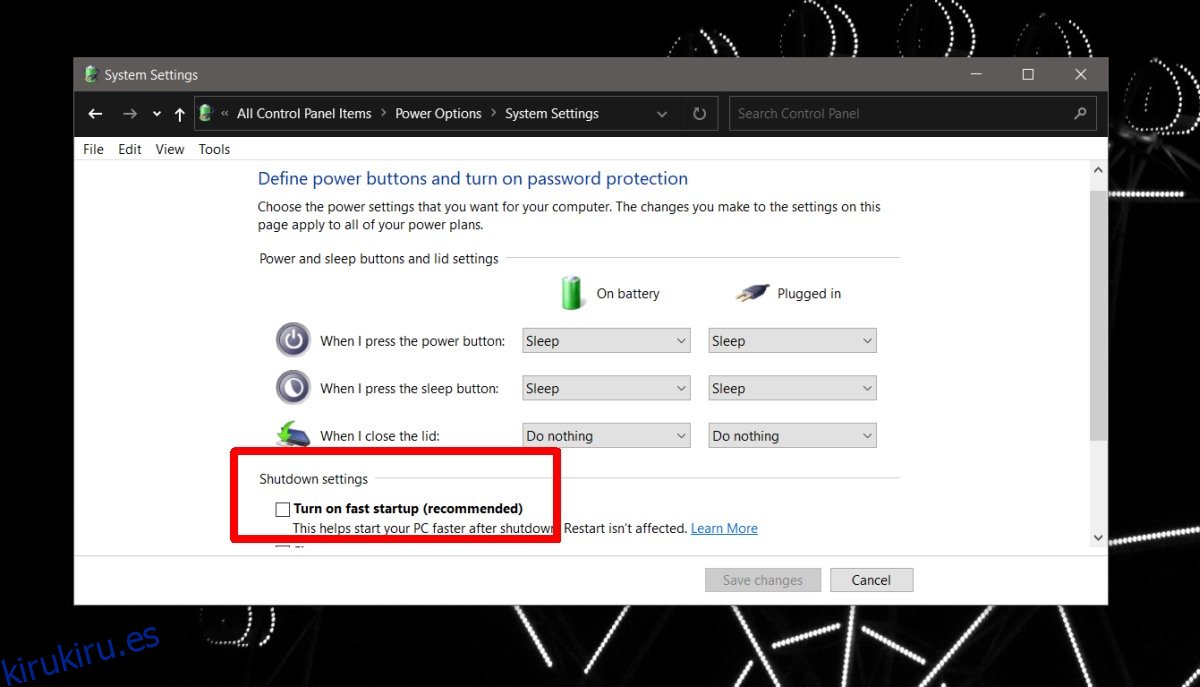
4. Verifique la configuración de DNS
Aunque una dirección IP es relevante antes de que el DNS entre en escena, aún pueden crear retroactivamente problemas con la configuración de IP.
Abra el Explorador de archivos.
Ingresa lo siguiente en la barra de ubicación y toca Enter.
Control PanelNetwork and InternetNetwork and Sharing Center
Haga clic en su conexión Ethernet.
Haga clic en el botón ‘Propiedades’.
Haga doble clic en Protocolo de Internet versión 4 (IPv4).
Asegúrese de que ‘Obtener una dirección IP automáticamente’ y ‘Obtener la dirección del servidor DNS automáticamente’ estén seleccionados.
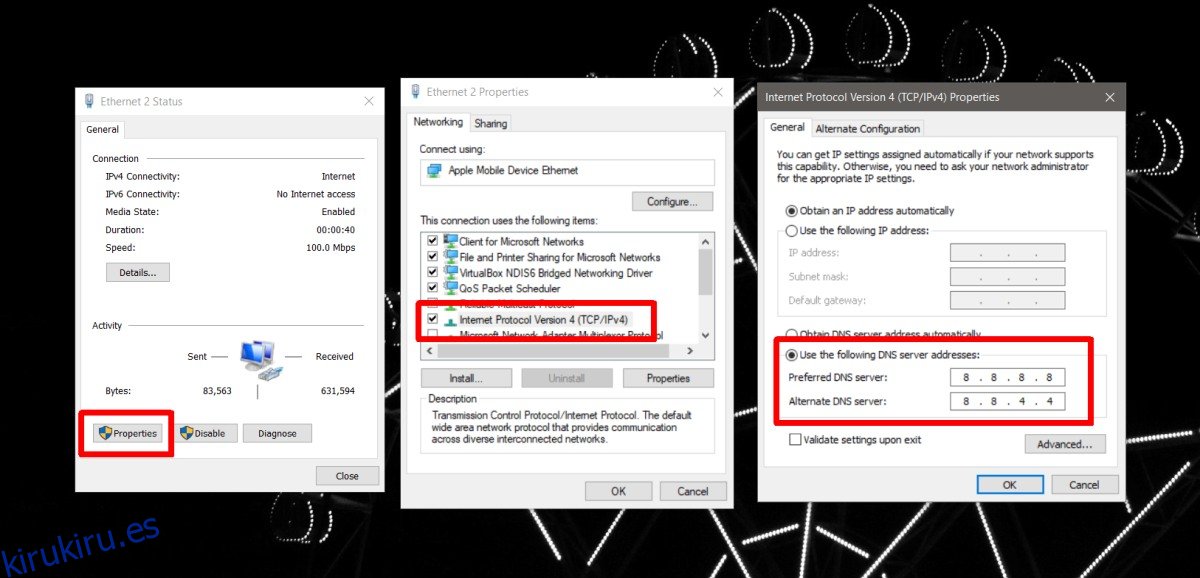
5. Cambiar el servidor DNS
Si su servidor DNS ya estaba configurado en automático y no puede resolver el error de configuración de IP, intente utilizar el servidor DNS de Google.
Abra el Explorador de archivos.
Ingresa lo siguiente en la barra de ubicación y toca Enter.
Control PanelNetwork and InternetNetwork and Sharing Center
Haga clic en la conexión Ethernet.
Haga clic en el botón ‘Propiedades’.
Haga doble clic en ‘Protocolo de Internet versión 4 (IPv4).
Seleccione ‘Usar la siguiente dirección de servidor DNS’.
En el primer campo, ingrese 8.8.8.8
En el segundo campo, ingrese 8.8.4.4
Aplique el cambio y reinicie el sistema.
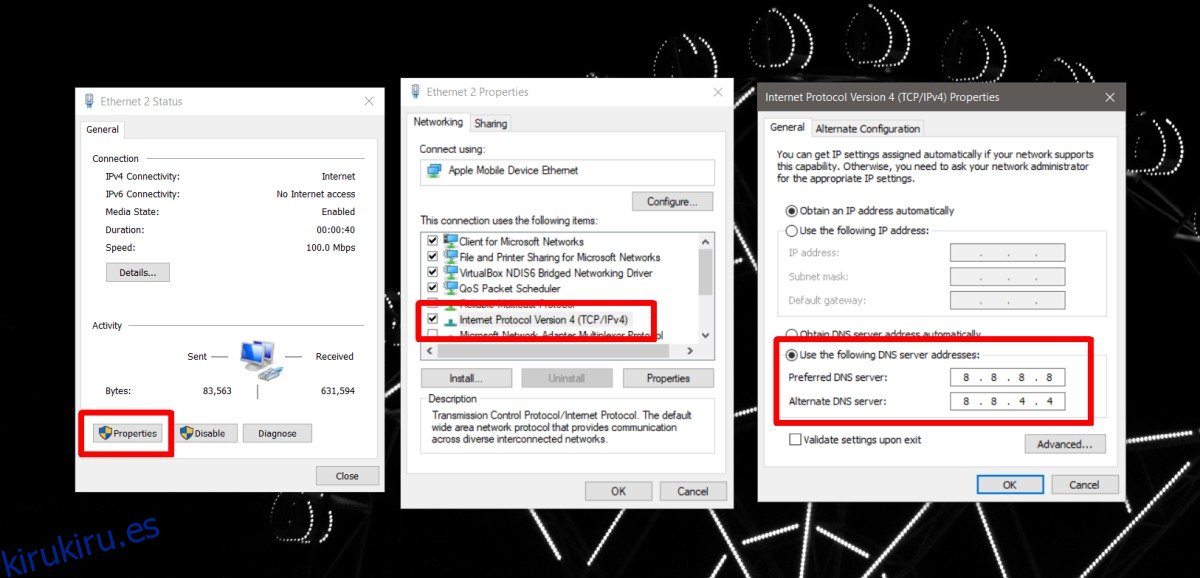
6. Restablecer TCP / IP
Restablecer el TCP / IP puede solucionar problemas oscuros con la configuración de red y, a su vez, resolver el error de configuración de IP.
Abra el símbolo del sistema con derechos de administrador.
Ejecute el siguiente comando.
netsh winsock reset
Una vez que se haya completado el comando, ejecute este segundo comando.
netsh int ip reset
Reinicie el sistema.
7. Desinstale y vuelva a instalar el adaptador Ethernet
Al igual que cuando se reinicia el sistema o el enrutador, desinstalar y reinstalar el controlador de su tarjeta Ethernet puede corregir el error de configuración de IP.
Abra el Administrador de dispositivos.
Expanda Adaptadores de red.
Haga clic con el botón derecho en el adaptador utilizado para conectarse a una red Ethernet y seleccione ‘Desinstalar dispositivo’.
Una vez desinstalado, haga clic en el botón Buscar cambios de hardware.
Windows 10 detectará el adaptador Ethernet y volverá a instalar los controladores.
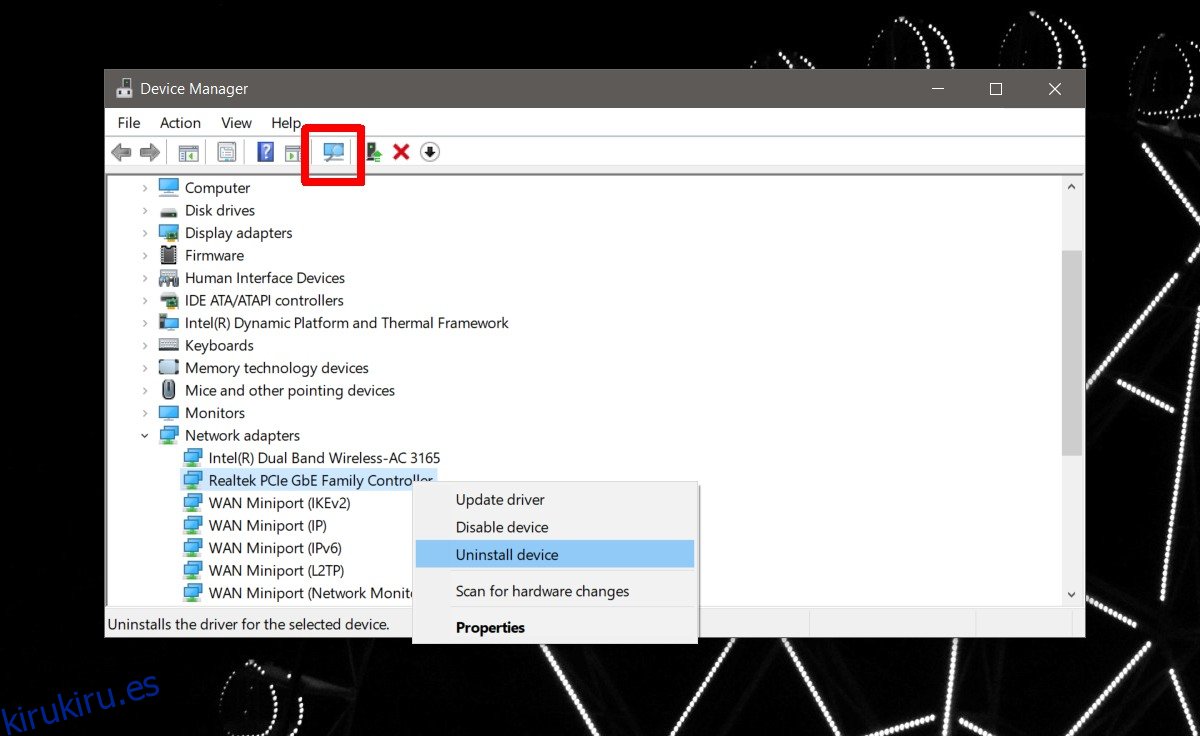
8. Deshabilitar el adaptador de red de depuración del kernel de Microsoft
El adaptador de red de depuración del kernel de Microsoft puede interferir con otros adaptadores de red y sus controladores. Deshabilitarlo puede solucionar el error de configuración de IP.
Abra el Administrador de dispositivos.
Vaya a Ver> Mostrar dispositivos ocultos.
Expanda Adaptadores de red.
Busque el adaptador de red de depuración del kernel de Microsoft.
Haga clic con el botón derecho y seleccione Desactivar dispositivo.
Confirme que desea desactivar el dispositivo.
Reinicie el sistema.
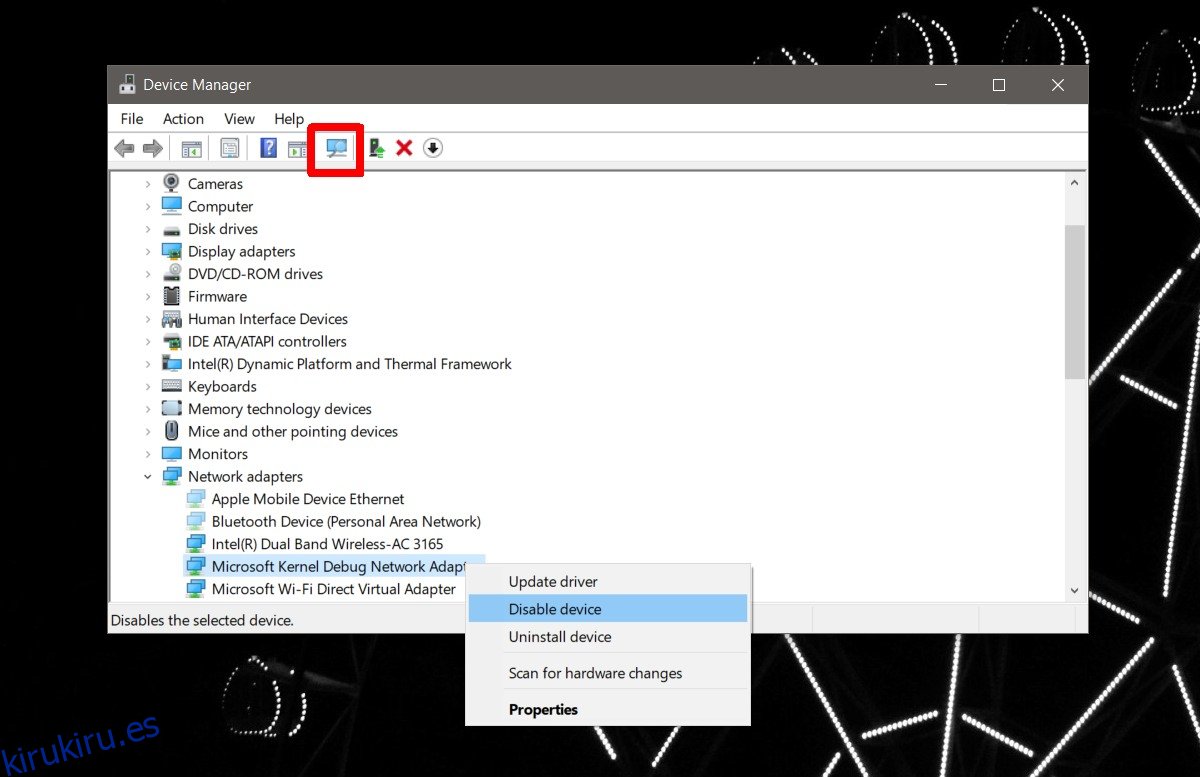
9. Restablecer la configuración de red
Restablecer la configuración de red requiere ejecutar bastantes comandos diferentes, pero solucionará el error de configuración de IP si todas las demás soluciones fallan.
Abra el símbolo del sistema con derechos de administrador.
Ejecute el siguiente comando uno por uno;
ipconfig /flushdns ipconfig /renew nbtstat –R nbtstat –RR netsh int ip reset c:networklog.txt netsh winsock reset
Abra el Explorador de archivos.
Ingresa lo siguiente en la barra de ubicación y toca Enter.
Control PanelNetwork and InternetNetwork and Sharing Center
Haga clic en «Cambiar la configuración del adaptador» en la columna de la izquierda.
Haga clic con el botón derecho en su adaptador Ethernet y seleccione Desactivar.
Reinicie el sistema.
Regrese a la pantalla de configuración del adaptador, haga clic con el botón derecho en el adaptador Ethernet y habilítelo.
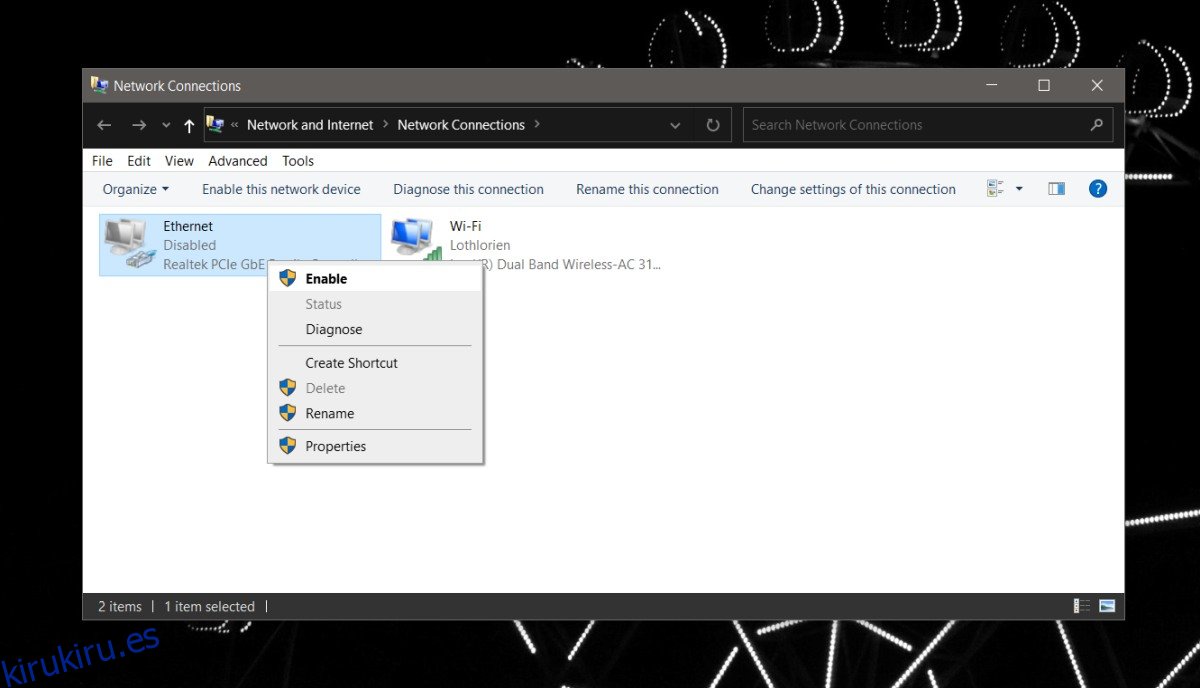
Conclusión
Una conexión Ethernet suele ser más confiable que una conexión WiFi inalámbrica, pero no siempre es tan fácil de configurar. Con una red WiFi, no tiene muchas configuraciones relacionadas con la red de las que preocuparse, pero con Ethernet, una configuración oscura puede evitar que se establezca una conexión.
¿Funcionó para ti?
Las soluciones anteriores funcionan la mayor parte del tiempo si la conexión de área local no tiene una configuración de IP válida; sin embargo, si aún no puede deshacerse del error, acceda al panel de administración de su enrutador y verifique si hay alguna restricción en conexiones Ethernet.
