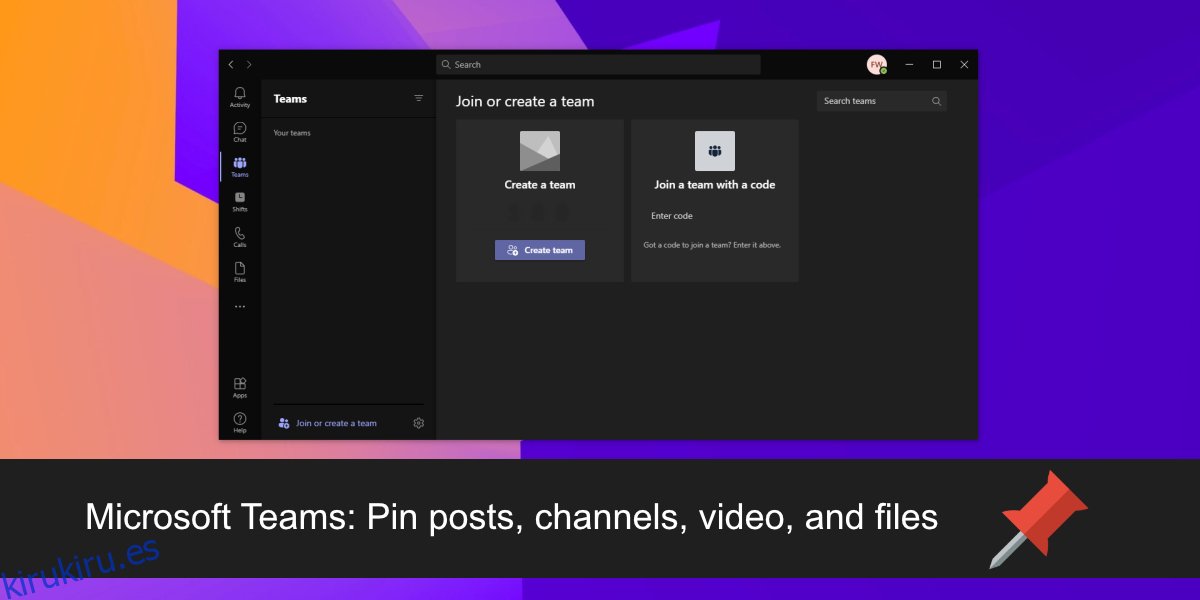Un equipo de Microsoft Teams puede estar bastante ocupado; Se comparten muchos canales, mensajes, publicaciones y archivos, y cuantos más miembros haya en un equipo, más ocupado estará. La aplicación tiene muchas formas excelentes de organizar todo, pero en algún momento, las conversaciones importantes de archivos pueden perderse o pasarse por alto.
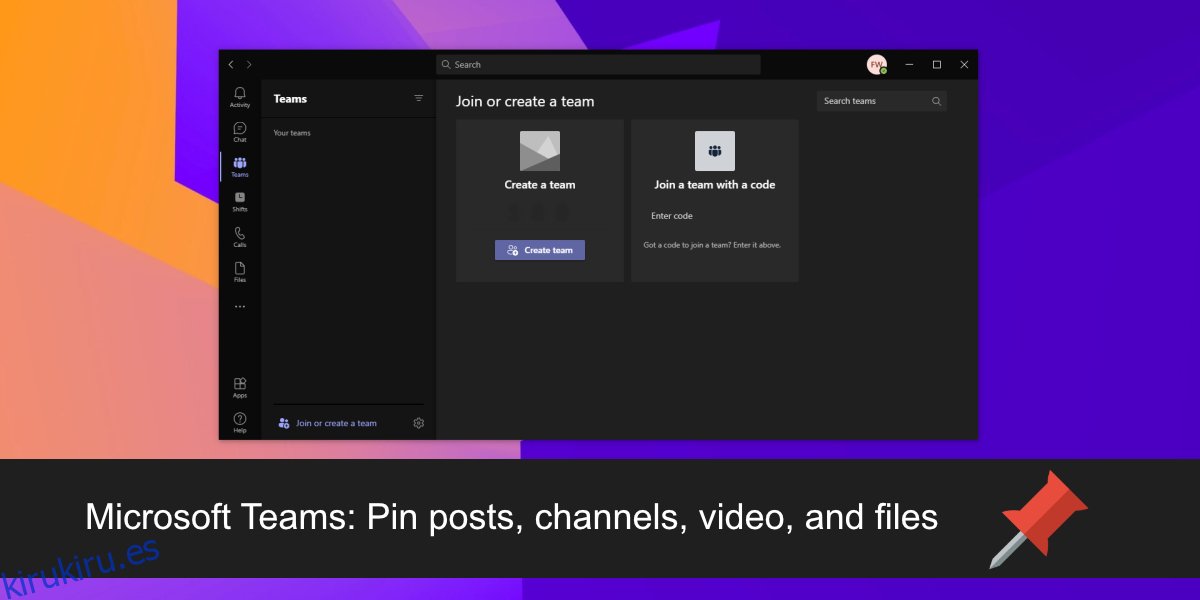
Tabla de contenido
Microsoft Teams: elementos de pin
Microsoft Teams tiene una opción para anclar varios elementos en sus respectivos feeds; Los archivos se pueden anclar en la parte superior de la pestaña Archivos en un canal, las publicaciones se pueden anclar en un canal y los videos se pueden anclar en una videollamada.
1. Microsoft Teams: publicación de pin
Una publicación se puede fijar al canal en el que se compartió, sin embargo, parece haber una limitación en la que una publicación no se puede fijar en el canal General de un equipo por nadie que no sea el administrador o el propietario del equipo.
Abra Microsoft Teams.
Ve al equipo y al canal en el que deseas fijar una publicación.
Busque la publicación y haga clic en el botón de más opciones en la parte superior derecha.
Seleccione Pin.
La publicación se fijará en la parte superior. La publicación está fijada para todos en el canal.
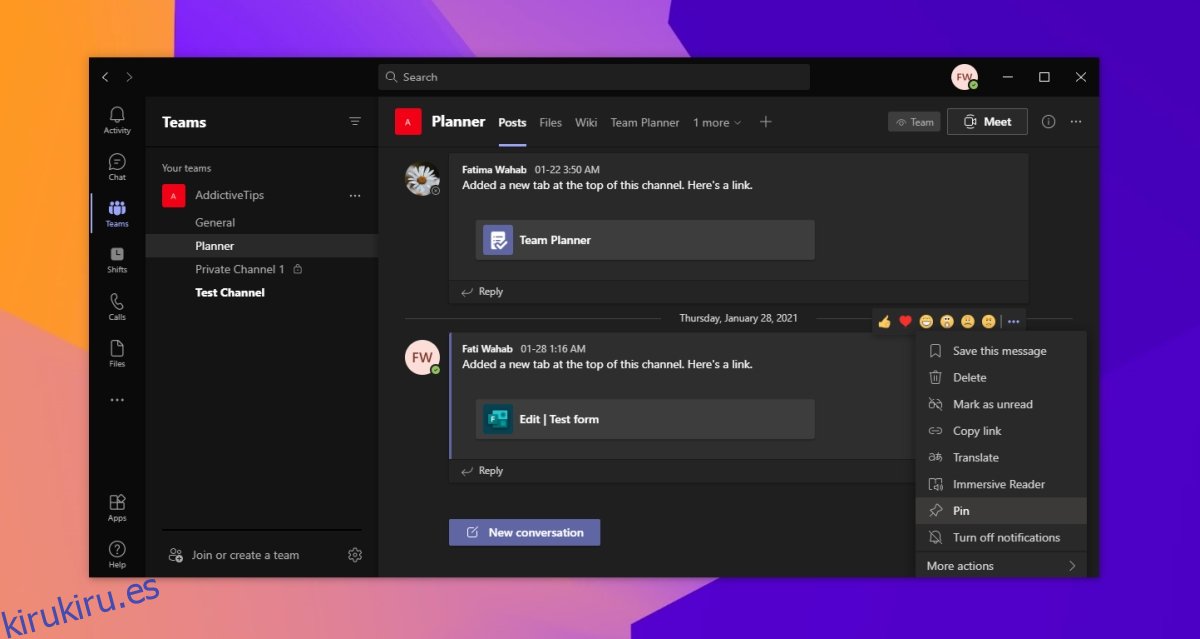
2. Microsoft Teams: canal pin
Un canal anclado es más fácil de encontrar. Aparecerá en la parte superior independientemente del orden alfabético.
Abra Microsoft Teams.
Vaya al equipo y canal que desea anclar.
Haga clic en el botón de más opciones y seleccione Fijar.
El canal quedará anclado.
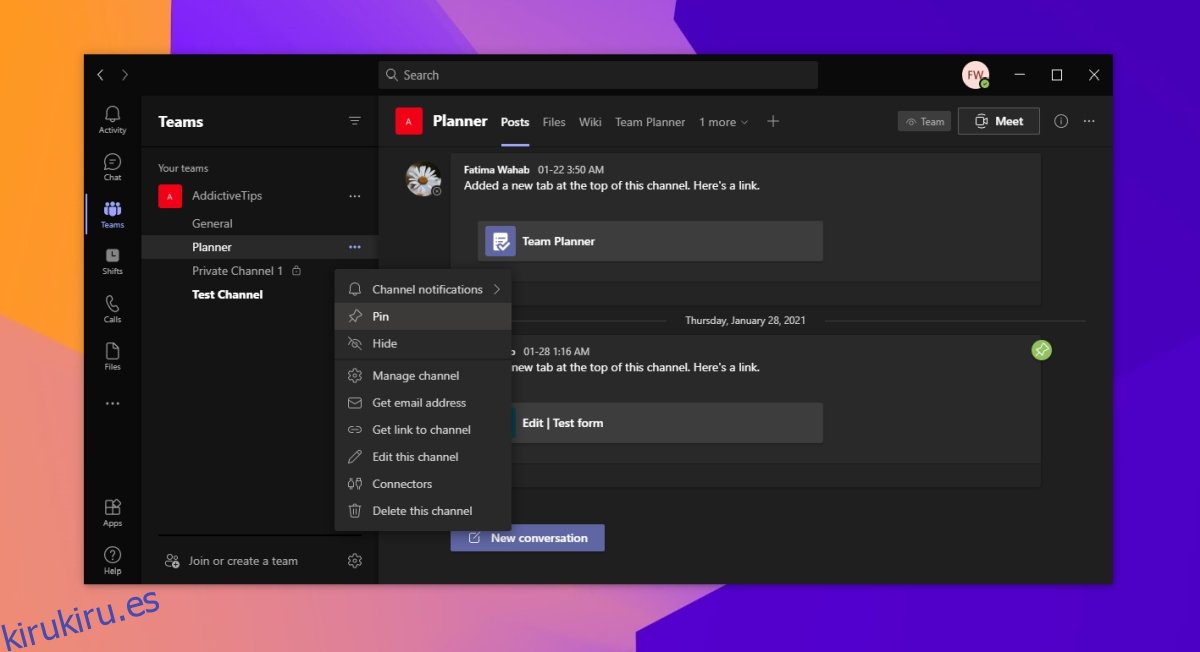
3. Microsoft Teams: anclar video
Se puede anclar un video durante una reunión. El video anclado se fija solo para el usuario que lo fija. Todos los demás participantes de la reunión podrán anclar cualquier otro video de su elección.
Únase a una reunión en Microsoft Teams.
Haz clic en el botón de más opciones en la parte inferior de un video.
Seleccione Pin en el menú.
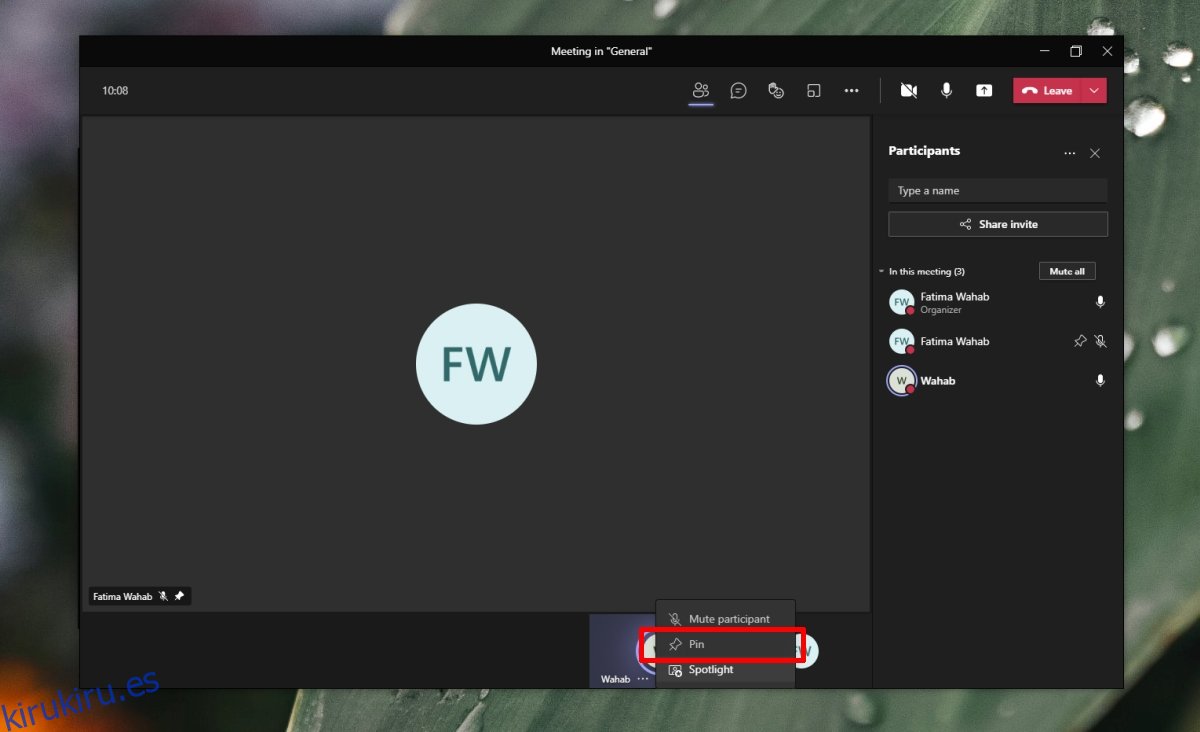
4. Microsoft Teams: archivos pin
Los archivos se pueden anclar en la parte superior de la pestaña Archivos. La pestaña Archivos es específica del canal al que pertenece, por lo que para cada canal, y para cada pestaña Archivos, puede anclar un conjunto diferente de archivos y carpetas a cada pestaña.
Abra Microsoft Teams.
Vaya al equipo y canal en el que desea anclar un archivo o carpeta.
Vaya a la pestaña Archivos.
Haga clic en el botón de más opciones junto a un elemento.
Seleccione Anclar al principio.
El archivo o carpeta se anclará en la parte superior.
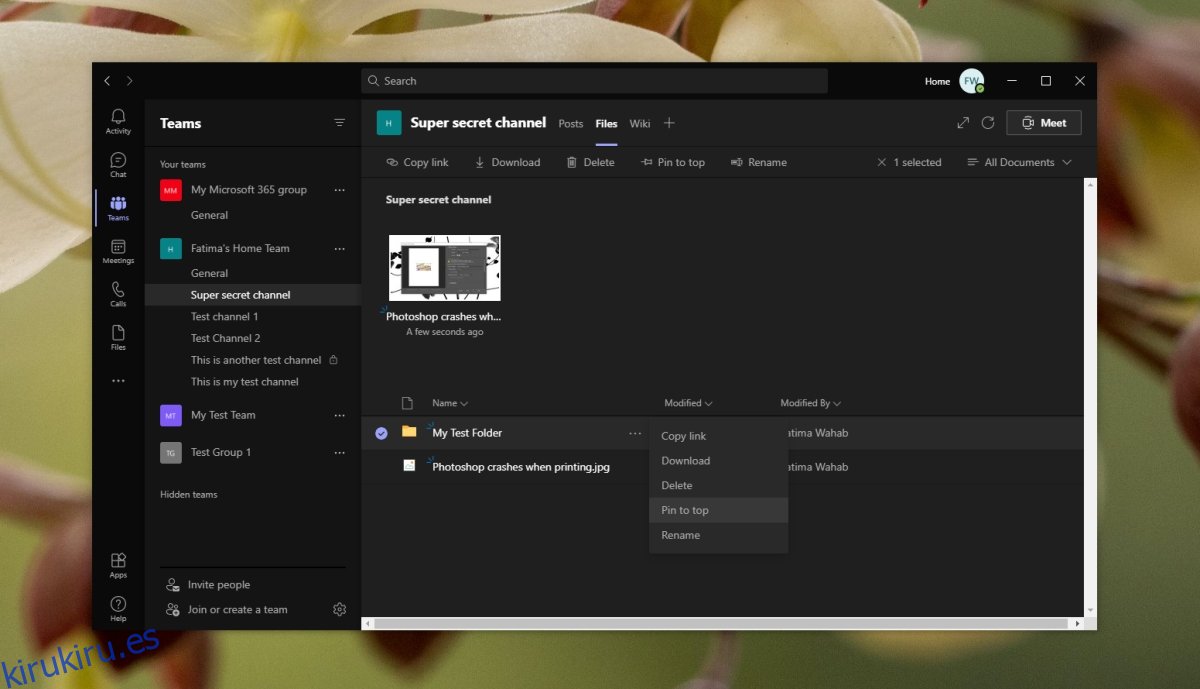
Conclusión
Fijar elementos hace que sea más fácil encontrarlos. También es mucho más probable que estos elementos sean abiertos por nuevos miembros. Si tienes un archivo o una publicación importante que necesitas que lean todos los miembros del equipo o del canal, fijarlos es una buena idea.