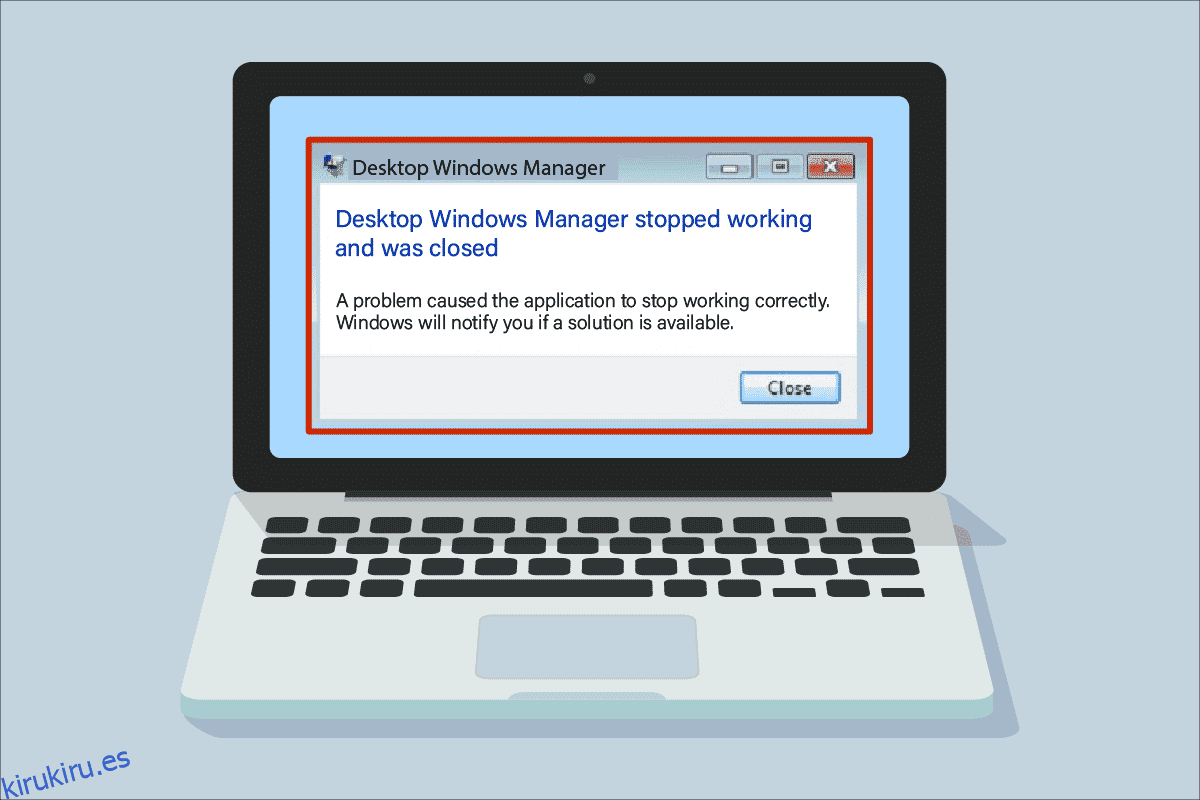¿Está enfrentando el problema de que dwm.exe dejó de funcionar? La ventana de su pantalla de inicio no funciona normalmente, ni la ventana está conectada al segundo monitor. Ni siquiera puedes actualizarlo correctamente. El menú Inicio se retrasa y falla cada vez que abre una nueva ventana. El búfer de animaciones, y el aspecto es simplemente insoportable. Puedes sentir la lentitud al cargar o incluso al realizar una tarea sencilla. Entonces, ¿cuál es el problema con su sistema? El culpable podría ser que Desktop Window Manager dejó de funcionar y se cerró. Si también estás lidiando con el mismo problema, estás en el lugar correcto. Traemos una guía perfecta para ayudarlo a solucionar lo mismo.
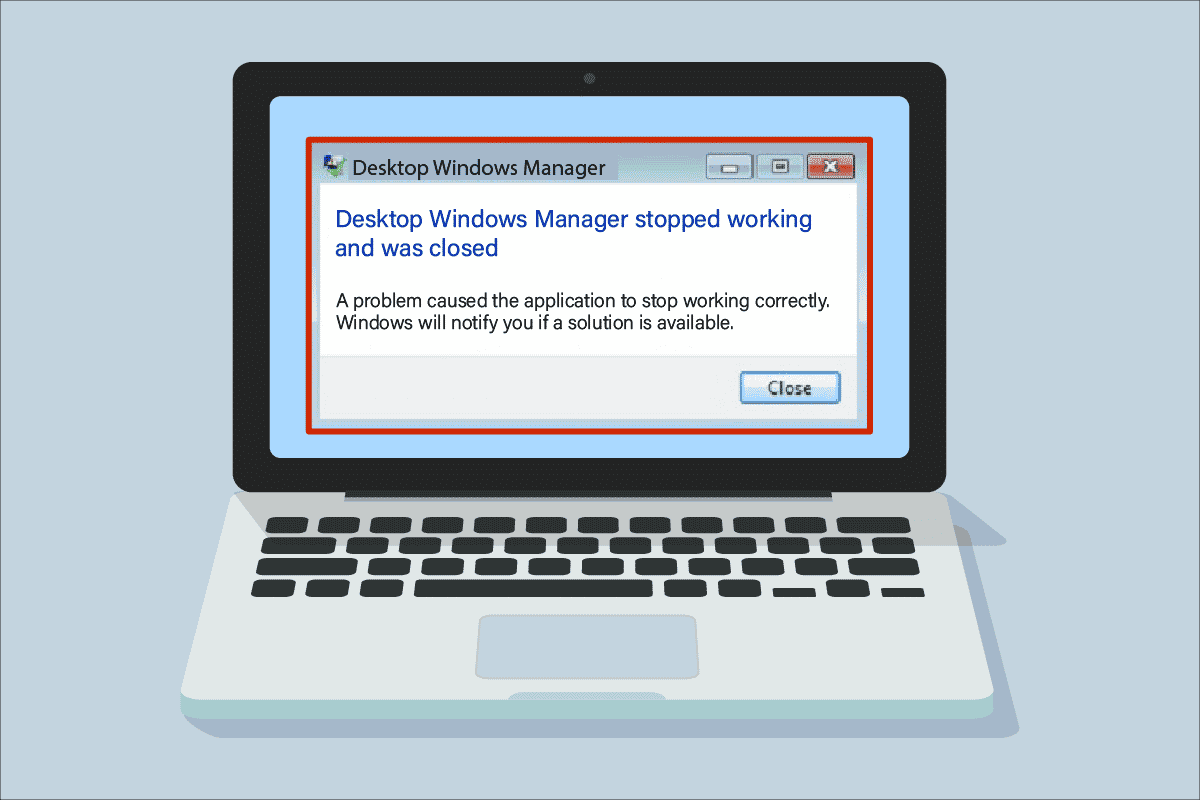
Tabla de contenido
Cómo arreglar Desktop Window Manager dejó de funcionar
En términos más simples, Desktop Window Manager o dwm.exe es como el intermediario, donde recibe tareas complejas de otras personas (programas). Se entrega a usted mientras filtra todas las complicaciones para producir los mejores resultados. En resumen, es responsable de la animación fluida y la transparencia de la ventana, el cubo o los mosaicos giratorios animados del menú de inicio, incluidas las imágenes que se muestran en el mosaico de Noticias, la estabilidad de la visualización de alta resolución y la suavidad general. Como resultado, en lugar de ir directamente a la pantalla, cada programa tiene que pasar por el Administrador de escritorio de Windows, que crea la imagen que ve en su pantalla. Toma la información y la proyecta en la pantalla.
¿Cuáles son las razones por las que Desktop Window Manager dejó de funcionar?
Si se ha estado preguntando cuáles son las razones de dicho problema, las siguientes son algunas causas posibles. A continuación se presentan las razones:
- El servicio Desktop Window Manager está deshabilitado
- Problemas con el disco duro
- Archivos del sistema dañados o faltantes
- Ataque de malware
- Tarjeta gráfica desactualizada o error de GPU
- Sistema operativo Windows obsoleto
Método 1: métodos básicos de solución de problemas
Siga estos métodos básicos de solución de problemas al principio para solucionar el problema de dwm.exe que dejó de funcionar.
1. Realice un arranque limpio
Con un inicio limpio, puede iniciar la computadora y realizar pruebas de diagnóstico para determinar qué etapas del proceso de inicio normal son incorrectas. A través de este método, podemos detectar la causa principal detrás del problema de que Desktop Window Manager dejó de funcionar. Lea nuestra guía sobre cómo realizar un arranque limpio en Windows 10 para hacer lo mismo.

Una vez que haya arrancado su computadora en modo seguro, verifique si el problema persiste. Si es así, desinstale cualquiera de los últimos programas o aplicaciones que haya agregado a su sistema.
2. Actualice el controlador de la tarjeta gráfica
Es posible que el controlador de la tarjeta gráfica del sistema no funcione correctamente por varias razones, incluida una versión desactualizada o una configuración incompatible con la última actualización del sistema. Lea nuestra guía sobre 4 formas de actualizar los controladores de gráficos en Windows 10 e implemente lo mismo.

3. Revertir el controlador de la tarjeta gráfica
Retroceder es volver a una versión anterior. Es posible que la versión más reciente del controlador de la tarjeta gráfica no sea completamente compatible o no funcione tan bien como una versión anterior o anterior. Esto también puede afectar la funcionalidad del Administrador de ventanas de escritorio. Lea nuestra guía sobre cómo revertir los controladores en Windows 10 y siga los pasos para implementar la misma.

4. Actualizar Windows
Siempre es una buena idea mantener su sistema actualizado, ya que Windows es conocido por sus errores, bloqueos, virus y archivos corruptos. Con nuevas actualizaciones, presentan nuevas mejoras y correcciones. Lea nuestra guía sobre cómo descargar e instalar la última actualización de Windows 10 e implementarla.

Nota: Recuerde que la nueva actualización tardará un tiempo en instalarse, según la velocidad de Internet y los requisitos del sistema. Además, no apague el dispositivo durante la instalación.
Método 2: habilite el Administrador de ventanas de escritorio
Para que el escritorio funcione correctamente, el servicio Desktop Window Manager debe ejecutarse en segundo plano. Siga los pasos a continuación para asegurarse de que se está ejecutando:
1. Presione las teclas Windows + R juntas para abrir el cuadro de diálogo Ejecutar.
2. Escriba Services.msc y presione la tecla Intro para abrir la ventana Servicios.

3. Haga doble clic en el servicio Desktop Window Manager.
4. En el menú desplegable Tipo de inicio, seleccione Automático.
Nota: Si el estado del Servicio es Detenido, haga clic en el botón Iniciar. Si el estado del servicio es En ejecución, haga clic en Detener y volver a iniciarlo.

5. Haga clic en Aceptar y reinicie la PC.
Método 3: Ejecute el Solucionador de problemas de hardware y dispositivos
Aún así, si no puede averiguar qué es lo que está mal y desea solucionarlo, Desktop Window Manager dejó de funcionar y cerró el problema, deje que el solucionador de problemas encuentre y solucione el problema utilizando el solucionador de problemas incorporado. Siga nuestra guía sobre cómo ejecutar el solucionador de problemas de hardware y dispositivos para solucionar el problema de dwm.exe que dejó de funcionar en su PC.

Método 4: Ejecutar la Utilidad de disco
La herramienta de utilidad CHKDSK, también conocida como Check Disk, se usa para diagnosticar y corregir problemas en los discos duros que pueden ser el resultado de fallas repentinas, malware, virus y archivos corruptos. Siga los pasos a continuación para realizar el proceso de comprobación de disco:
1. Presione las teclas Windows + E simultáneamente para abrir el Explorador de archivos.

2. Haga clic derecho en la partición de la unidad de disco que necesita verificar y haga clic en Propiedades.

3. En la ventana Propiedades, cambie a la pestaña Herramientas y haga clic en el botón Verificar en la sección Verificación de errores.

4. Haga clic en Escanear unidad o Escanear y reparar unidad en la siguiente ventana para continuar.

5A. Si todo está bien, cierre la ventana de propiedades.

5B. Si hay algún problema, siga el siguiente método para reparar los archivos del sistema.
Método 5: Reparación de archivos del sistema
Los archivos mal configurados pueden causar varios problemas con dwm.exe, y estos pueden repararse utilizando las utilidades integradas de su PC con Windows 10, a saber, System File Checker y Deployment Image Servicing and Management. El Comprobador de archivos del sistema o el escaneo SFC corrige todos los archivos del sistema que faltan y están dañados. Use nuestra guía, Cómo reparar archivos del sistema en Windows 10, y siga los pasos que se indican para reparar todos los archivos corruptos en su computadora.

Espere a que se ejecuten los comandos y verifique si el problema se ha resuelto.
Método 6: ejecutar análisis de malware
Una infección de virus o malware puede hacer que Desktop Window Manager deje de funcionar. Un escaneo rápido puede detectarlos y eliminarlos del sistema afectado. Por lo tanto, se le recomienda escanear su computadora como se indica en nuestra guía: ¿Cómo ejecuto un análisis de virus en mi computadora?

Además, si desea eliminar malware de su computadora, consulte nuestra guía, Cómo eliminar malware de su PC en Windows 10.
Método 7: Girar la pantalla de la segunda pantalla
Suponga que está utilizando más de un monitor. En ese caso, existe una conexión entre dwm.exe que dejó de funcionar y la orientación de la pantalla de la pantalla secundaria, lo que podría deberse a los cambios realizados en la configuración de la tarjeta gráfica o al cambio de la orientación de la pantalla de la pantalla de horizontal a vertical. Este problema se puede solucionar volviendo a cambiar la orientación de la pantalla al modo horizontal. Así es como se hace:
1. Haga clic derecho en la pantalla de su Escritorio. Seleccione Configuración de pantalla.

2. Seleccione la segunda pantalla.

3. Desplácese hacia abajo para establecer la orientación de la pantalla en Horizontal.

Método 8: desactivar la función Aero Peek
Estoy 100% seguro de que lo ha usado varias veces, pero aún desconoce el nombre de su función, Aero Peek. ¿Recuerdas pasar el cursor por la esquina inferior derecha de la ventana para ocultar todas las aplicaciones en la pantalla? Sí, eso es Aero Peek. Sin embargo, la mayoría de los usuarios se han quejado varias veces con respecto a su uso con el choque de Desktop Windows Manager. Siga los pasos a continuación para resolver el problema de que dwm.exe dejó de funcionar.
1. Haga clic derecho en la barra de tareas y seleccione Configuración de la barra de tareas.

2. Desactive el conmutador de la opción Vista previa máxima.

Nota: incluso después de apagarlo, puede seguir utilizando la función Aero Peek. Ahora, todo lo que necesita hacer es que, en lugar de desplazarse, si hace clic en la esquina inferior derecha, se ocultarán todas las aplicaciones. Haga clic en él de nuevo y vuelva a la misma ventana.
Método 9: reoptimizar el disco duro
Siempre es mejor mantener las cosas bien organizadas, ya sea ropa en el armario o archivos en el disco duro. Con el tiempo y el aumento del tamaño de los archivos, el disco duro acumula muchos elementos redundantes que consumen mucho espacio. He aquí cómo optimizar su disco duro:
Nota: tenga en cuenta que este método solo se aplica a HDD y no a SSD. SSD requiere un procedimiento diferente.
1. Haga clic en Inicio, escriba Desfragmentar y optimizar unidades y presione la tecla Intro.

3. Seleccione el Disco y haga clic en Optimizar.

4. Finalmente, reinicia la PC una vez que finalice el proceso.
Método 10: crear una nueva cuenta de usuario
A veces, usar una cuenta de usuario durante mucho tiempo puede causar este problema. Necesitas cambiar a otra cuenta. Puede crear otra cuenta de usuario local e iniciar sesión en su cuenta existente después de un tiempo. Lea nuestra guía sobre cómo crear una cuenta de usuario local en Windows 10 para implementar lo mismo.

Método 11: realizar la restauración del sistema
Restaurar sistema se utiliza para restaurar el estado del sistema a un momento anterior seleccionando el punto de restauración, realizado de forma automática o manual, para recuperarse de los problemas. Básicamente, esto deshará todos los errores y también puede solucionar el problema de que Desktop Window Manager dejó de funcionar.
Nota: Sus archivos no se verán afectados por esto de ninguna manera. Sin embargo, cualquier software o controlador instalado se eliminará después de la hora de creación del punto de restauración. Por lo tanto, antes de restaurar, verifique minuciosamente y haga una copia de seguridad de sus archivos de datos.
Lea nuestra guía sobre cómo crear un punto de restauración del sistema en Windows 10 e implemente el mismo.

Método 12: Reiniciar PC
Este proceso se asemeja a un restablecimiento de fábrica para su dispositivo. Esto restaurará Windows a su estado original, libre de errores y archivos dañados. Elimina el sistema operativo anterior, los datos almacenados en programas, configuraciones y todos sus archivos personales. Y se instalará un nuevo sistema operativo con todas las actualizaciones instaladas. Sin embargo, puede restablecer Windows 10 sin perder ningún dato.
Nota: Siempre es recomendable crear una copia de seguridad de los archivos y datos importantes.
Siga nuestra guía sobre cómo restablecer Windows 10 sin perder datos para solucionar el problema de dwm.exe que dejó de funcionar.

Una vez que haya instalado la reparación en su PC, su sistema operativo se actualizará a su última versión.
***
Esperamos que esta guía haya sido útil y que haya podido solucionar el problema de que Desktop Window Manager dejó de funcionar. Háganos saber qué método funcionó mejor para usted. Si tiene alguna consulta o sugerencia, no dude en dejarla en la sección de comentarios a continuación. Además, háganos saber lo que quiere aprender a continuación.