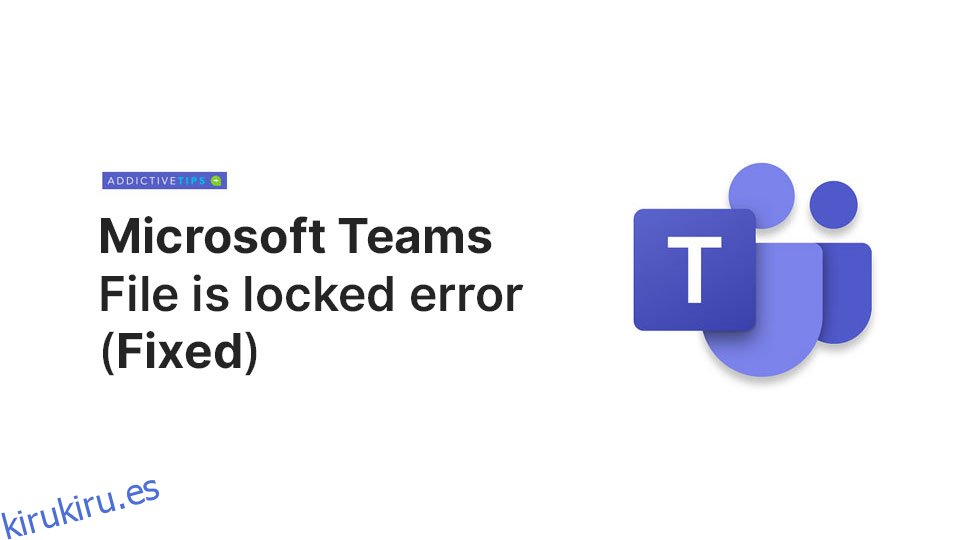Actualmente, muchos usuarios informan de un error de archivo bloqueado en el cliente de escritorio de Microsoft Teams. Debido a este problema, la colaboración en tiempo real se ve afectada debido a la incapacidad del usuario para abrir, ver, editar y comentar archivos. En esta guía, repasaremos diferentes métodos que los usuarios pueden usar para corregir este error.
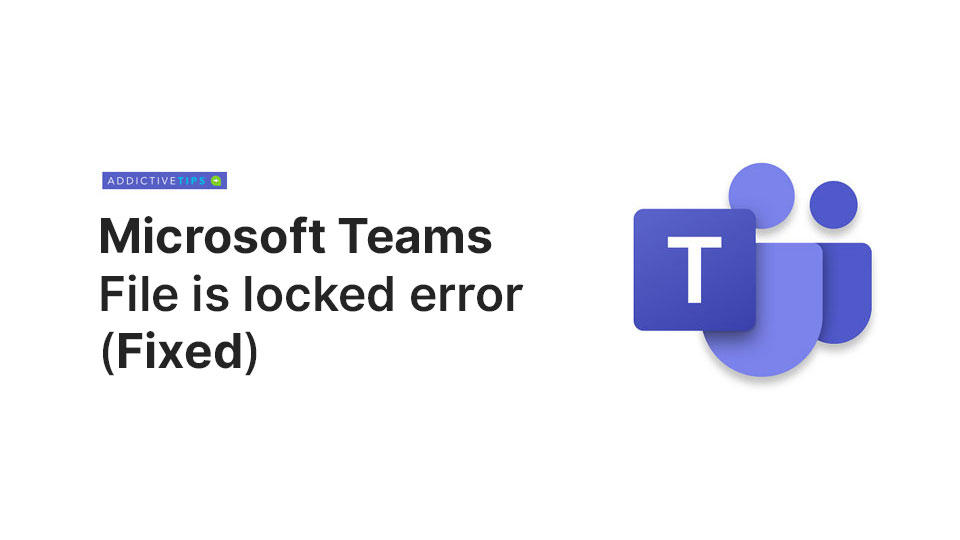
Tabla de contenido
Cómo corregir el error de archivo está bloqueado
El error de archivo bloqueado aparece cuando los usuarios intentan acceder a archivos que se han compartido con ellos para editarlos. El archivo no se abre y eso, a su vez, impide que los usuarios lo editen.
1. Limpiar la caché de Microsoft Office
Microsoft Teams tiene Office integrado, que es lo que usa para abrir archivos. Si hay un problema con la caché de Office, puede impedir que los usuarios abran archivos en Microsoft Team. Borrar la caché puede ayudar a solucionar el problema.
Abra el Explorador de archivos.
En la barra de ubicación, ingrese lo siguiente y toque Enter.
C:Users[Username]AppDataLocalMicrosoftOffice16.0
Esto abrirá la carpeta de caché. Busque y elimine archivos FSD y FSF.
Vuelva a abrir Microsoft Teams y vea si esto resuelve su problema.
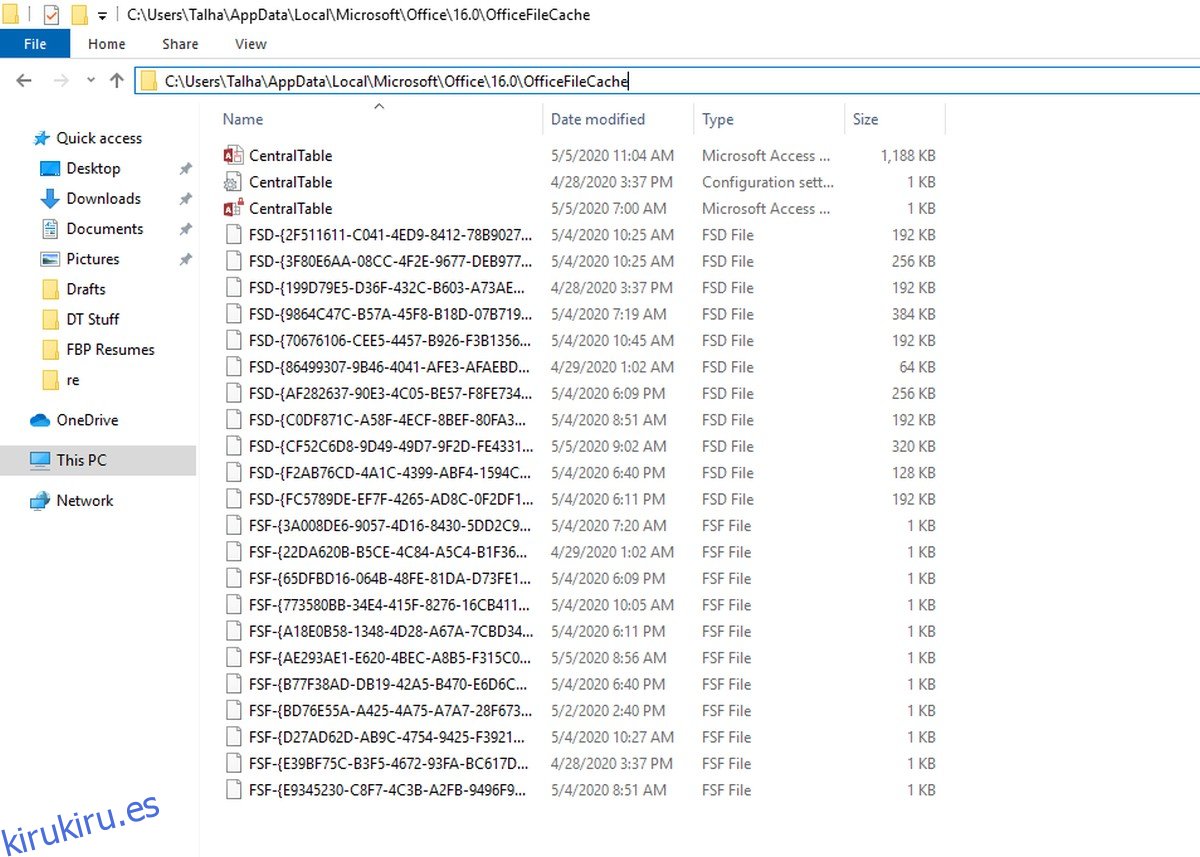
2. Restablecer el Centro de carga de Office
Utilice la búsqueda de Windows para buscar el Centro de carga de Office y ábralo.
Haga clic en ‘Configuración’.
En la ventana ‘Configuración del Centro de carga de Microsoft Office’, haga clic en ‘Eliminar archivos en caché’ y confirme que desea eliminarlos.
Abra y cierre sesión en Microsoft Teams.
Reinicie Microsoft Teams e inicie sesión.
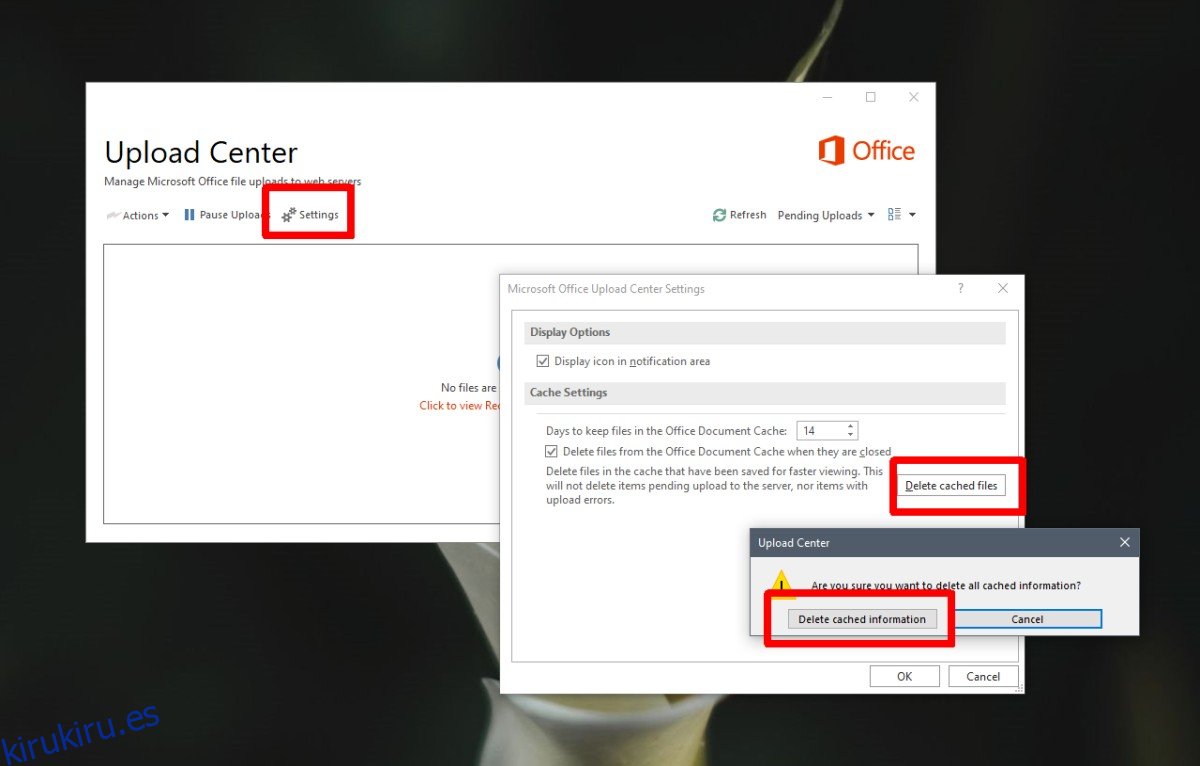
3. Actualiza Microsoft Teams
Muchos usuarios informaron la resolución de este problema después de actualizar sus Microsoft Teams a la versión 1808. Si está ejecutando una versión anterior / desactualizada, actualícela siguiendo estos pasos.
Abra Microsoft Teams en su escritorio.
Haga clic en el icono de su perfil.
Haga clic en Buscar actualizaciones y deje que Microsoft Teams verifique e instale nuevas actualizaciones.
Reinicie su computadora y vea si el problema persiste.
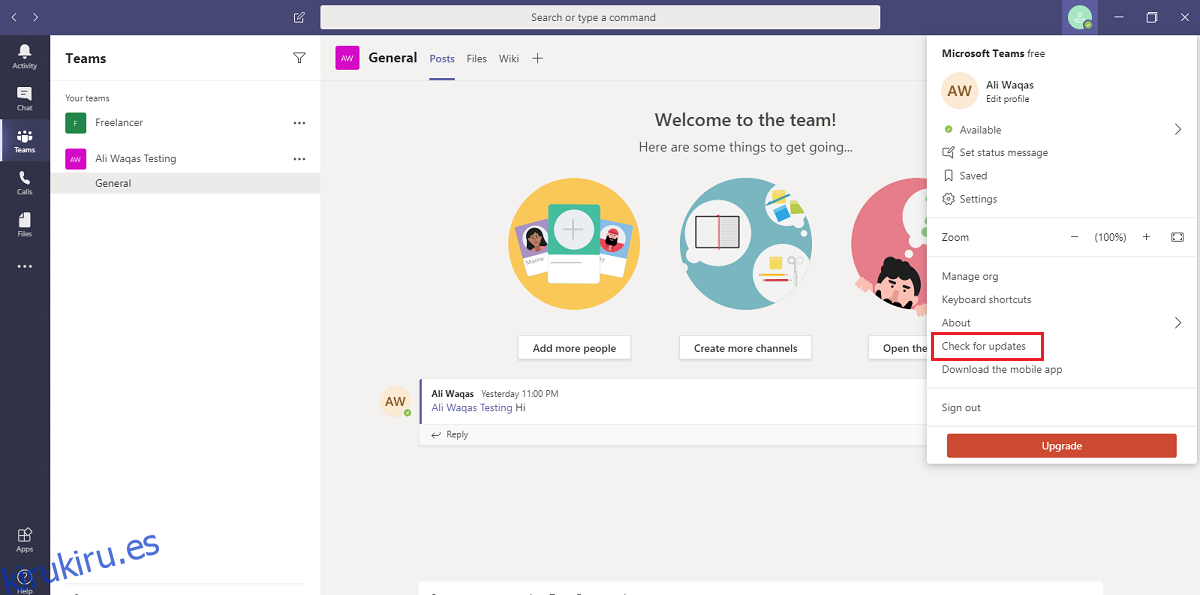
4. Ediciones desde SharePoint
Algunos archivos seguirán mostrando errores incluso después de que se hayan utilizado los métodos anteriores. En ese caso, es una buena idea «Desproteger» el archivo. Verificar básicamente es una forma de descargar el archivo desde el espacio de SharePoint en el que Microsoft Teams comparte / guarda archivos.
Seleccione el archivo y haga clic en el botón de más opciones en la parte superior.
En el menú, seleccione Check Out.
Acceda al archivo nuevamente en Microsoft Teams.
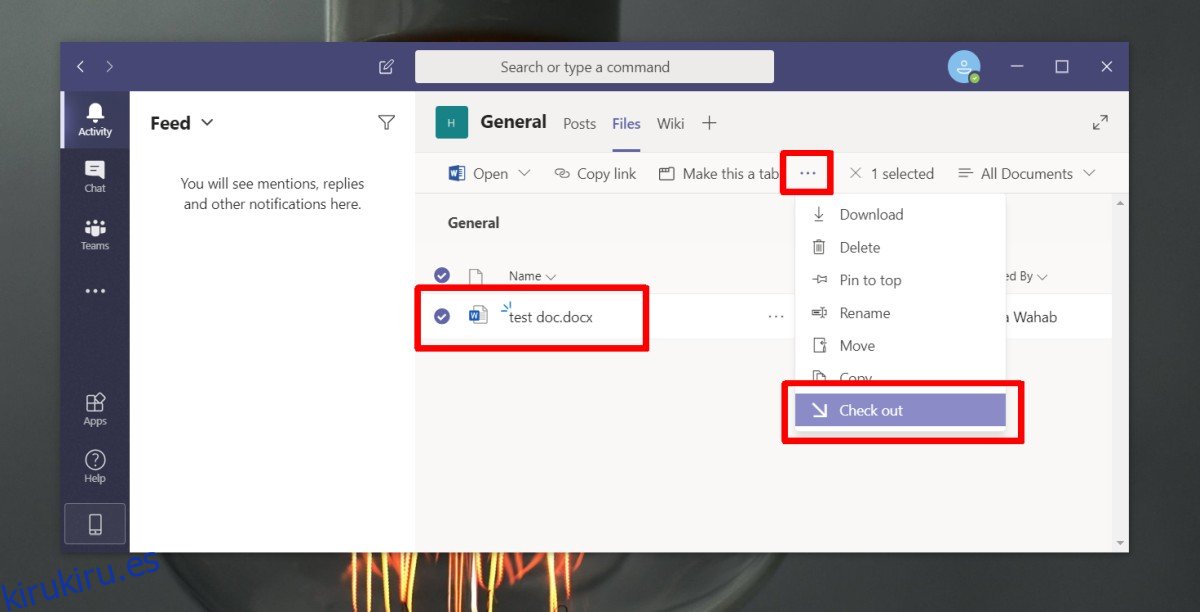
5. Dejar y reincorporarse a un equipo
Algunos usuarios también han tenido éxito con este método. Para salir y volver a unirse al equipo, siga estos pasos:
Haga clic en las elipses (tres puntos) en la columna de la izquierda junto al equipo que desea dejar. Solo necesita salir del equipo que tiene el error de archivo bloqueado. No es necesario que deje todos los equipos agregados a la aplicación.
Haga clic en dejar equipos y será eliminado del equipo.
Una vez que haya dejado el equipo, haga clic en la opción ‘Unirse o crear equipo’ en la parte inferior de la columna izquierda, y busque el equipo o use un código para unirse a él.
Ahora revise el archivo problemático nuevamente y vea si está desbloqueado.
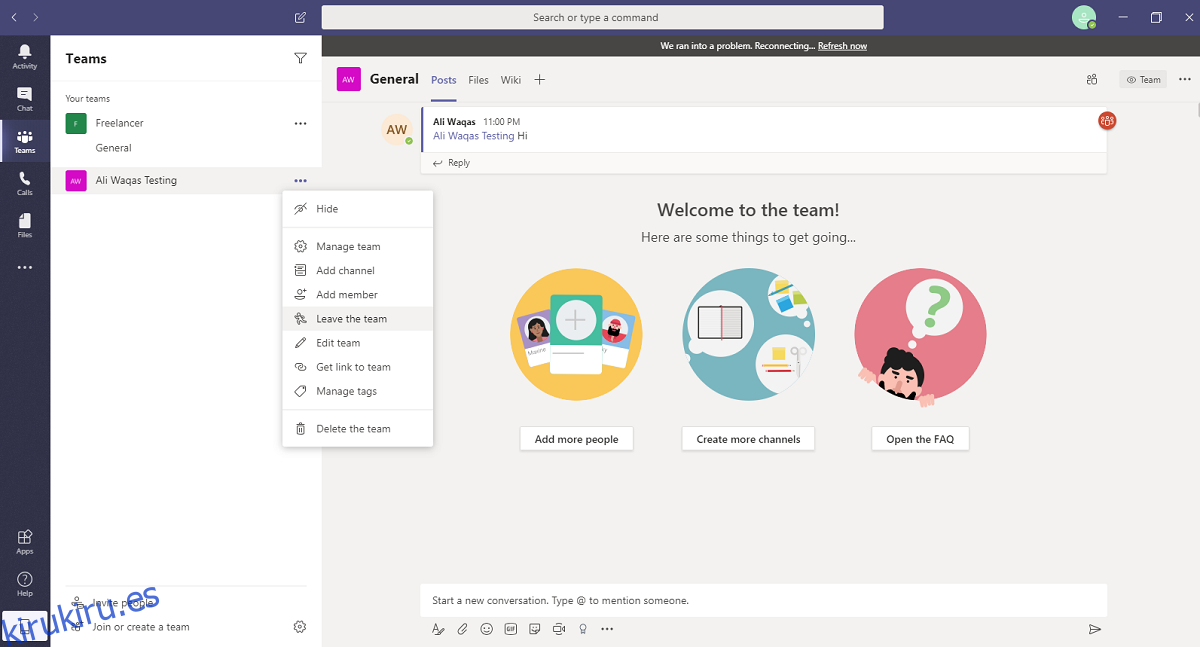
6. Comprobación del estado del archivo en la aplicación web Microsoft Teams
Según algunos usuarios de Microsoft Teams, una de las principales razones por las que los archivos tienen un estado bloqueado es la representación dual. Para verificar si la representación dual del archivo está causando el error de archivo bloqueado, proceda con lo siguiente: (Solo una nota al margen de que intentamos reproducir este escenario con un cliente web y de escritorio, pero no obtuvimos el error de archivo bloqueado).
Inicie sesión en la aplicación web de Microsoft Teams
Navega hasta el archivo en cuestión.
Si el estado del archivo se muestra como abierto, ciérrelo.
Cierre sesión en la aplicación web de MS Teams.
Inicie Microsoft Teams y vea si el estado del archivo ha cambiado para abrir desde bloqueado.
Conclusión
Hemos enumerado 6 métodos que hemos probado para que funcionen o que la comunidad activa de AT de todos los tiempos nos ha informado. Esta guía está compilada para ayudarlo a corregir el error de archivo bloqueado en Microsoft Teams con 6 opciones diferentes. Esperamos que alguno de ellos funcione para usted. Si tiene una sugerencia o una solución alternativa que solucione este problema para Microsoft Teams, compártala con la comunidad en la sección de comentarios a continuación.