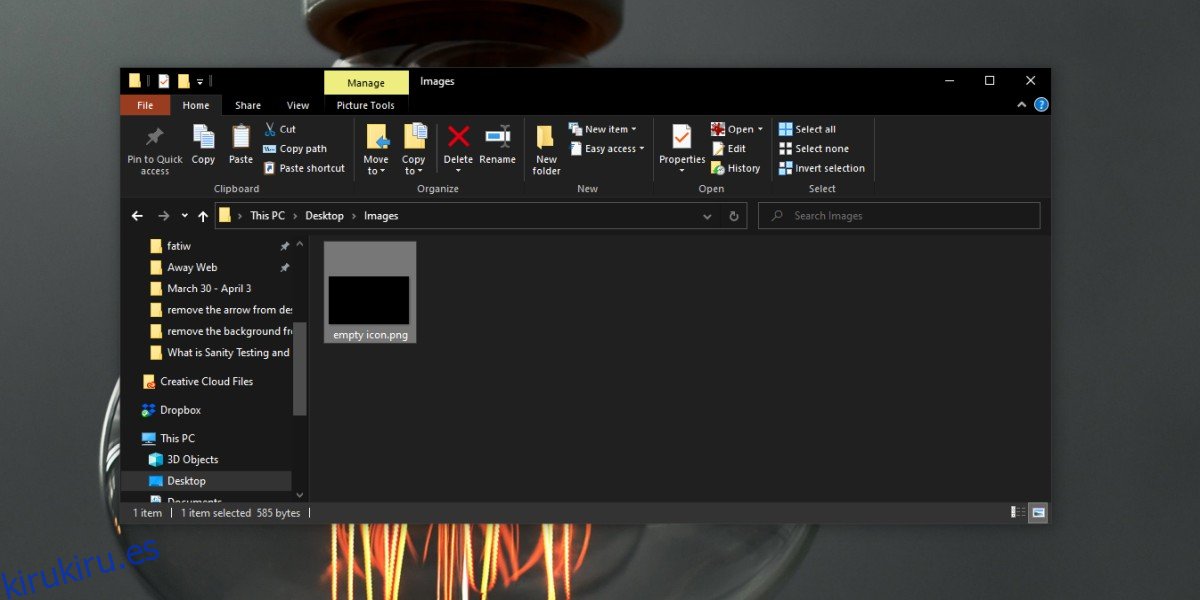Las imágenes que tienen transparencia son fáciles de detectar cuando las examina en el Explorador de archivos. Las partes transparentes aparecen como tales en el Explorador de archivos cuando mira las miniaturas del archivo. Esto es válido para SVG, PNG e ICN. Si está viendo un tipo de archivo con transparencia y aparece en negro donde debería poder ver el fondo del Explorador de archivos, puede probar un par de cosas para solucionarlo.
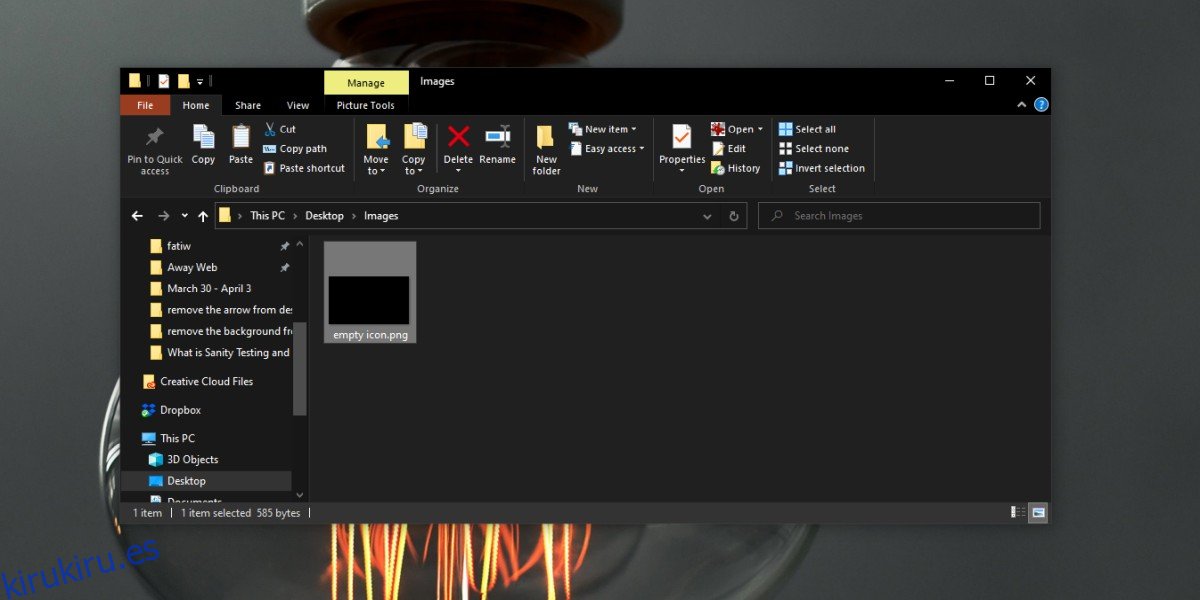
Tabla de contenido
PNG fondo negro en el Explorador de archivos [FIX]
Antes de intentar las correcciones a continuación, asegúrese de no confundir un fondo negro con el tema oscuro del Explorador de archivos. Para comprobarlo, cambie momentáneamente al tema claro.
Abra la aplicación Configuración.
Vaya al grupo de configuraciones Personalización.
Seleccione la pestaña Colores.
Abra el menú desplegable Elija su color y seleccione Claro.
Vea la miniatura del archivo en el Explorador de archivos. Si el fondo aún es negro, continúe con las correcciones a continuación.
1. Compruebe la transparencia
Es posible que un archivo PNG, ICN o SVG no tenga transparencia. De hecho, podría no tener transparencia. Comprobarlo es bastante sencillo.
Descargue e instale cualquier aplicación que admita la transparencia de visualización. Pruebe GIMP o IrfanView.
Abra el archivo en la aplicación y verifique si muestra áreas transparentes.
Si no es así, de hecho no tiene un archivo transparente y el fondo se muestra como debería. Si el fondo es realmente transparente, pruebe una de las soluciones.
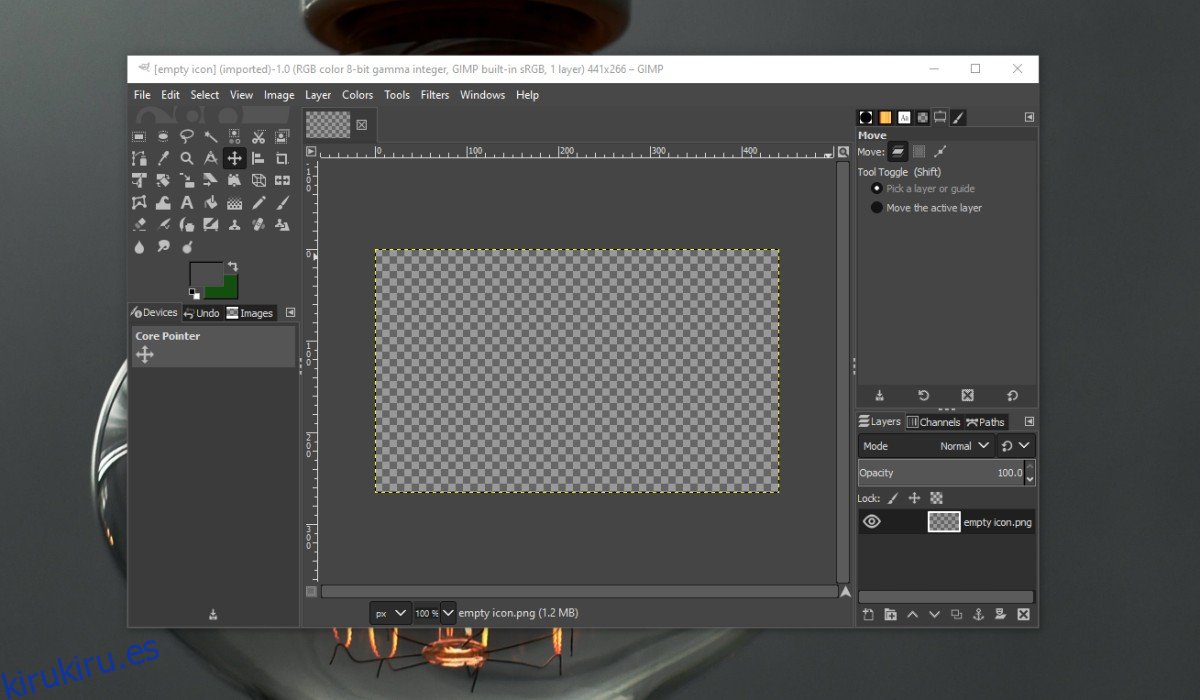
2. Reinicie el Explorador de archivos
Esto podría ser solo una casualidad del Explorador de archivos. Reinicie la aplicación y vea si el problema desaparece.
Haga clic con el botón derecho en la barra de tareas y seleccione Administrador de tareas en el menú contextual.
En la pestaña Procesos, seleccione Explorador de Windows.
Haga clic en el botón Reiniciar en la parte inferior derecha.
Cuando el escritorio vuelva a la normalidad, vea el archivo en el Explorador de archivos para ver si la transparencia es visible.
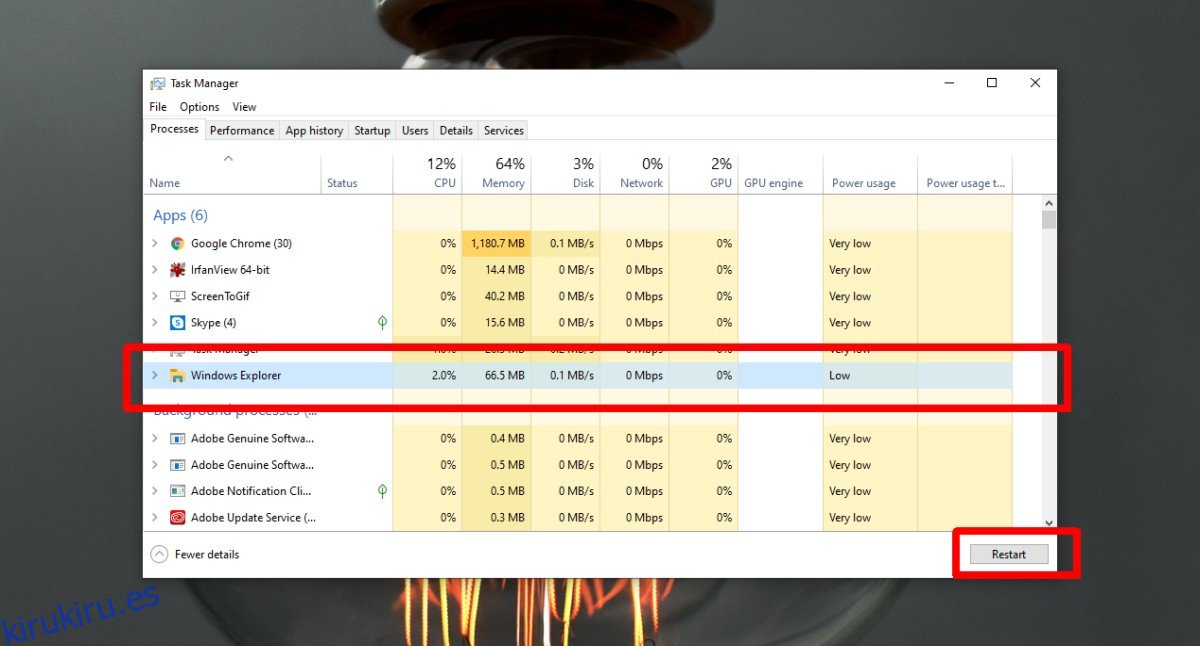
3. Limpiar la caché de miniaturas
La transparencia puede ser un problema con la caché de miniaturas. Eliminarlo y obligar a Windows 10 a crear uno nuevo puede ayudar.
Abra el Explorador de archivos en esta PC.
Haga clic con el botón derecho en la unidad C, o en la que sea su unidad de Windows.
En el menú contextual, seleccione Propiedades.
En la pestaña General, haga clic en Liberador de espacio en disco.
Asegúrese de que Miniaturas esté seleccionado y haga clic en Aceptar.
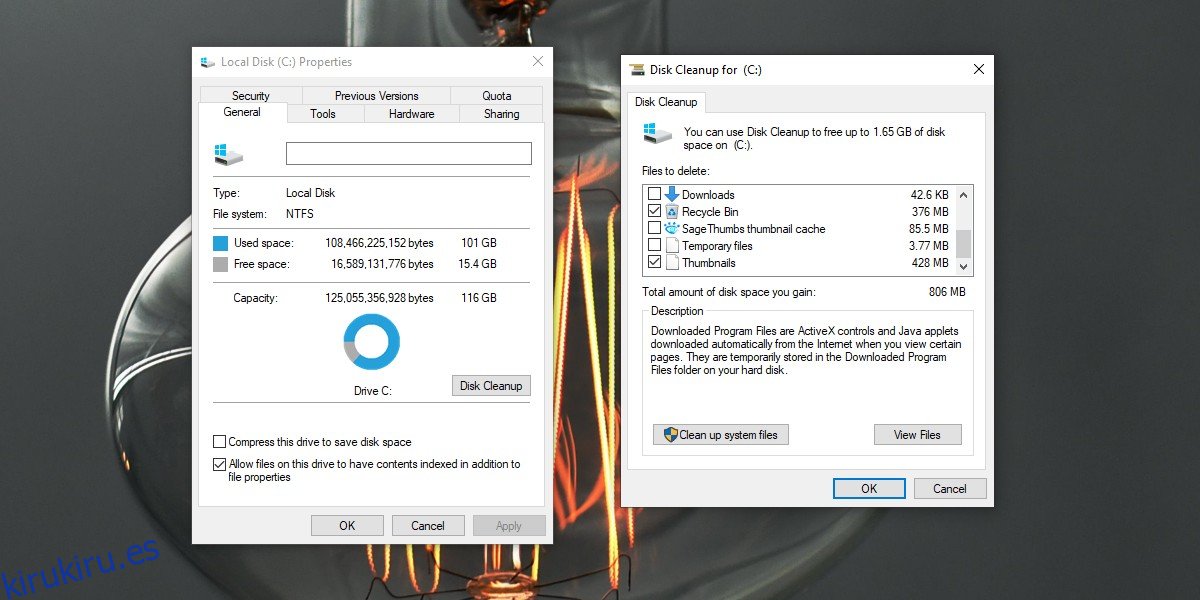
4. Cambiar el nombre de la carpeta o mover el archivo
Esto puede ser un problema con una carpeta. Una vez más, esto podría ser una casualidad. Intente cambiar el nombre de la carpeta en la que se encuentra el archivo.
Seleccione la carpeta y haga clic derecho en ella.
Seleccione la opción de cambio de nombre en el menú contextual.
Ingrese un nuevo nombre y toque Enter.
5. Guarde el archivo nuevamente
Es posible que la información no se haya escrito correctamente en el encabezado del archivo. Ha conservado su transparencia, pero el Explorador de archivos no puede mostrarlo debido a errores en el encabezado. Para solucionarlo, siga los pasos a continuación.
Abra el archivo en GIMP. Puede usar otras aplicaciones, pero GIMP es gratis y hace bien su trabajo.
Haga clic derecho en la capa y seleccione ‘Agregar canal alfa’.
Vaya a Archivo> Exportar.
Guarde el archivo como PNG / SVG / ICN o del tipo que sea.
Vea el archivo nuevamente para ver si la transparencia ahora es visible en la miniatura.
6. Eliminar las extensiones de caparazón
Es posible que una extensión de shell para el Explorador de archivos esté causando el problema. Si ha instalado uno recientemente, debe eliminarlo.
Abra el Panel de control.
Vaya a Programas> Desinstalar un programa.
Seleccione la extensión de la lista de aplicaciones instaladas.
Haga clic en el botón Desinstalar.
Una vez desinstalado, reinicie el Explorador de archivos.
Haga clic con el botón derecho en la barra de tareas y seleccione Administrador de tareas.
En la pestaña Procesos, busque el Explorador de Windows.
Selecciónelo y haga clic en el botón Reiniciar.
7. Cambiar el tipo de vista
Cambiar el tipo de vista puede hacer que aparezca la transparencia.
Abra la carpeta en la que se encuentra el archivo.
Vaya a la pestaña Ver.
Seleccione Detalles y luego vuelva a una de las vistas de iconos grandes.
8. Busque actualizaciones
Una actualización podría haber estropeado cosas. Verifique su historial de actualizaciones y, si se ha instalado una actualización reciente, verifique si está causando problemas. Puedes buscar en Google su nombre y aparecerá algo. Incluso si no es así, puede intentar eliminar la actualización más reciente.
Abra el Panel de control.
Vaya a Programas> Desinstalar un programa.
Seleccione Ver actualizaciones instaladas en la columna de la izquierda.
Seleccione la actualización más reciente y seleccione Desinstalar.
Reinicie su PC.
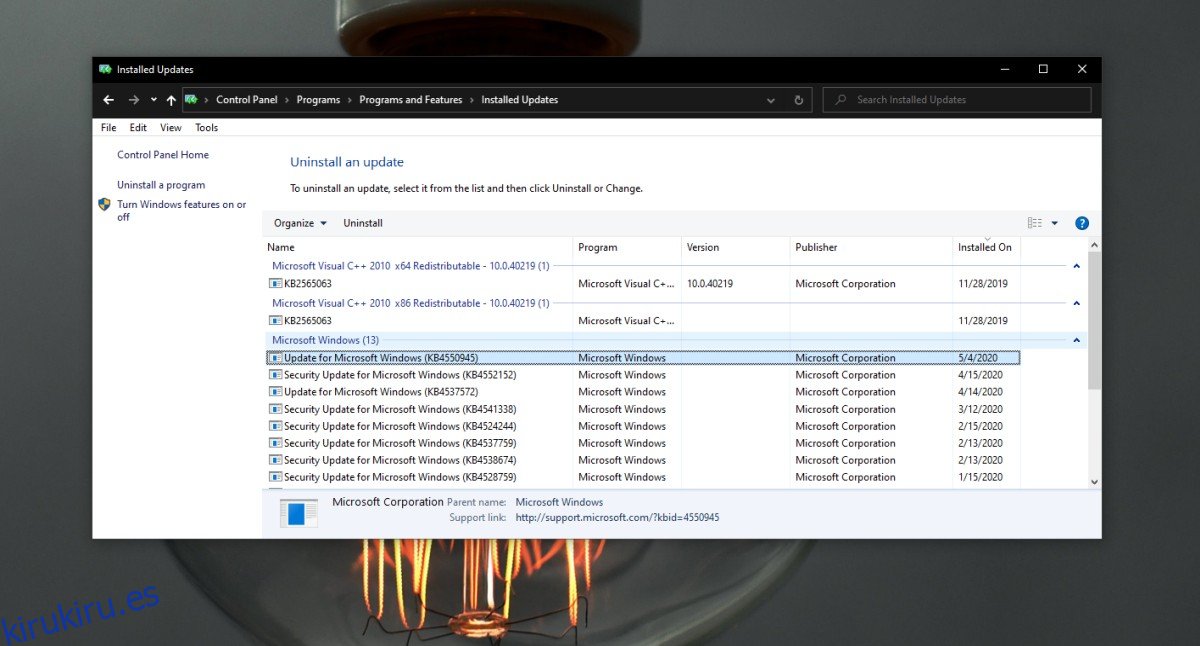
Conclusión
Este es un error de nicho, pero parece que algunos usuarios lo tienen. Nadie ha podido identificar una causa exacta detrás de esto, pero existe desde hace algunos años. No parece ser lo suficientemente grande como para haber llamado la atención de Microsoft, pero la gente lo sigue teniendo y lo publica en los foros de ayuda. Estas correcciones son una colección de lo que ha funcionado para muchos usuarios, así que, con suerte, hay algo aquí que también funciona para usted. Algunos usuarios también recomiendan ejecutar un archivo sfc / scannow. Si el problema es causado por errores / problemas con el disco, el comando podría solucionarlo.