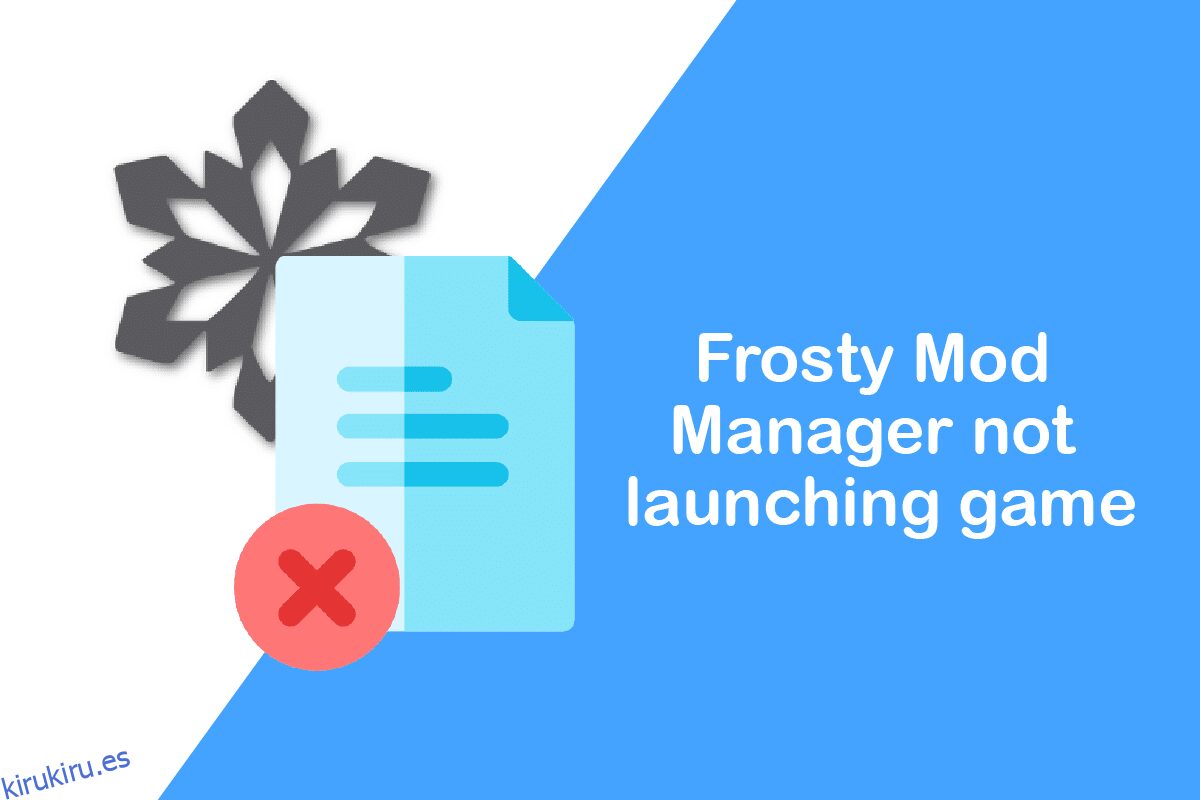Si eres un jugador, entonces no te gustaría el próximo problema, que es el bloqueo del administrador de mod Frosty. Sin embargo, si por casualidad, su utilidad favorita no responde o el administrador de mods Frosty no se abre, ¡entonces no tema! Este artículo lo cubre con métodos para resolver el problema del administrador de mod Frosty que no inicia el juego. Asegúrese de leer todos los métodos descritos en este artículo para una mejor comprensión.
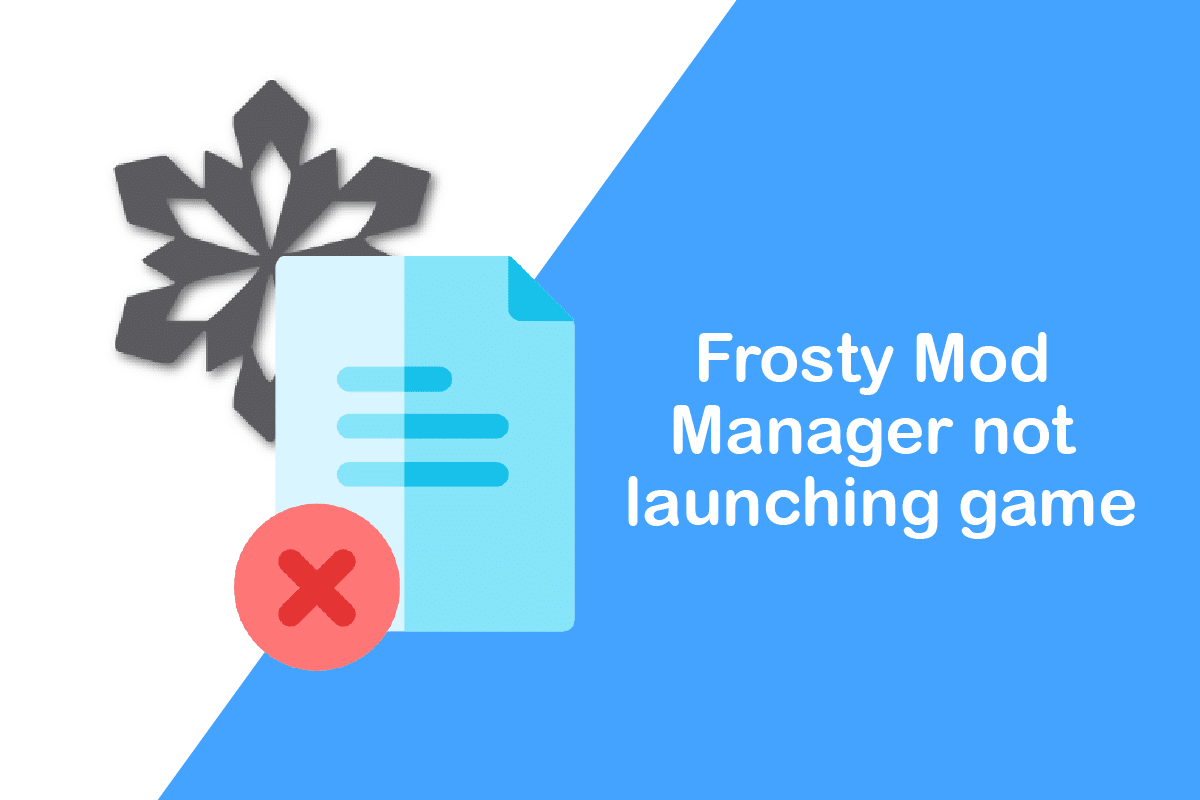
Tabla de contenido
Cómo arreglar Frosty Mod Manager que no inicia el juego en Windows 10
Frosty Mod Manager es una plataforma de utilidad de videojuegos que te permite jugar tus juegos favoritos. Como su nombre indica, se trata de una utilidad que gestiona los Mods, que son alteraciones que los usuarios realizan en un videojuego original. Esta utilidad te ayudará a organizar los mods que hayas creado en el videojuego. Es completamente legal utilizar la utilidad, realizar los cambios que desee y aplicarlos a su juego. Además del administrador, tiene un editor de Mod que puede usar para cambiar la máscara, el personaje, etc., en su videojuego favorito.
¿Qué causa el problema de que Frosty Mod Manager no abre?
Las razones del mal funcionamiento de Frosty Mod Manager se enumeran a continuación.
-
Interferencia por funciones de seguridad: las funciones de seguridad como el Firewall de Windows o el antivirus pueden interferir con Frosty Mod Manager y pueden impedir su correcto funcionamiento.
-
Ausencia de funciones administrativas: es posible que esté intentando acceder a Frosty Mod Manager con una cuenta de usuario estándar y no como administrador, lo que podría haber detenido la aplicación para iniciar juegos.
-
Archivos de juego dañados: los archivos de juego instalados en su PC para Frosty Mod Manager pueden estar dañados y no ser ejecutables.
-
Acceso denegado para archivos de juegos: Es posible que los archivos de juegos que ha instalado en su PC para Frosty Mod Manager no se puedan leer y no se puedan modificar.
-
Archivos de juegos en formato no compatible: los juegos deben extraerse en formato .zip o .rar para que Frosty Mod Manager los ejecute. Si están en cualquier otro formato, es posible que la utilidad no reconozca los archivos del juego.
-
Frosty Mod Manager instalado en otra ubicación: si Frosty Mod Manager está instalado en una ubicación que no sea la unidad de disco local (C:), puede ser difícil que la utilidad funcione correctamente.
Métodos básicos de solución de problemas
Antes de probar los métodos que tienen algunos pasos tediosos, se recomienda probar primero los métodos básicos de resolución de problemas. Si hay fallas menores, puede revertirse en la base misma y es posible que pueda usar la utilidad.
1. Deshabilitar el software antivirus (si corresponde)
A veces, el antivirus de su PC puede haber detenido el funcionamiento del software. Debe deshabilitar el software antivirus en su PC para usar Frosty Mod Manager. Lea nuestra guía sobre cómo deshabilitar el antivirus temporalmente en Windows 10.
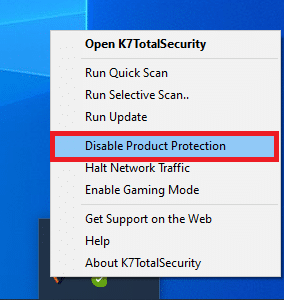
2. Deshabilitar el Firewall de Windows (no recomendado)
El Firewall de Windows en su PC puede impedirle usar Frosty Mod Manager con facilidad, deshabilitar el Firewall de Windows puede resolver el problema. Lea nuestra guía sobre cómo deshabilitar el firewall de Windows 10.
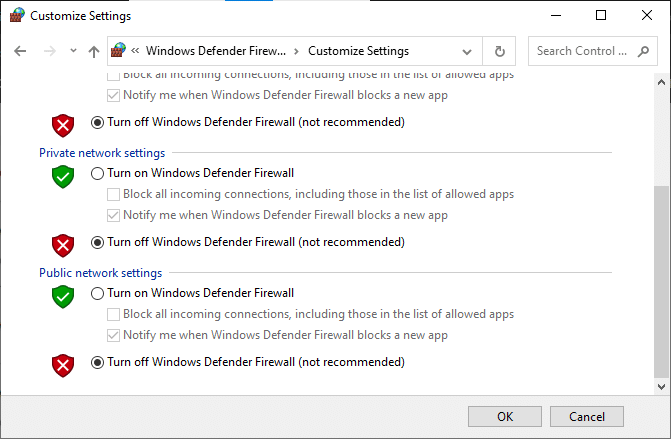
3. Actualice la versión C++
Si está utilizando una versión de C ++ desactualizada, es posible que no lo admita en el uso de tecnología avanzada como Frosty Mod Manager, por lo que deberá actualizar la versión de C ++ en su PC. Descargue el archivo según su arquitectura de Windows y ejecute el archivo ejecutable descargado para actualizar la versión de C++ en su PC.
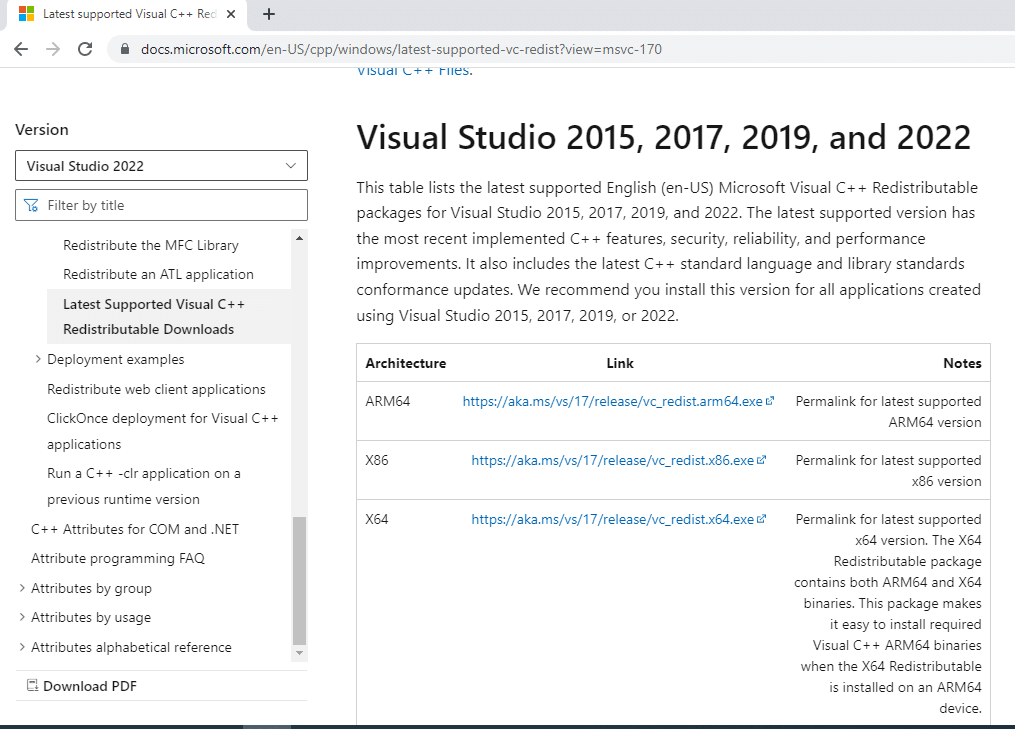
4. Actualice el marco .NET
El marco .NET debe estar en una versión actualizada en su PC para permitirle usar el administrador Frosty Mod con facilidad. Descargue la última versión de .NET Framework y ejecute el archivo ejecutable de descarga para actualizarlo en su PC.

5. Eliminar archivos de juegos corruptos
A veces, es posible que el problema no esté en Frosty Mod Manager, sino en los archivos del juego que ha descargado. Si este es el caso, debe eliminar los archivos de videojuegos corruptos en su PC e intentar usar Frosty Mod Manager en su PC. Elimina los archivos bcrypt.dll y la carpeta ModData en el directorio del juego y reinicia tu PC.
6. Utilice el software de mods de compresión
Si no está utilizando los archivos del juego en formato .zip o .rar, puede resultarle difícil utilizar Frosty Mod Manager. Por lo tanto, puede intentar usar el software de mod de compresión, como 7 zip para extraer los archivos. Puede agregar los archivos ejecutables en su Frosty Mod Manager y luego puede acceder a los juegos.
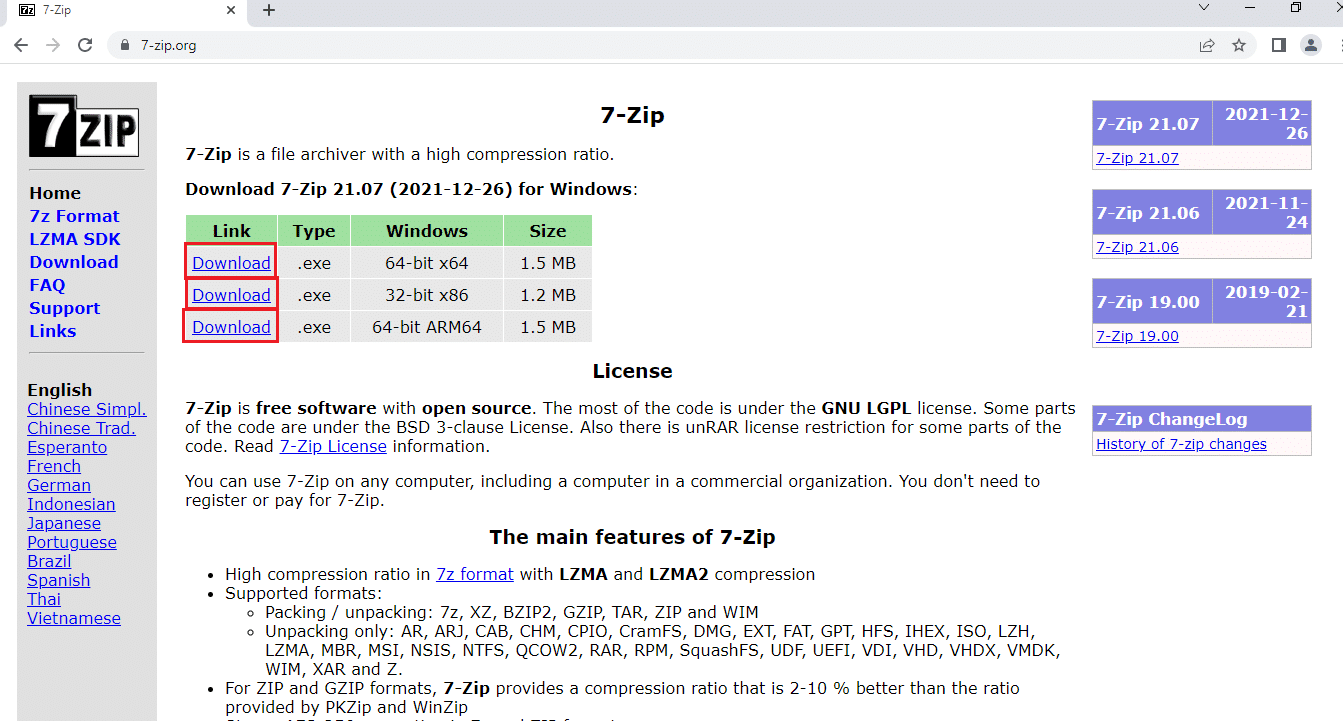
Método 1: Ejecute Frosty Mod Manager como administrador
Para solucionar el problema de que el administrador de mod Frosty no inicia el juego, debe ejecutar la aplicación como administrador en lugar de usar una cuenta de usuario estándar. Siga los pasos para iniciar Frosty Mod Manager como administrador.
1. Busque el archivo ejecutable de Frosty Mod Manager y vaya a la ubicación del archivo correspondiente.
2. Haga clic derecho en el archivo .exe y haga clic en la opción Propiedades en el menú que se muestra.

3. Vaya a la pestaña Compatibilidad y seleccione la opción Ejecutar este programa como administrador en la sección Configuración.
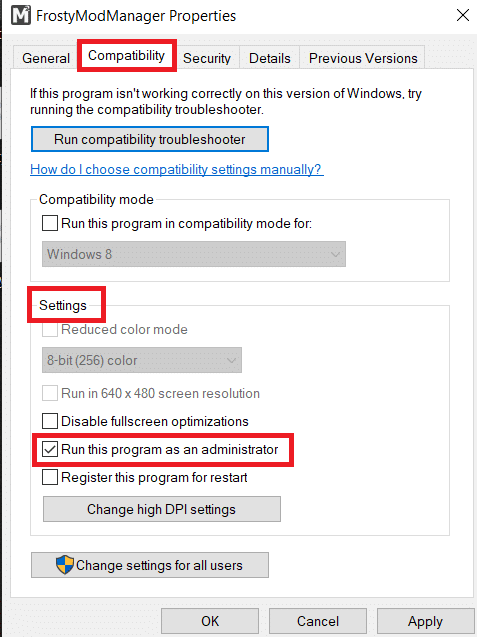
4. Haga clic en los botones Aplicar y Aceptar para abrir Frosty Mod Manager como administrador.
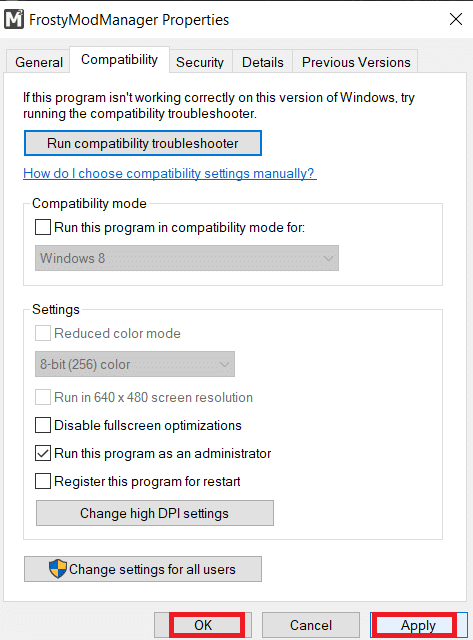
Nota: si no puede abrir la aplicación como administrador, inicie la PC en modo seguro y luego intente los pasos mencionados anteriormente en esta sección. Lea nuestra guía sobre cómo iniciar en modo seguro en Windows 10.
Método 2: eliminar la función de solo lectura
Si el problema es con los archivos del juego, es posible que deba cambiar su configuración básica para usarlos en Frosty Mod Manager.
1. Busque los archivos del juego individualmente y vaya a la ubicación que tiene los archivos ejecutables.
2. Haga clic con el botón derecho en el archivo .exe y seleccione la opción Propiedades en el menú que se muestra.
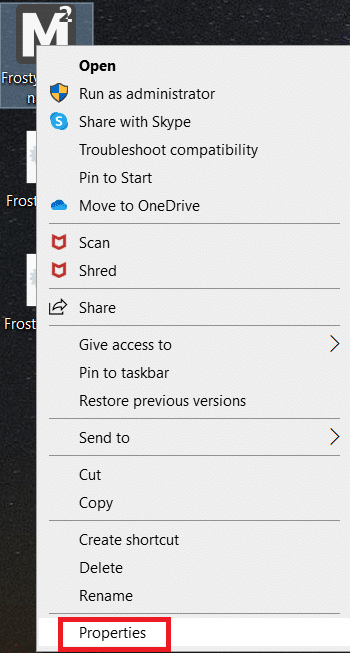
3. Navegue a la pestaña General en la ventana Propiedades y anule la selección de la opción Solo lectura en la ventana.
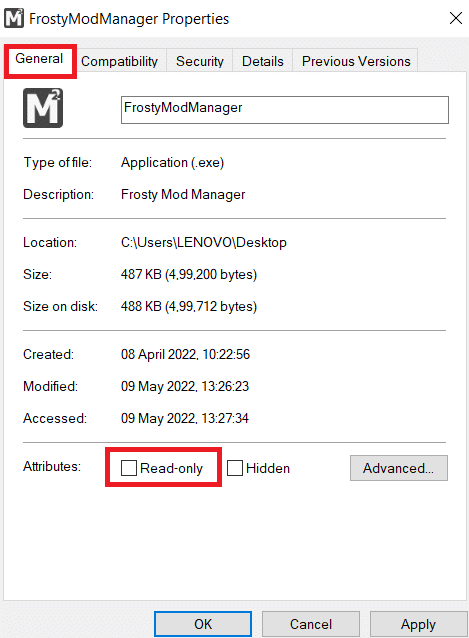
4. Para que los archivos sean legibles, haga clic en los botones Aplicar y luego en Aceptar para guardar los cambios.
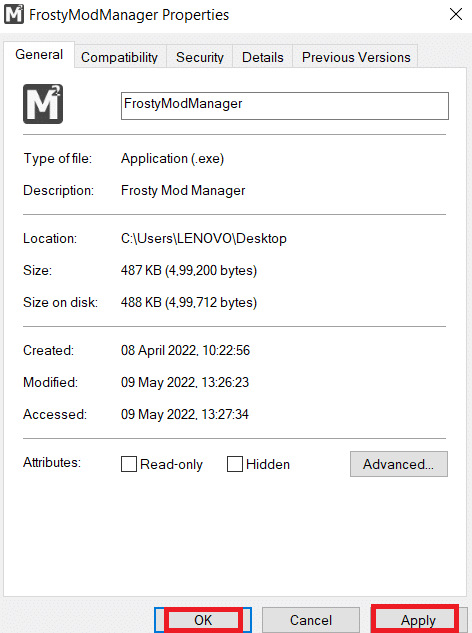
Método 3: reinstalar la herramienta Frosty Suite
Si ninguno de los métodos funciona para solucionar el problema de que Frosty mod manager no abre, puede intentar reinstalar todo el conjunto de herramientas de Frosty, con lo que tendrá un administrador y un editor incorruptos.
1. Busque Panel de control en la barra de búsqueda y haga clic en Abrir.
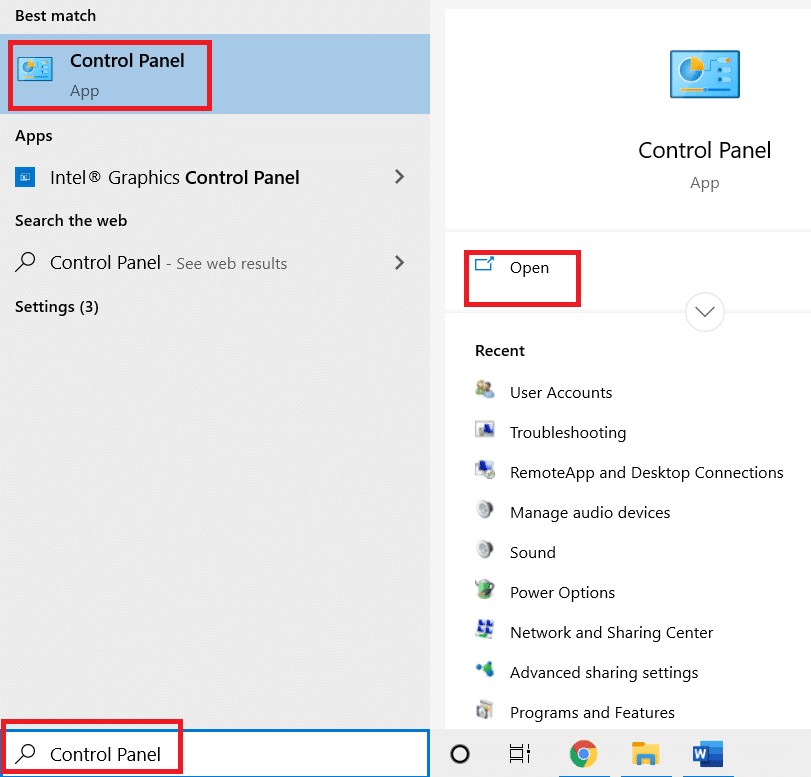
2. Establezca Ver por en Categoría, luego haga clic en la opción Desinstalar un programa.
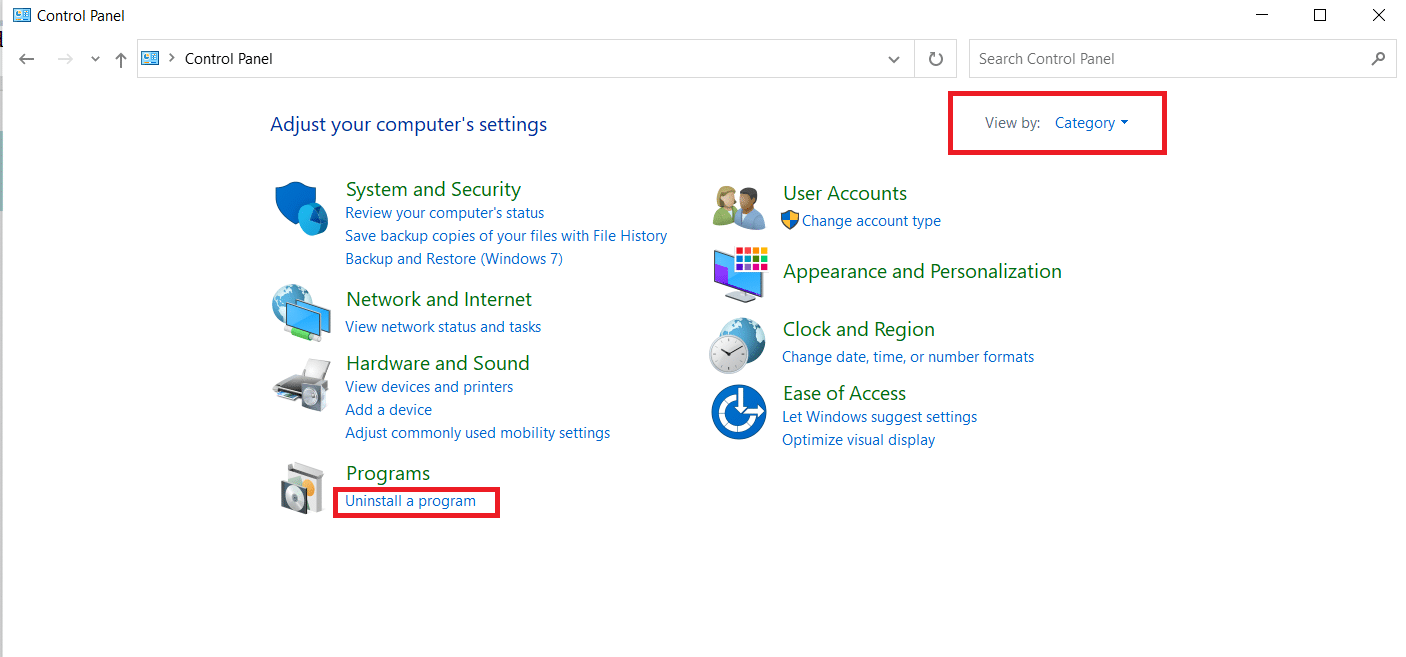
3. Seleccione el conjunto de herramientas Frosty en la lista y haga clic en el botón Desinstalar en la barra superior para desinstalar la aplicación.
4. Vuelva a instalar la aplicación desde el sitio web oficial de la suite de herramientas Frosty haciendo clic en el botón Descargar.
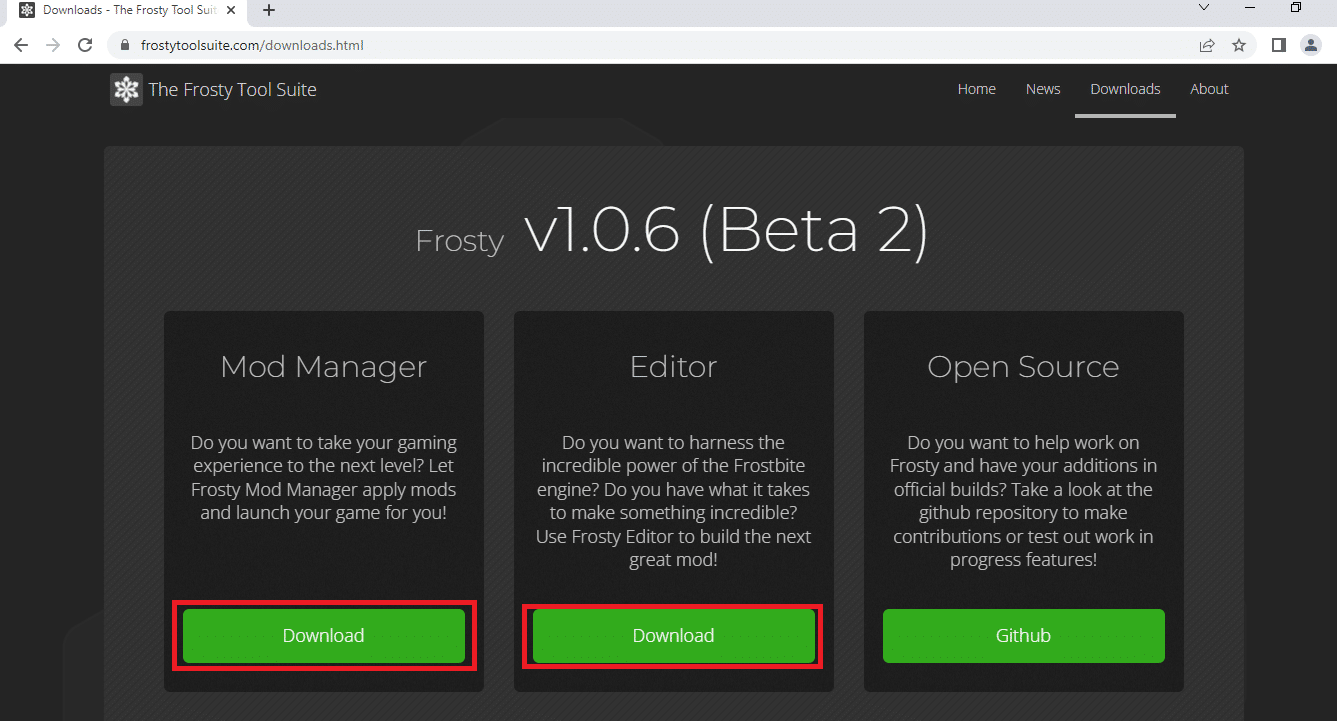
5. Siga las instrucciones en pantalla para instalar la aplicación en su PC y asegúrese de seleccionar la carpeta de destino para el software como unidad de disco local (C:).
Método 4: use la herramienta Frosty Fix
Frosty Fix es una herramienta que le ayuda a reparar y reparar el conjunto de herramientas Frosty. Esto lo ayudaría a que la utilidad sea compatible con los juegos en todas las plataformas. Esta herramienta te ayudará a iniciar los juegos sin Mods o en su forma original.
1. Descargue la herramienta Frosty Fix del sitio web y ejecútela en su PC.
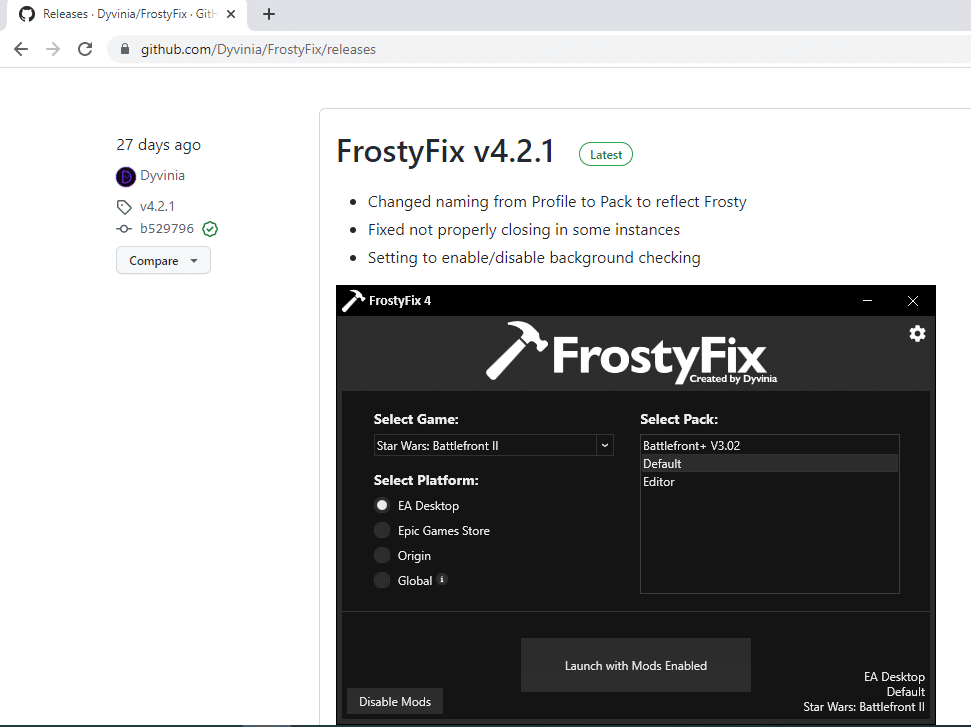
2. Seleccione el Juego y el Perfil, y la plataforma en la que le gustaría usar la herramienta.
3. Haga clic en Habilitar/Iniciar para habilitar el servicio en los juegos.
Nota: Para deshabilitar la herramienta Frosty Fix, haga clic en la opción Deshabilitar mods en la herramienta.
***
El objetivo del artículo es discutir el problema del administrador de mods Frosty que no inicia el juego en Windows 10. Si tiene dificultades para usar la utilidad como administrador de mods Frosty, no se abre o el administrador de mods Frosty falla, pruebe los métodos mencionados en Este artículo. No olvide dejar sus sugerencias y publicar sus consultas en la sección de comentarios.