Cuando instale Windows 10 por primera vez, o cuando lo actualice, verá las pantallas ‘Hola’ y ‘Solo unos momentos’ varias veces. Windows 10 también le dirá que está preparando las cosas. Estos mensajes le dicen al usuario que algo está sucediendo y que la instalación está en progreso.
Cuando inicia su pantalla, también ve un mensaje de ‘Bienvenida’, pero es temporal y debería ver los campos de inicio de sesión. A veces, aunque Windows 10 se atascará en la pantalla de bienvenida; la pantalla no desaparece y, en su lugar, obtienes una ruleta del que no puedes deshacerte. Aquí hay algunas cosas que puede intentar para solucionarlo.

Tabla de contenido
Windows 10 atascado en la pantalla de bienvenida [FIXES]
1. Omitir / deshabilitar la conexión de red
Cuando Windows 10 se inicia, se conecta a la red disponible incluso antes de iniciar sesión en el escritorio. La conexión en sí solo tarda un segundo en configurarse una vez que ingresa la contraseña, pero también usa la conexión para conectarse con los servidores de Microsoft. Si está atascado, es posible que tenga problemas para conectarlo. Cosas que puede hacer para deshacerse de la conexión;
Haga clic en el icono de WiFi y apáguelo.
Apague WiFi tocando el botón en su computadora portátil / teclado
Retire el cable LAN si está usando uno para conectarse a una red.
Alternativamente, podría acelerar el proceso si cambia de una conexión inalámbrica a una cableada, es decir, se desconecta de WiFi y se conecta a través de LAN.
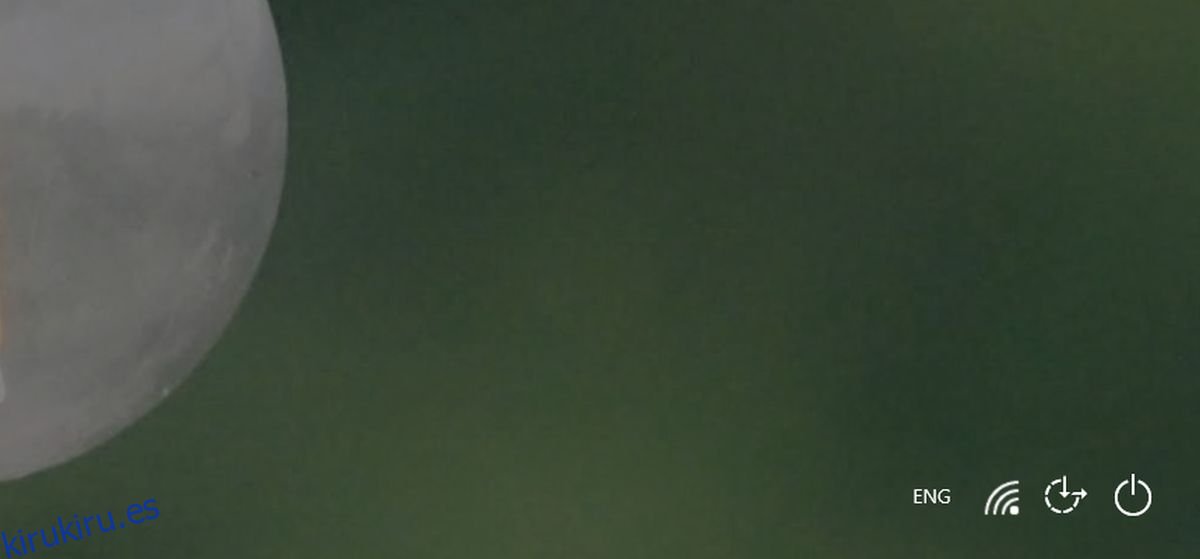
2. Quite los medios de instalación
Si ha realizado una instalación nueva, es posible que haya dejado el medio de instalación, es decir, la unidad USB conectada a su sistema. Una vez que vea la pantalla de bienvenida, los medios de instalación no son necesarios. Deberías eliminarlo.
Si ha conectado otro hardware a través de USB, una unidad externa, un teclado / mouse USB, un teléfono, debe quitarlos todos durante el inicio de su escritorio.
3. Ejecute la reparación de inicio
Si tiene un medio de instalación de Windows 10, puede usarlo para reparar el sistema operativo. Es posible que haya problemas durante la instalación, por lo que la pantalla se atasca. Para ejecutar la reparación de inicio,
Apague la PC usando las opciones de apagado en su pantalla o manteniendo presionado el botón de encendido.
Conecte el medio de instalación a su PC y configúrelo para que arranque desde el dispositivo desde su BIOS.
Verá la pantalla de instalación familiar. En la parte inferior, haz clic en la opción ‘Reparar tu computadora’ y deja que solucione el problema.
Vuelva a realizar el proceso de configuración inicial y debería ser llevado al escritorio cuando esté completo.
4. Ejecute la verificación del disco
Es posible que haya archivos corruptos en su disco que estén causando problemas de arranque. También es posible que haya problemas con el propio disco. Para comprobarlo, debe ejecutar un pequeño comando desde el símbolo del sistema. El truco es acceder al símbolo del sistema cuando no puede acceder a su escritorio. Necesitará un disco que pueda instalar Windows 10 para hacer el trabajo.
Arranque desde el disco de instalación.
Verá la pantalla de instalación inicial que le preguntará si desea instalar Windows 10 o si desea reparar su PC.
En esta pantalla, toque Shift + F10 y se abrirá una ventana de símbolo del sistema.
Ejecute los siguientes comandos uno por uno y luego intente arrancar desde el escritorio.
sfc /scannow chkdsk /f /r bootrec /fixmbr bootrec /fixboot bootrec /scanos bootrec /rebuildbcd
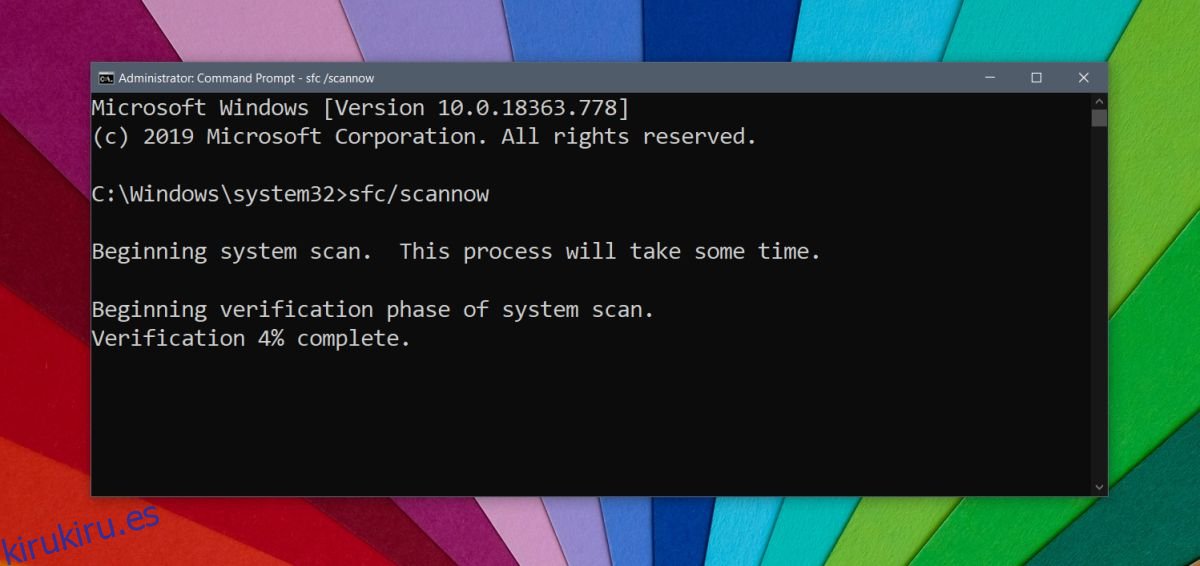
Método alternativo para acceder al símbolo del sistema
Si ve la pantalla del solucionador de problemas cuando reinicia su PC, puede seleccionar Símbolo del sistema y ejecutar los dos comandos anteriores, uno por uno.
5. Arranque en modo seguro
Es posible que no pueda arrancar en su escritorio normalmente, pero podría arrancar en modo seguro.
Mantenga presionada la tecla Shift y reinicie su PC.
Windows 10 se iniciará en modo seguro.
Si puede arrancar desde el escritorio, lo primero que debe hacer es revisar los elementos de inicio. Algo podría estar impidiendo que Windows 10 se inicie. Haga clic con el botón derecho en la barra de tareas y seleccione Administrador de tareas en el menú contextual.
Vaya a la pestaña Inicio y deshabilite todo.
Reinicie su sistema normalmente.
6. Deshabilite el servicio de administrador de credenciales
Intente deshabilitar el servicio de administrador de credenciales. Tendrá que hacer esto desde el modo seguro si puede iniciarlo.
Mantenga presionada la tecla Shift y reinicie su PC.
Una vez que haya arrancado en modo seguro, toque Win + R para abrir el cuadro de ejecución.
Ingrese services.msc en el cuadro de ejecución y toque Intro.
Esto abrirá el administrador de Servicios. Busque Credential Manager, haga clic con el botón derecho y seleccione Propiedades en el menú contextual.
En la pestaña General, abra el menú desplegable ‘Tipo de inicio’ y seleccione Deshabilitado.
Haga clic en Aplicar y Aceptar, y luego reinicie su sistema normalmente.
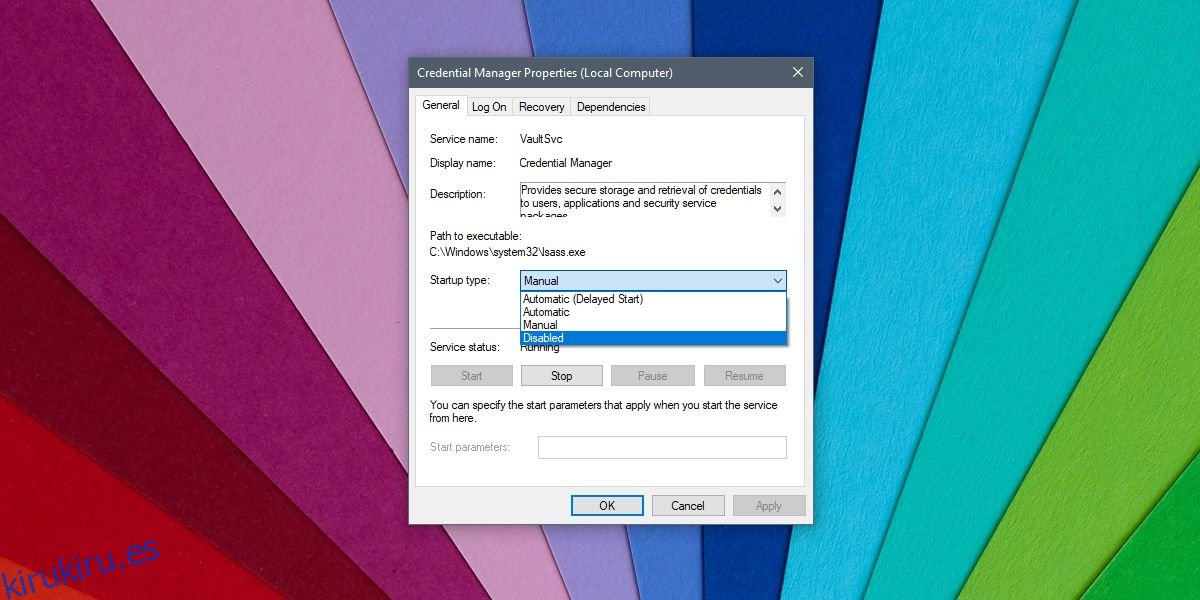
¿Cuál solucionó tu error?
Quedarse atascado en la pantalla de bienvenida no es un problema difícil de resolver. El verdadero problema es cuando sucede una y otra vez. Las correcciones anteriores lo llevarán a su escritorio y también pueden evitar que el problema vuelva a aparecer. Si continúa apareciendo, puede crear una nueva cuenta de usuario o puede restablecer Windows 10 para solucionarlo permanentemente. Normalmente, una nueva cuenta de usuario hará el trabajo.
