Zoom es utilizado por millones de usuarios en todo el mundo y es bien conocido por sus reuniones de video en línea. En lugar de confiar en otras aplicaciones de videoconferencia, Zoom es más adecuado para colaboraciones de trabajo con sus amigos, familiares y colegas de oficina. Sin embargo, Zoom puede fallar en detectar a veces y Zoom no puede detectar una cámara es un problema molesto. Sí, aún puede participar en reuniones de audio, pero en caso de que esté asistiendo a una entrevista importante o en medio de una presentación de video, este problema es muy molesto. Esta guía lo ayudará a solucionar que Zoom no pueda detectar una cámara Windows 10 con sus métodos efectivos de solución de problemas. Entonces, continúa leyendo.
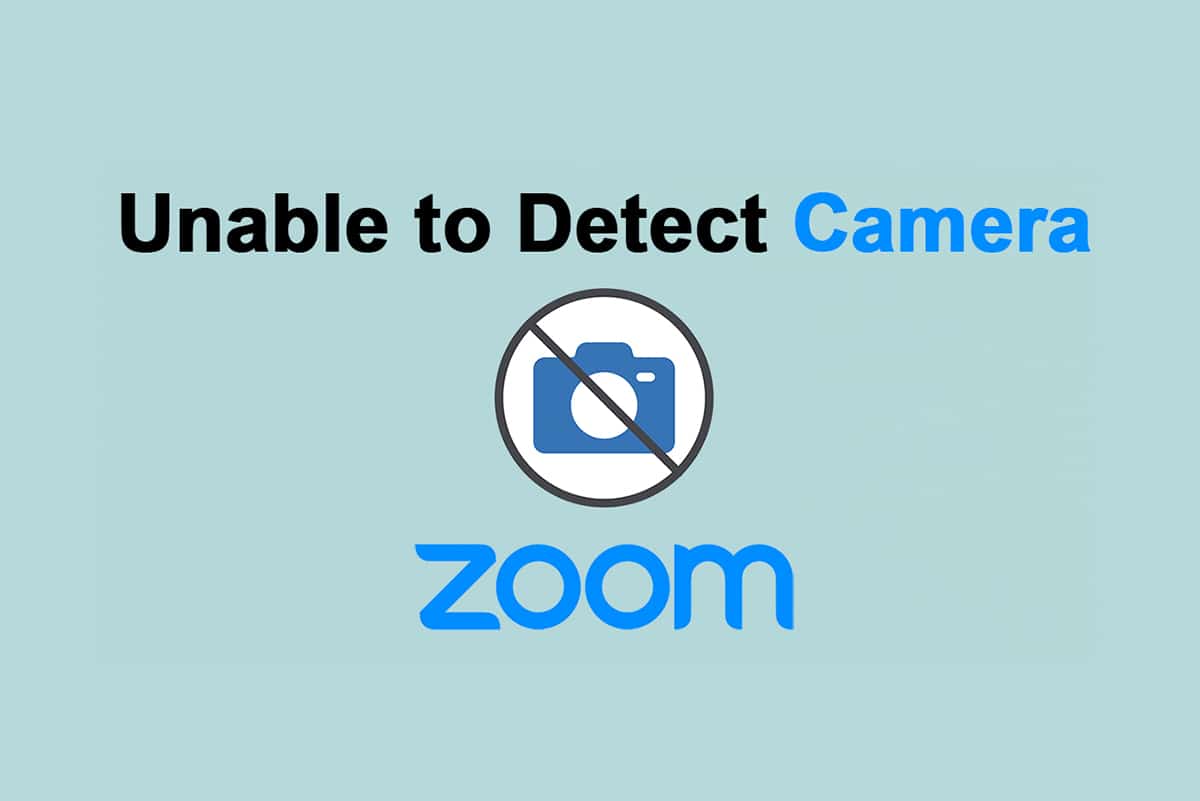
Tabla de contenido
Cómo arreglar Zoom no puede detectar una cámara en Windows 10
Si la conectividad a Internet no cumple con los requisitos de Zoom, es posible que Zoom no pueda detectar un problema con Windows 10 en la cámara. Puedes ejecutar un Prueba rápida para conocer el nivel óptimo de velocidad de red requerido para la correcta conexión. También puede preferir un paquete de Internet nuevo y más rápido y comprárselo a su proveedor de red. Si está utilizando una conexión Wi-Fi, reinicie su enrutador o reinícielo si es necesario. Sin embargo, cambiar a una conexión por cable sería una buena elección. Aquí hay algunas razones nítidas por las que Zoom no puede detectar un problema con la cámara.
- Cámara usada por otros programas.
- Anticuado Sistema operativo.
- Anticuado Controladores de cámara.
- Anticuado Cliente zoom.
- Si el acceso a la cámara es discapacitado en tu computadora
- Problemas de hardware y conexión de red inadecuada.
En esta sección, hemos compilado una lista de métodos que lo ayudarán a resolver si Zoom no puede detectar un problema con la cámara. Síguelos en el mismo orden para lograr resultados perfectos.
Método 1: Reiniciar PC
Este es un método preliminar para resolver todas las fallas temporales en su PC. Reiniciar el dispositivo eliminará cualquier posible problema y lo ayudará a resolver el problema. Reinicie su computadora y verifique si enfrenta el problema nuevamente.
1. Navegue a la Escritorio presionando Teclas Win + D simultaneamente.
2. Ahora, presione Teclas Alt + F4 juntos. Ya verás cerrar ventanas ventana emergente como se muestra a continuación.
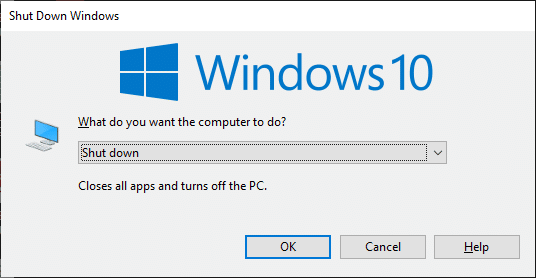
3. Ahora, haga clic en el cuadro desplegable y seleccione el Reiniciar opción.
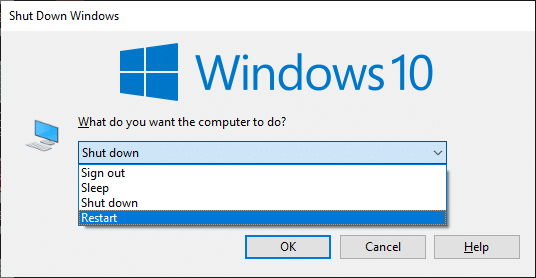
4. Finalmente, pulsa Ingresar o haga clic en OK para reiniciar su sistema.
Método 2: use la cámara correcta para el zoom
Si no hay problemas que solucionar con la conexión de red, verifique una vez si Zoom está usando la cámara correcta en su PC.
1. Lanzamiento Zoom y unirse a una reunión.
2. Ahora, en la pantalla inferior izquierda, haga clic en Detener vídeo y verifique qué cámara usa Zoom.
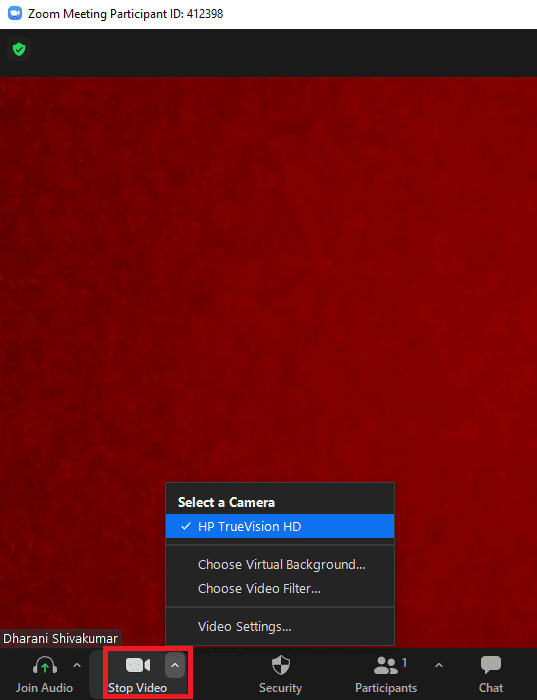
3. Ahora, salga de la reunión y vaya a la página de inicio de Zoom. Luego, haga clic en el Ajustes icono como resaltado.
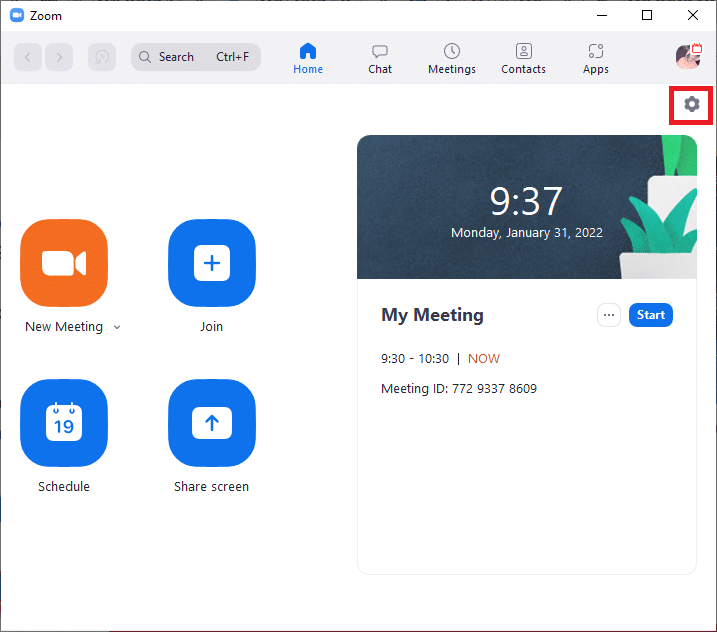
4. A continuación, en el panel izquierdo, haga clic en el Video menú y desplácese hacia abajo a la página principal para elegir el correcto Cámara del menú desplegable.
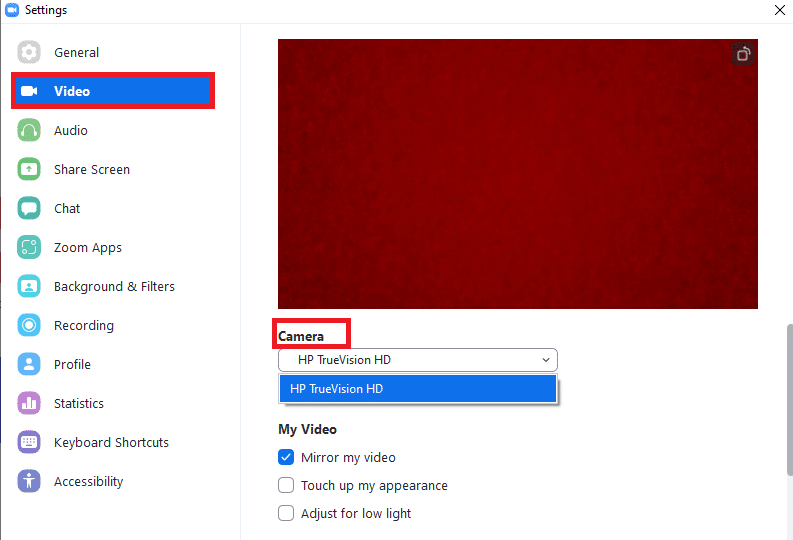
5. Además, asegúrese de desmarcar Desactivar mi video al unirme a la reunión opción como se resalta.
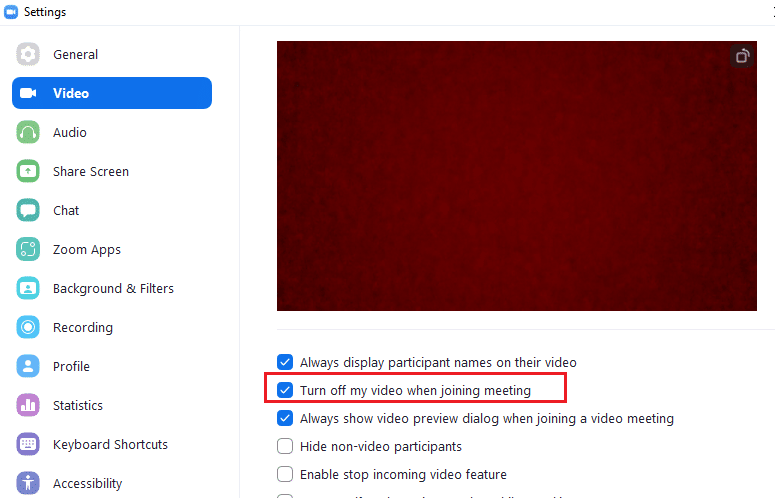
Método 3: Ejecute el Solucionador de problemas de hardware y dispositivos
Para lidiar con fallas internas en la aplicación Cámara, puede ejecutar solucionadores de problemas de hardware y dispositivos. Entonces, se representarán todos los problemas que se pueden solucionar y usted puede resolverlos. Siga las instrucciones que se describen a continuación para ejecutar el solucionador de problemas de hardware y dispositivos.
1. Presione ventanas + R teclas simultáneamente para lanzar el Correr caja de diálogo.
2. Tipo msdt.exe -id DeviceDiagnostic y haga clic en OKcomo se muestra.
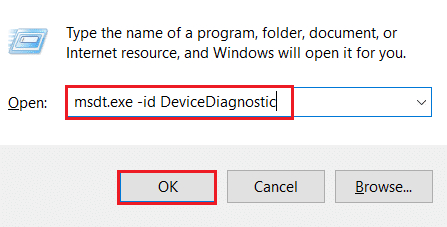
3. Aquí haga clic en el Avanzado opción, como se destaca a continuación.
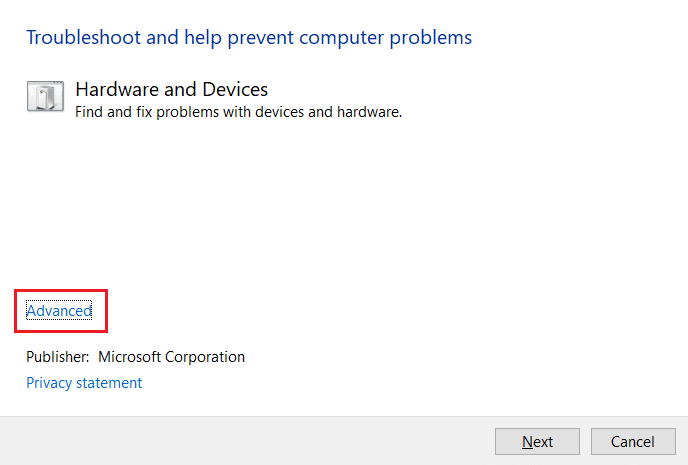
4. Marque la casilla marcada Aplicar reparaciones automáticamente y haga clic en Próximo.
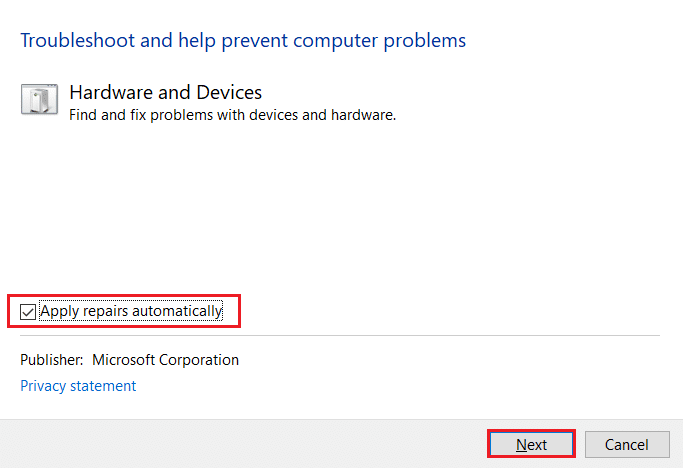
5. Una vez finalizado el proceso, reinicia tu PC
Método 4: eliminar procesos en segundo plano
Su cámara puede ser utilizada por una sola aplicación en un momento dado. Asegúrese de no estar en una videollamada/conferencia en otras aplicaciones cuando esté en una reunión de Zoom. Para cerrar todas las demás aplicaciones que se ejecutan en segundo plano, siga los pasos que se mencionan a continuación.
1. Lanzamiento Administrador de tareaspresione el Ctrl + Mayús + Esc teclas al mismo tiempo.
2. Localice y seleccione el no deseado antecedentes procesos usando memoria alta, por ejemplo, Logitech Gaming Framework.
3. Luego, haga clic en Tarea finalcomo se muestra resaltado.
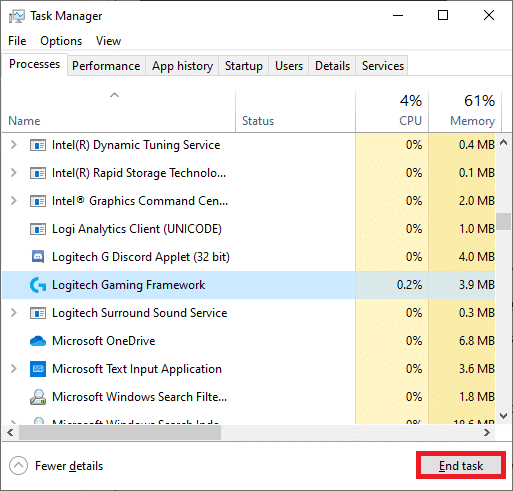
Método 5: Permitir Cámara Acceso a Zoom
Habrá una lista particular de aplicaciones y programas en su Configuración, a los que se otorgan permisos para los permisos de la cámara. Si Zoom no está en esa lista, se enfrentará a que Zoom no puede detectar un problema de cámara con Windows 10. Para habilitar los permisos de la cámara para Zoom, siga los pasos que se mencionan a continuación.
1. Presione Teclas Windows + I juntos para abrir Ajustes.
2. Haga clic en el Intimidad ajuste.
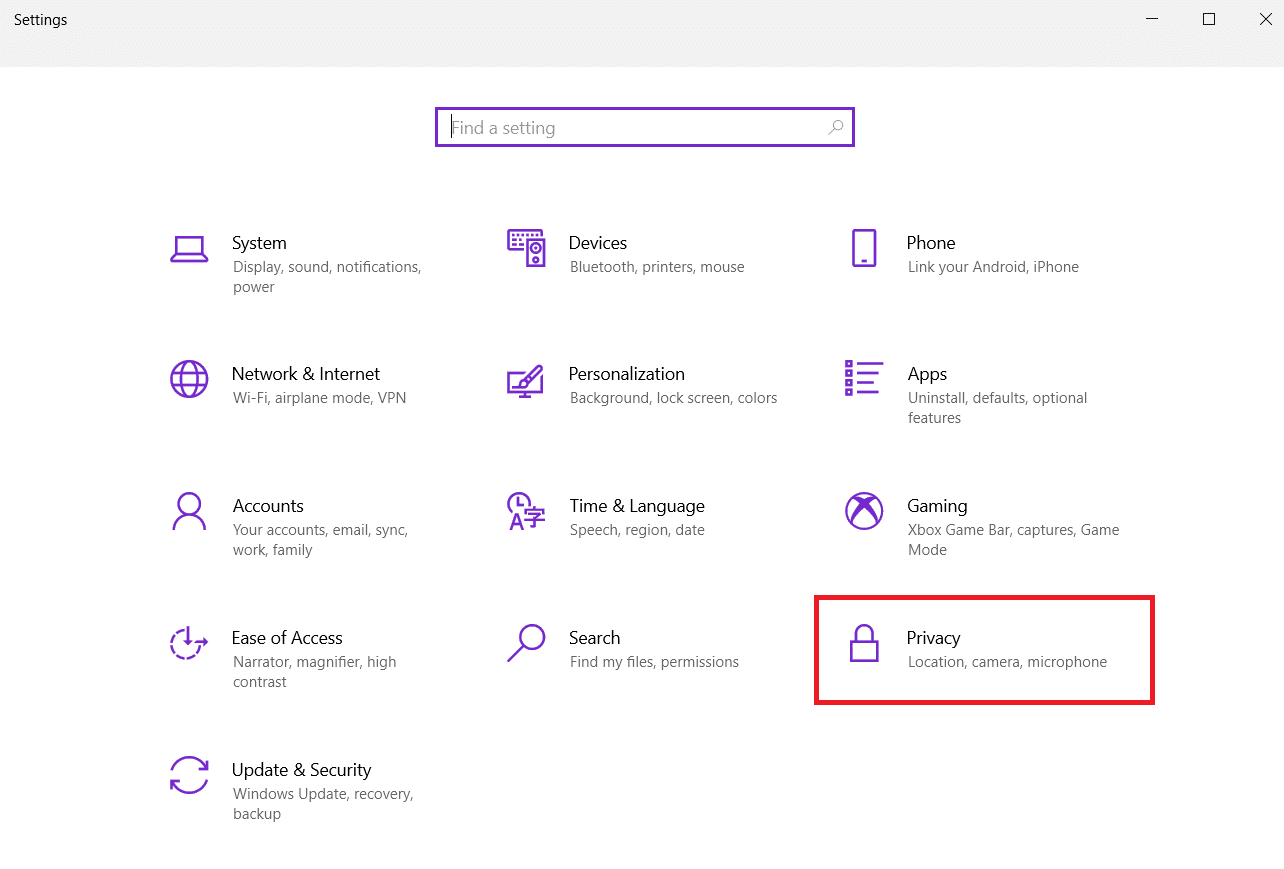
3. Seleccione Cámara bajo Permisos de la aplicación en el panel izquierdo.
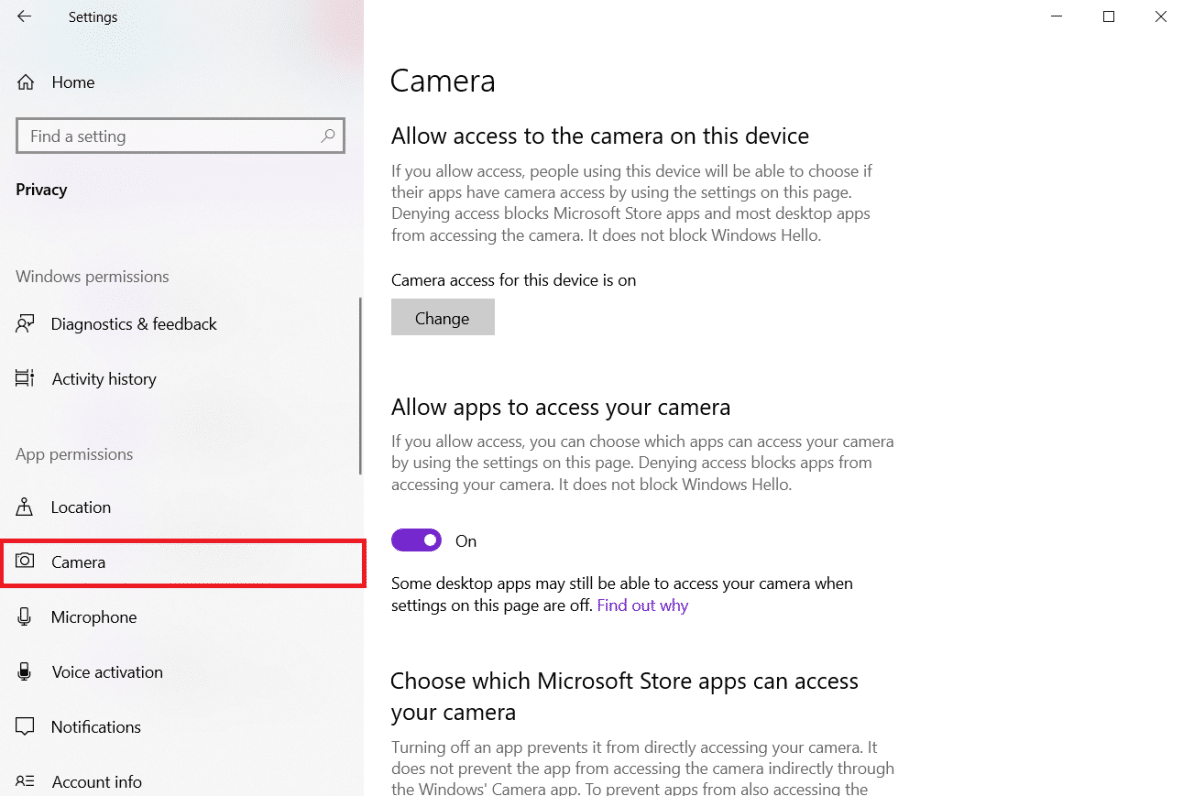
4. Asegúrese de que el acceso a la cámara para este dispositivo esté habilitado haciendo clic en Cambiar botón.
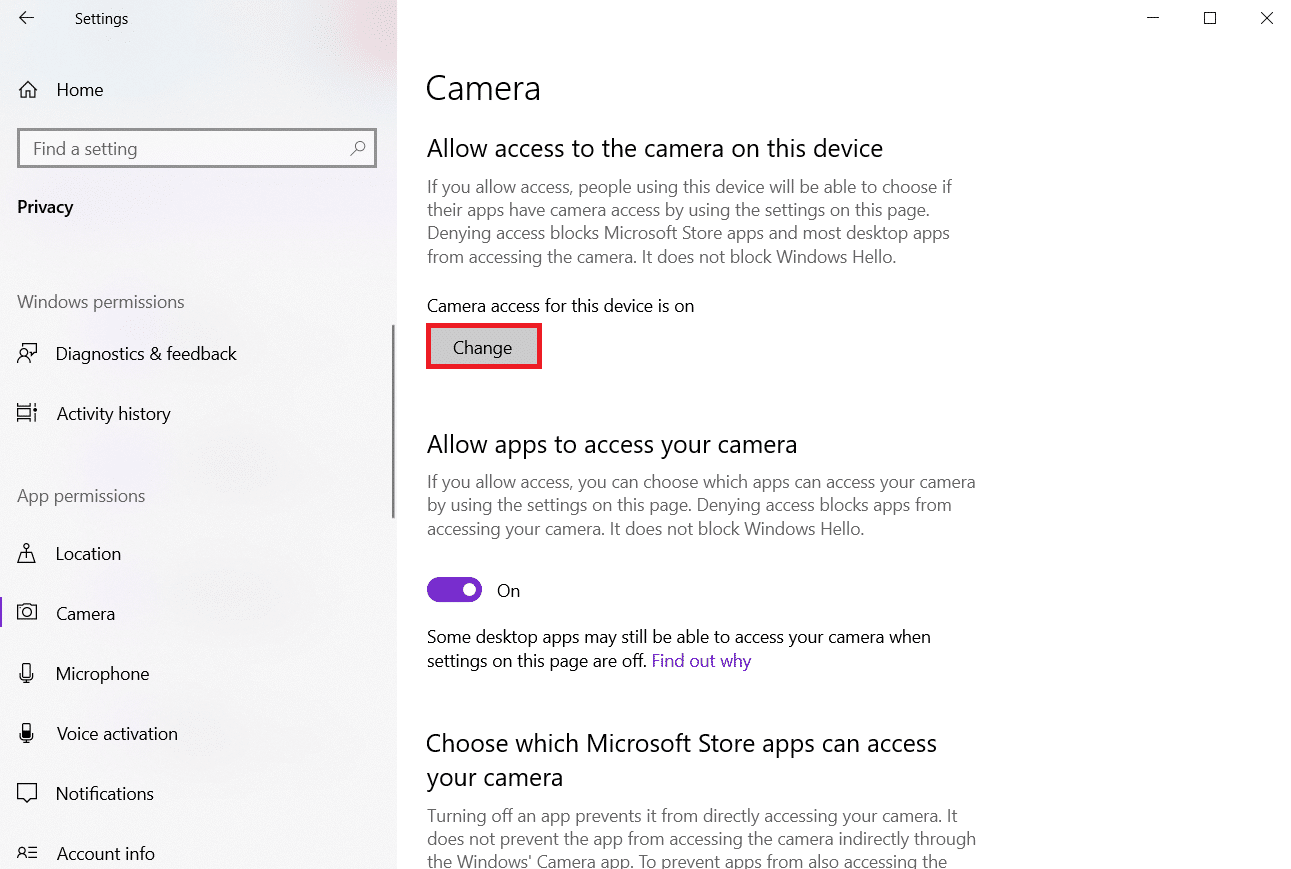
5. Cambiar En la palanca a Permita que las aplicaciones accedan a su cámara.
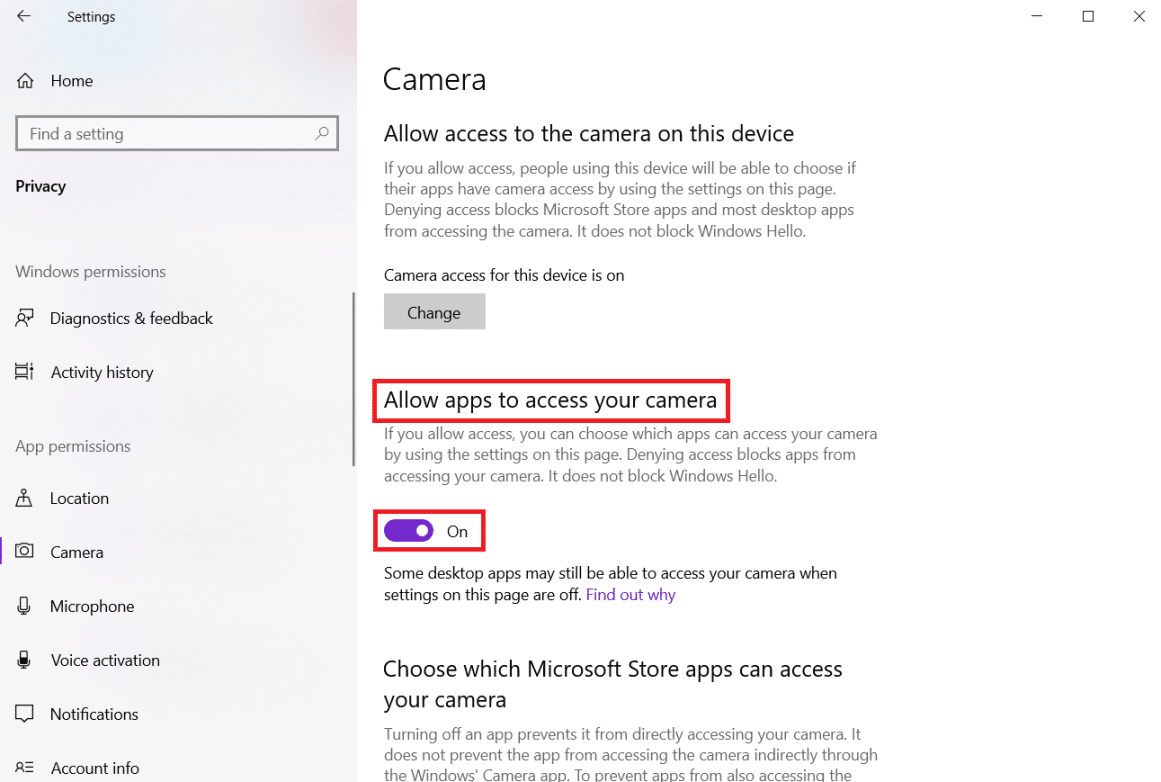
6. Bajo Elija qué aplicaciones de Microsoft Store pueden acceder a su cámaracambiar En los Cámara palanca.
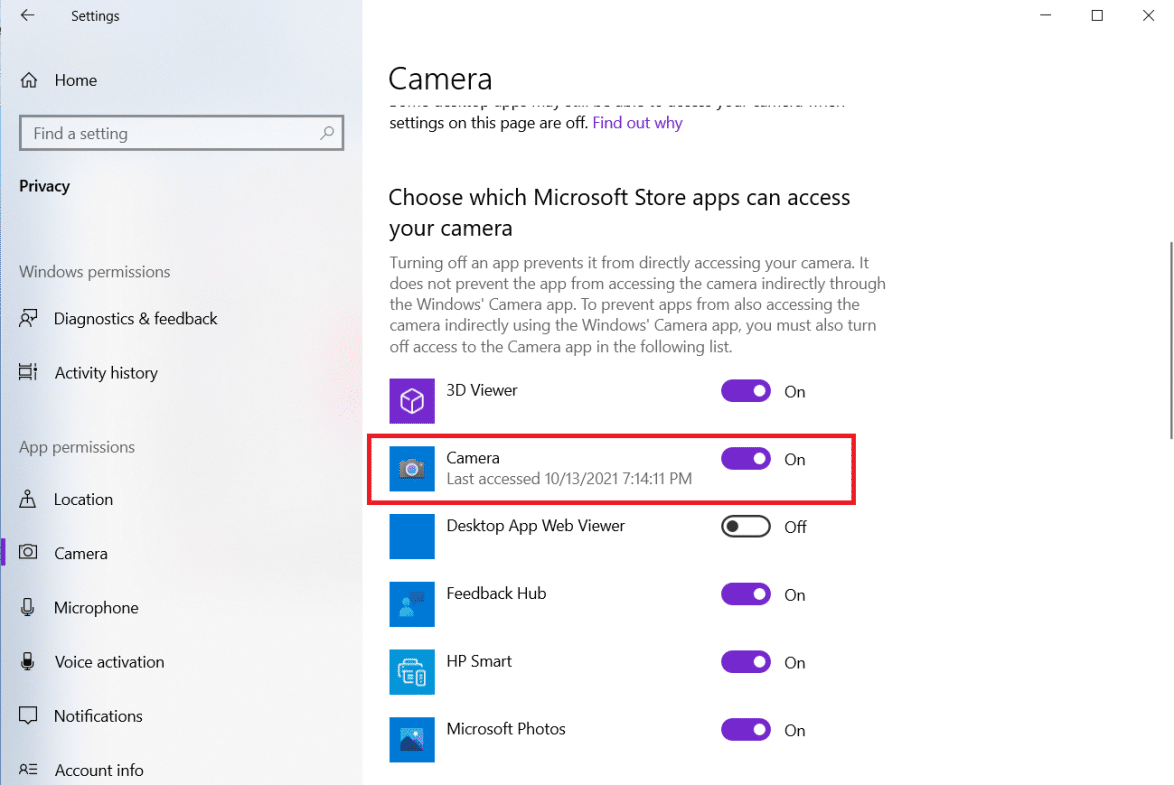
7. Además, cambia En la palanca a Permita que las aplicaciones de escritorio accedan a su cámara después de asegurarse Zoom es una de las aplicaciones de escritorio.
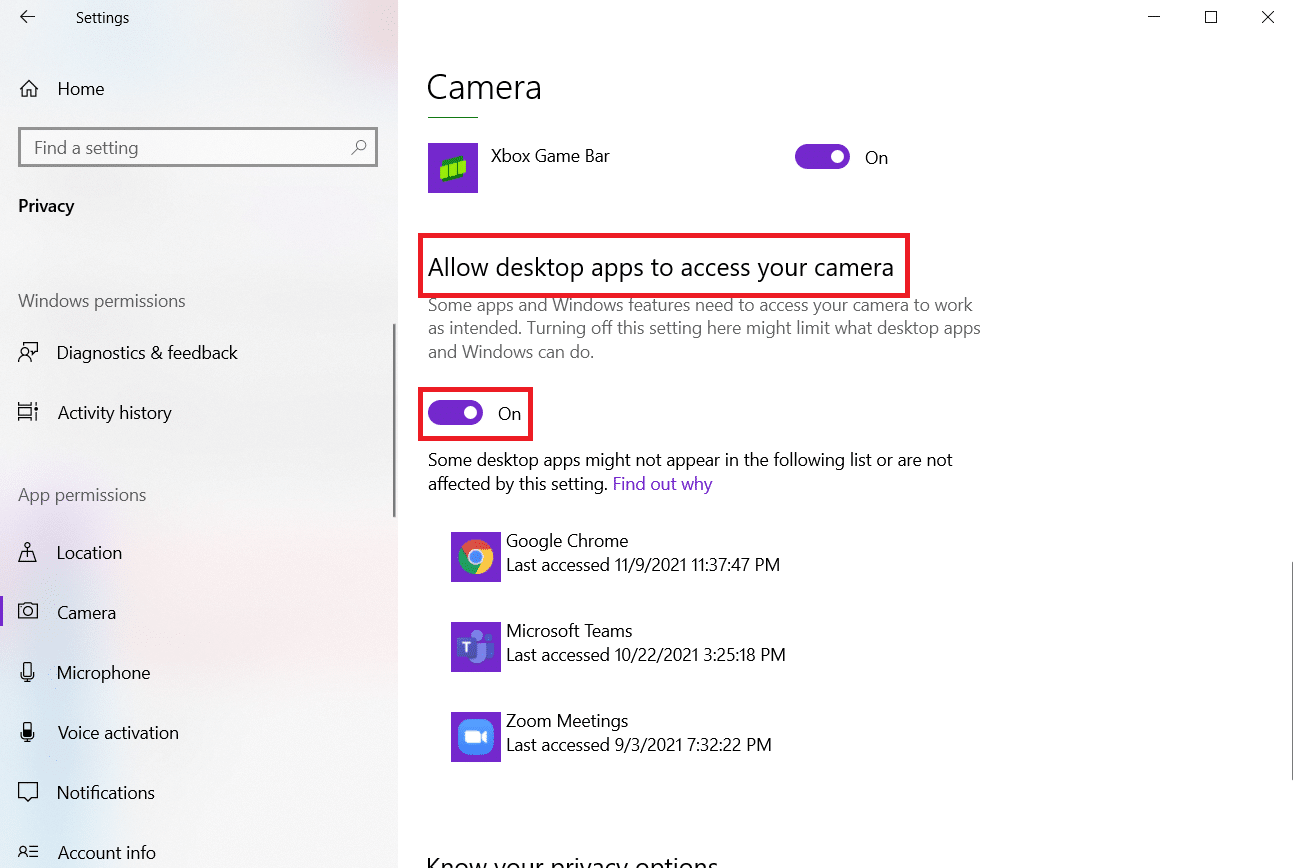
Método 6: permitir permisos de cámara para el navegador web
Si se enfrenta a que Zoom no puede detectar un problema con la cámara de Windows 10 en su navegador, tendrá que incluir la aplicación en la lista blanca en la configuración de permisos de la cámara. Aquí hay algunas instrucciones para permitir permisos de cámara para el navegador.
Nota: Aquí Borde de Microsoft se toma como ejemplo. Se recomienda a los usuarios que sigan los pasos según su navegador.
1. Inicie el Borde de Microsoft navegador y haga clic en el icono de tres puntos en la esquina superior derecha como se muestra.
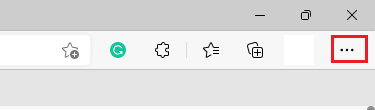
2. Ahora, haga clic en Ajustes como se representa.
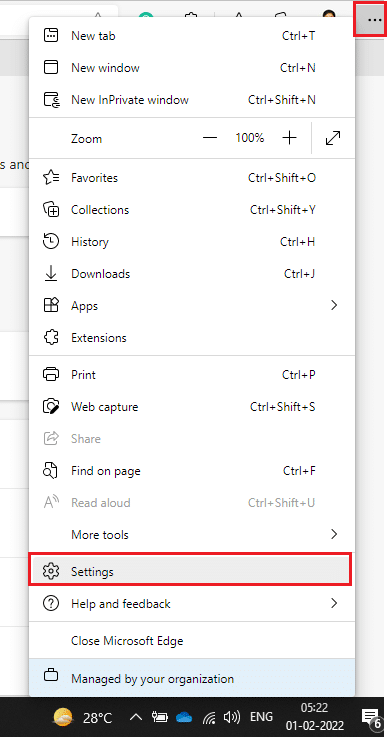
3. Luego, haga clic en Cookies y permisos del sitio como se muestra.
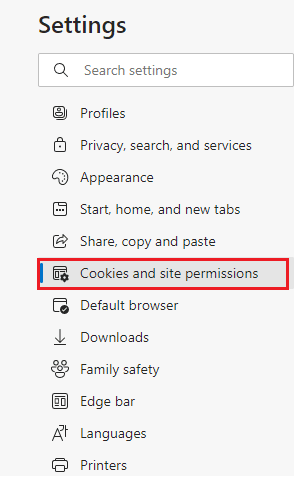
4. A continuación, desplácese hacia abajo en la página principal y haga clic en Cámara bajo Todos los permisos como se muestra.
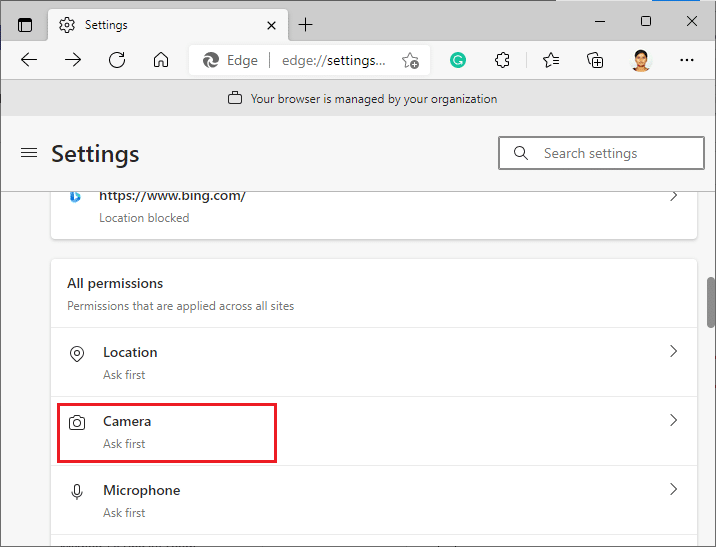
5. Además, asegúrese de Preguntar antes de acceder (recomendado) la configuración está activada y compruebe si el sitio web de Zoom no está bloqueado. Si está bloqueado, elimínelo.
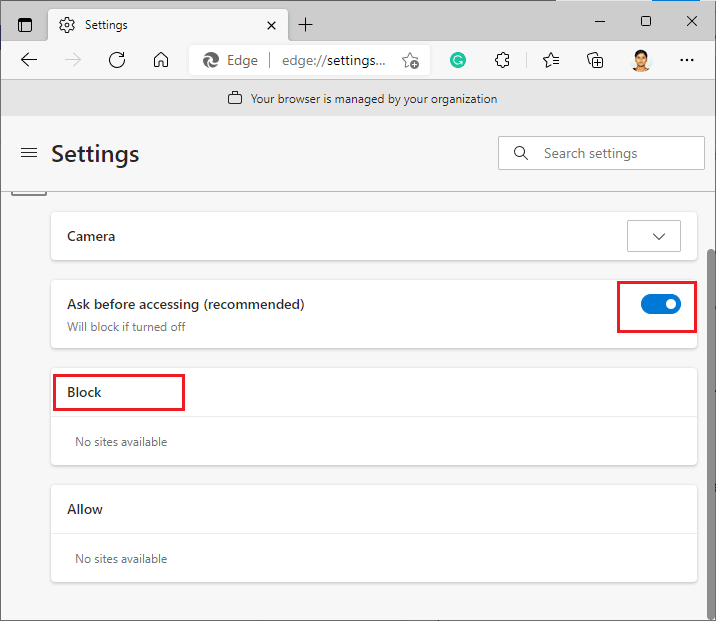
6. Reiniciar navegador y compruebe si ha solucionado el problema.
Método 7: ajustar la configuración avanzada de video
Algunos usuarios han sugerido que cambiar a la configuración de video avanzada les ha ayudado a resolver que Zoom no puede detectar un problema con la cámara. Espero que este método lo ayude a solucionar lo mismo en un cambio de configuración simple.
1. Lanzamiento Zoom y haga clic en el Ajustes icono.
2. Ahora, seleccione el Video opción del panel izquierdo y desplácese hacia abajo en la pantalla derecha.
3. Luego, haga clic en Avanzado como se destaca a continuación.
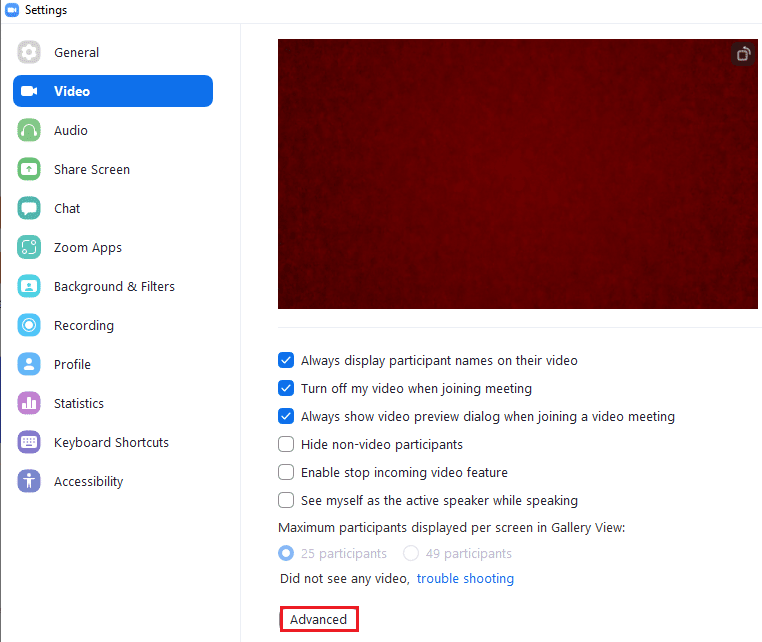
4. Luego, verifique Optimice la calidad de video con la eliminación de ruido opción.
5. A continuación, marque las casillas junto a Utilice la aceleración de hardware para:
- Procesamiento de video
- Enviando video
- Recibiendo video
- fondo virtual como se muestra resaltado.
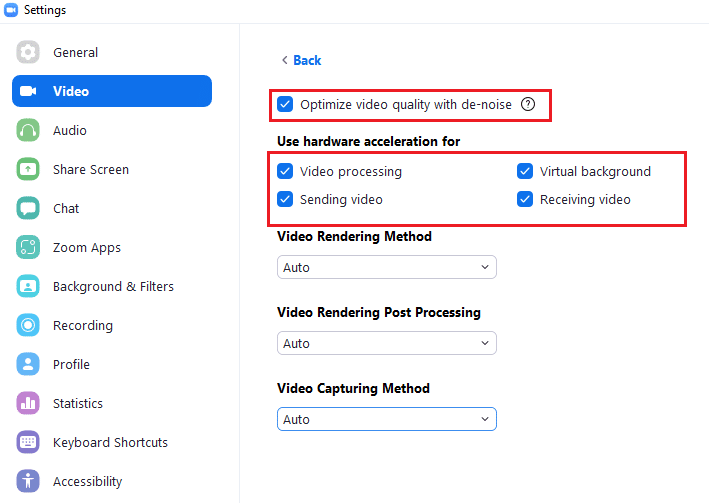
6. Establezca las siguientes opciones para Auto del menú desplegable:
- Método de reproducción de video
- Procesamiento posterior de renderizado de video
- Método de captura de video
7. Finalmente, cierre la Ajustes pestaña y verifique si ha solucionado dicho problema.
Nota: Pocos usuarios sugirieron que cuando el Método de captura de video se fijó en Fundación de medioscomo se muestra a continuación, solucionó el problema de que la cámara Zoom no funcionaba.
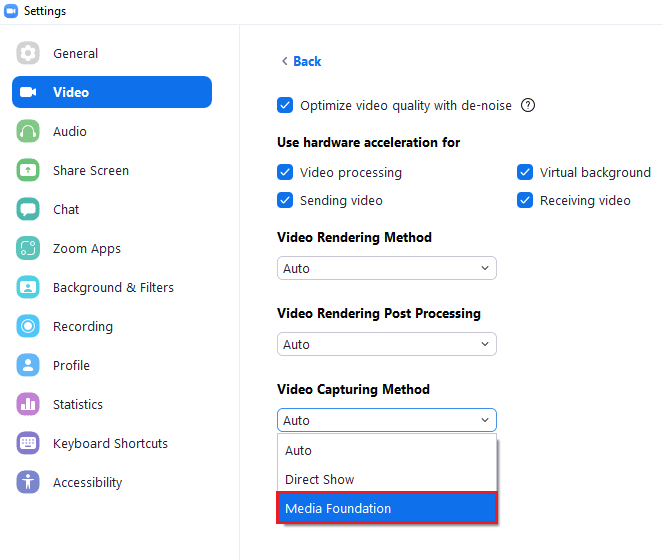
Método 8: Vuelva a registrar la cámara
Si ninguna de las correcciones relacionadas con la aplicación le ha ayudado, puede intentar solucionar el problema volviendo a registrar la cámara como se indica a continuación.
1. Golpea el tecla de Windowsescribe potencia Shelly haga clic en Ejecutar como administrador.
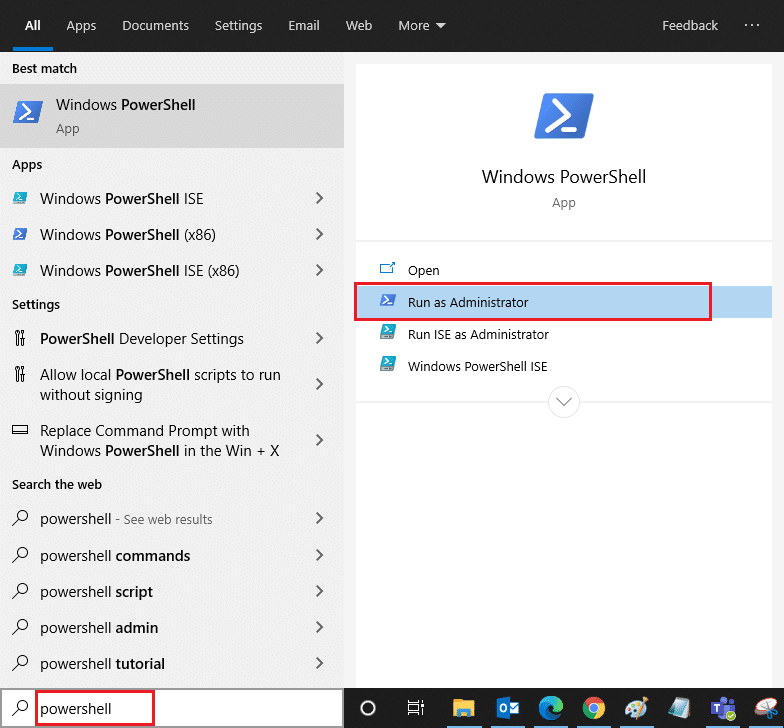
2. Luego, escribe lo siguiente mando y golpea el Introducir clave.
Get-AppxPackage -allusers Microsoft.WindowsCamera | Foreach {Add-AppxPackage -DisableDevelopmentMode -Register "$($_.InstallLocation)AppXManifest.xml"}
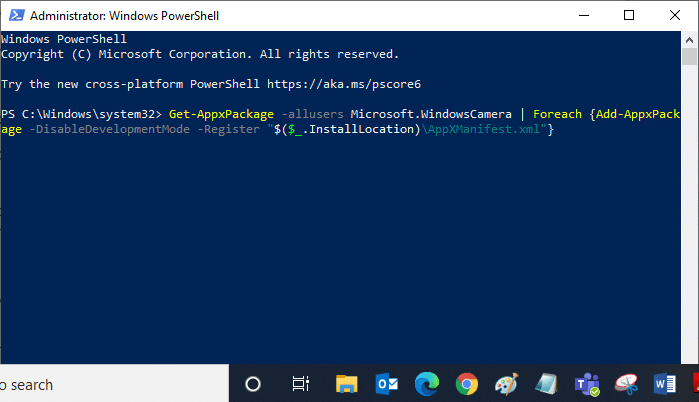
3. Espere a que se ejecute el comando y verifique si solucionó el problema.
Método 9: actualizar o revertir los controladores de la cámara
Al ser un componente de hardware, es esencial que mantenga actualizados los controladores relacionados. Pero a veces son los controladores recién instalados los que causan su miseria. Estos nuevos controladores pueden estar corruptos o infestados de errores que, a su vez, hacen que Zoom no pueda detectar una cámara.
Opción 1: Actualizar el controlador de la cámara
1. golpear tecla de Windowsescribe administrador de dispositivosy haga clic en Abierto.
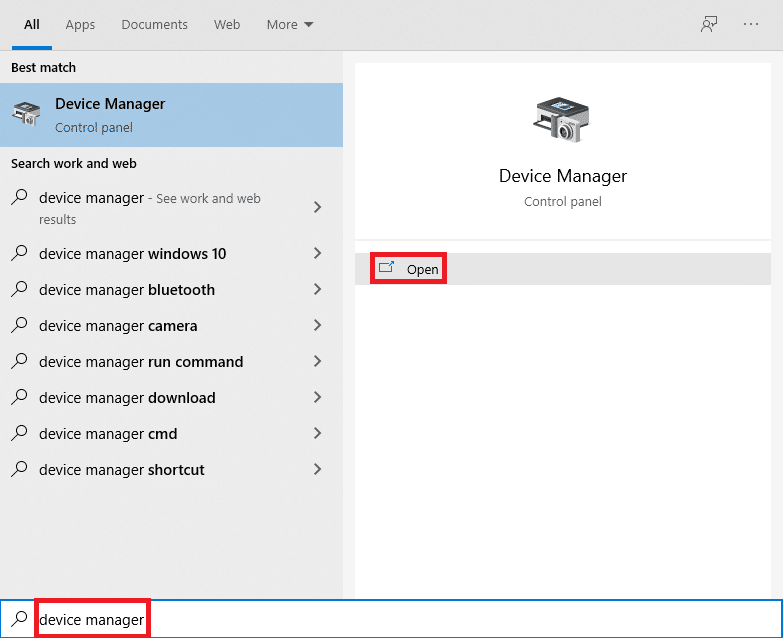
2. Haga doble clic en Cámaras para expandirlo.
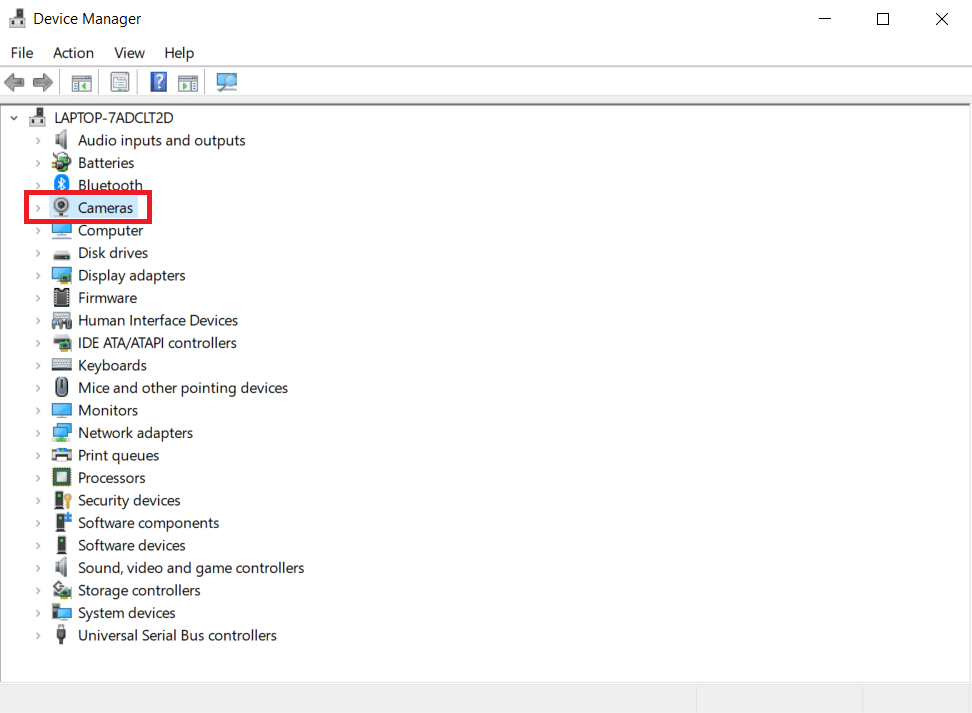
3. Haga clic derecho en su controlador de cámara (p.ej HP TrueVisionHD) y seleccione el Actualizar controlador opción.
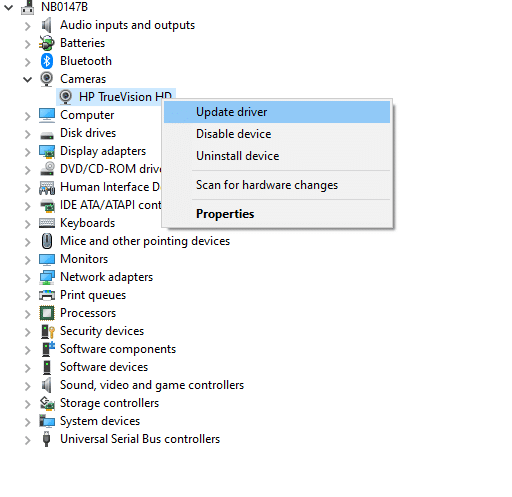
4. Haga clic en Buscar automáticamente controladores opción para instalar las actualizaciones del controlador automáticamente.
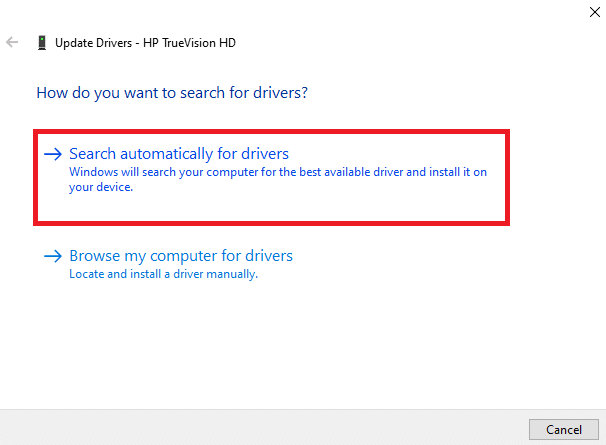
5A. Ahora, los controladores se actualizarán a la ultima versión, si no están actualizados. Reinicie la computadora y verifique nuevamente.
5B. Si ya están en una etapa de actualización, la pantalla muestra el siguiente mensaje: Los mejores controladores para su dispositivo ya están instalados. Haga clic en Cerrar para salir de la ventana.
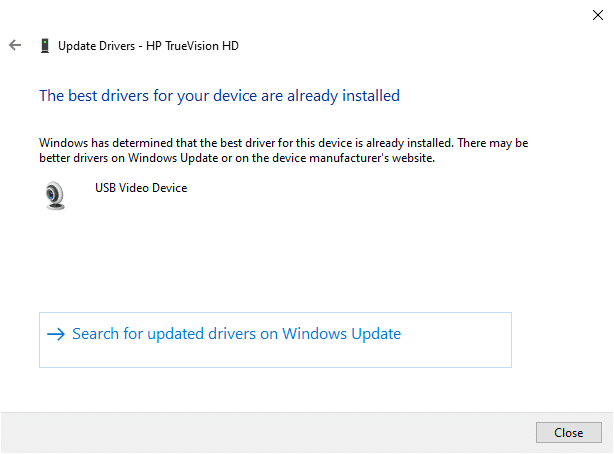
Opción 2: Restaurar actualizaciones de controladores
1. Navegue hasta Administrador de dispositivos y ampliar Cámaras como antes
2. Haga clic derecho en su controlador de cámara (p.ej HP TrueVisionHD) y seleccione Propiedades.
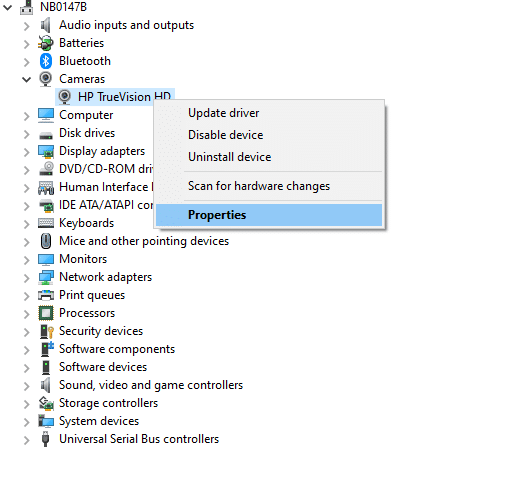
3. Cambia a la Pestaña de conductor y haga clic en el Conductor retroceder botón.
Nota: si la opción para revertir el controlador está atenuada, indica que su computadora no tiene los archivos del controlador preinstalados o que nunca se actualizó. En este caso, pruebe los métodos alternativos discutidos en este artículo.
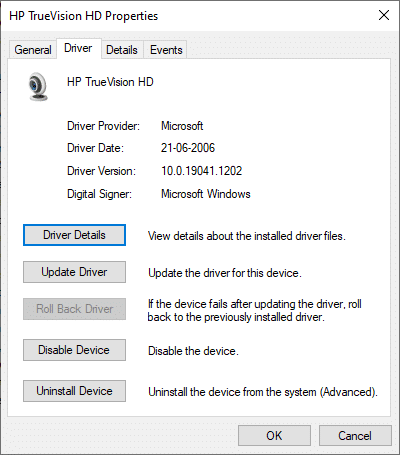
4. Seleccione un motivo para ¿Por qué estás retrocediendo? en Reversión del paquete de controladores ventana y haga clic en el sí botón para continuar.
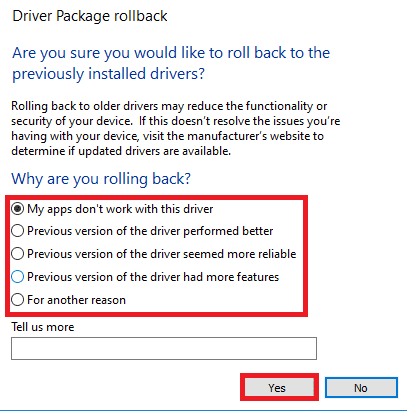
5. Finalmente, reinicie su PC con Windows para hacer efectiva la reversión.
Método 10: reinstalar los controladores de la cámara
Si la actualización de los controladores no le proporciona una solución, puede reinstalarlos de la siguiente manera:
1. Presione el botón tecla de Windowsescribe Administrador de dispositivos y haga clic en Abierto.
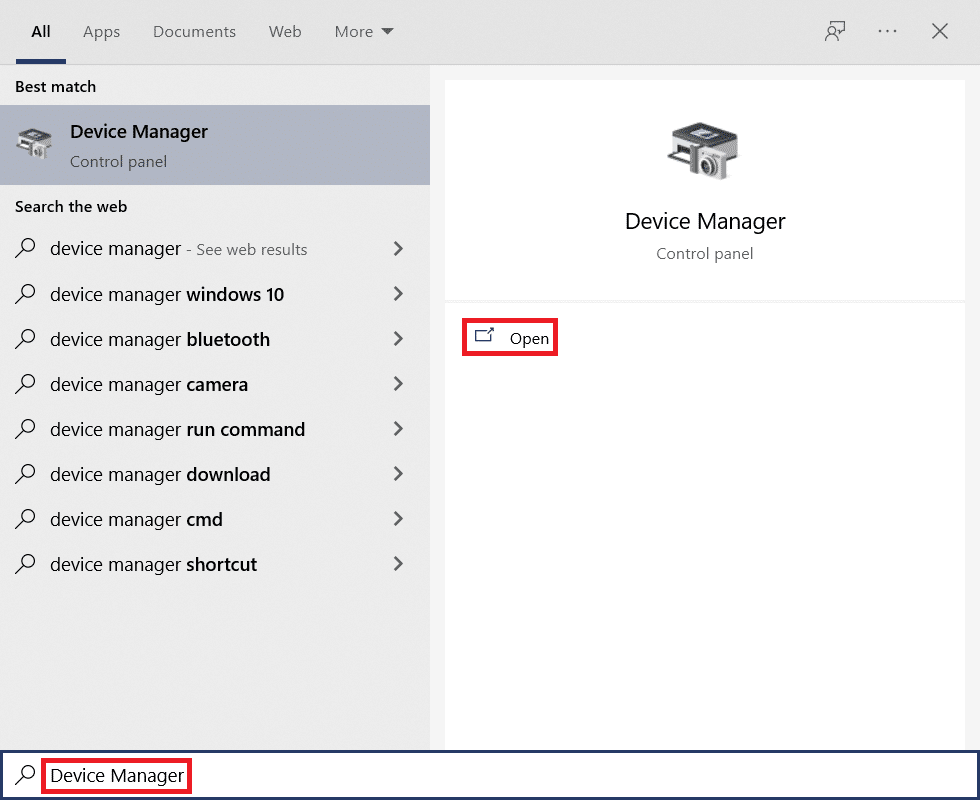
2. Ampliar el Cámaras opción haciendo doble clic sobre ella.
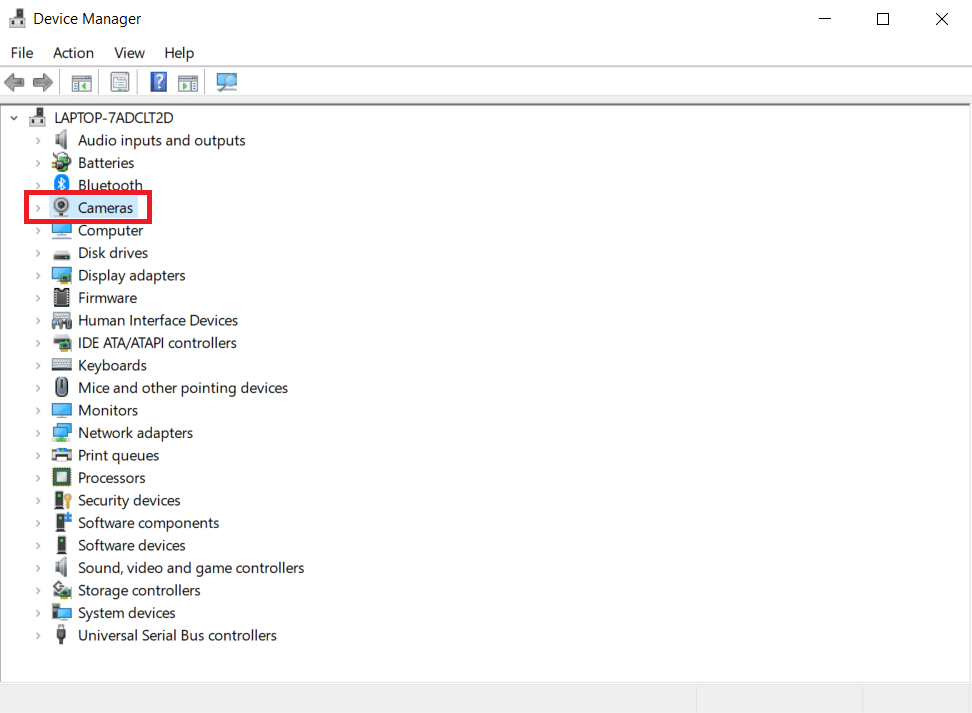
3. Haga clic con el botón derecho en el dispositivo de la cámara web y seleccione Desinstalar dispositivo.
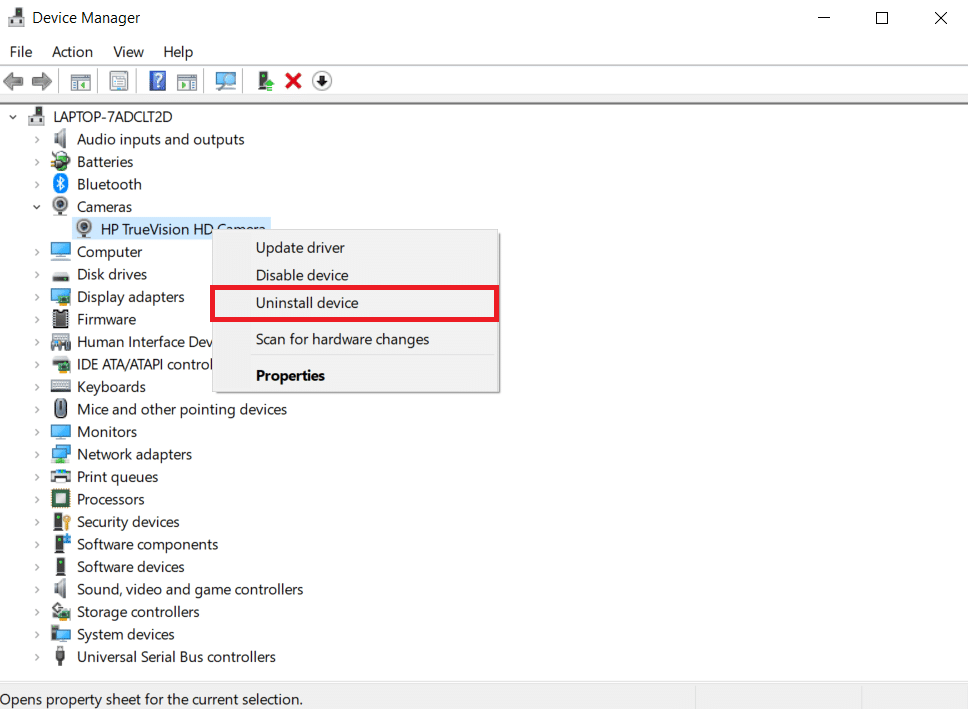
4. Desmarque Eliminar el software del controlador para este dispositivo opción y haga clic en Desinstalar botón.
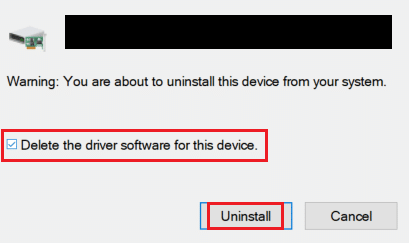
5. Entonces, reinicia tu PC. Windows instalará automáticamente los controladores de la cámara web.
Método 11: Actualizar la aplicación Zoom
Si está utilizando un cliente Zoom desactualizado, es posible que su PC no detecte la cámara a veces. Siga los pasos mencionados a continuación para actualizar Zoom.
1. Lanzamiento Zoom y haga clic en el Foto de perfil.
2. Luego, seleccione el Buscar actualizaciones opción de la lista desplegable.
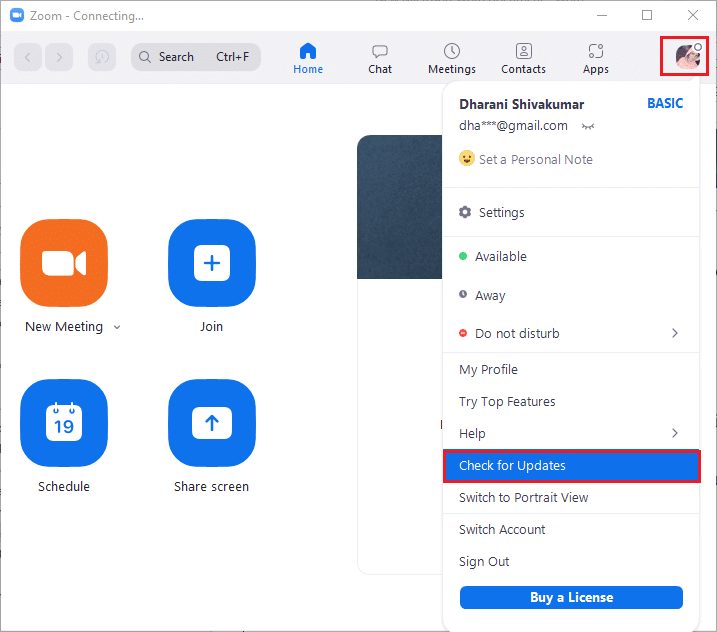
3A. Asegúrese de recibir el aviso, Estas actualizado.
3B. Si hay actualizaciones pendientes en acción, siga las instrucciones en pantalla para actualizarlo.
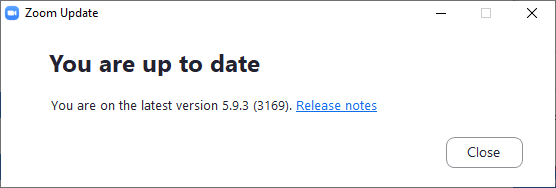
Nota: También puede habilitar las actualizaciones automáticas de Zoom al verificar en el Mantenga actualizado automáticamente el cliente de escritorio de Zoom opción como se muestra a continuación.
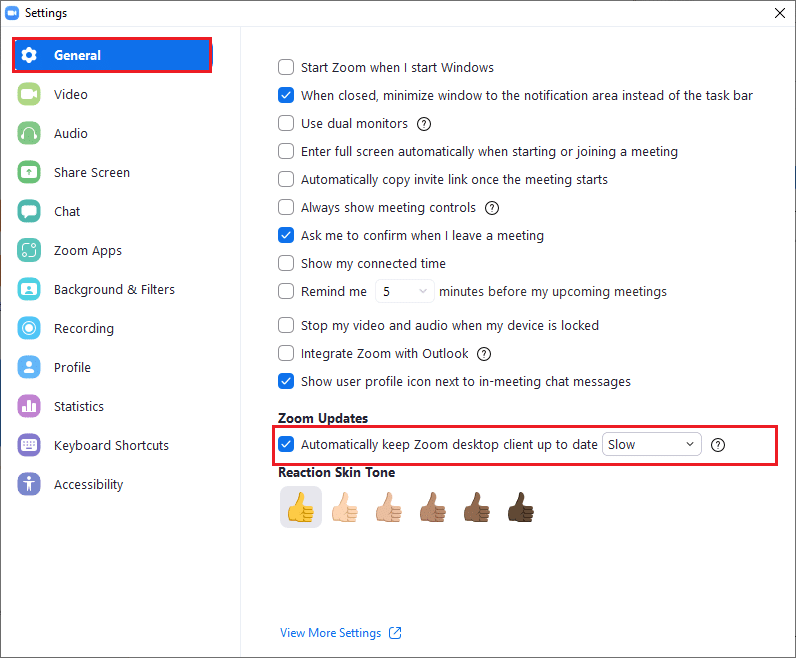
Método 12: Actualizar Windows
Si no ha logrado ninguna solución al actualizar Zoom, es posible que haya errores en su PC. Estos errores se pueden eliminar actualizando su computadora. Para solucionar el problema discutido, actualice su PC con Windows como se indica a continuación.
1. Presione Teclas Windows + I simultáneamente para lanzar Ajustes.
2. Haga clic en el Actualización y seguridad mosaico, como se muestra.

3. En el actualizacion de Windows pestaña, haga clic en Buscar actualizaciones botón.
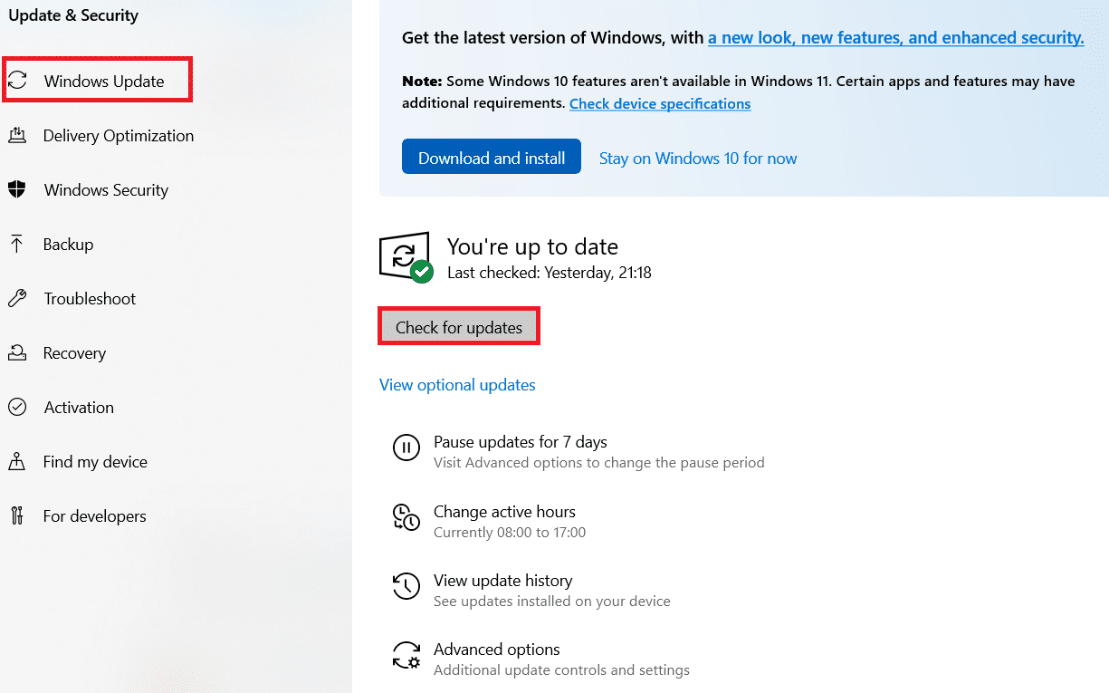
4A. Si hay una nueva actualización disponible, haga clic en Instalar ahora y siga las instrucciones para actualizar.
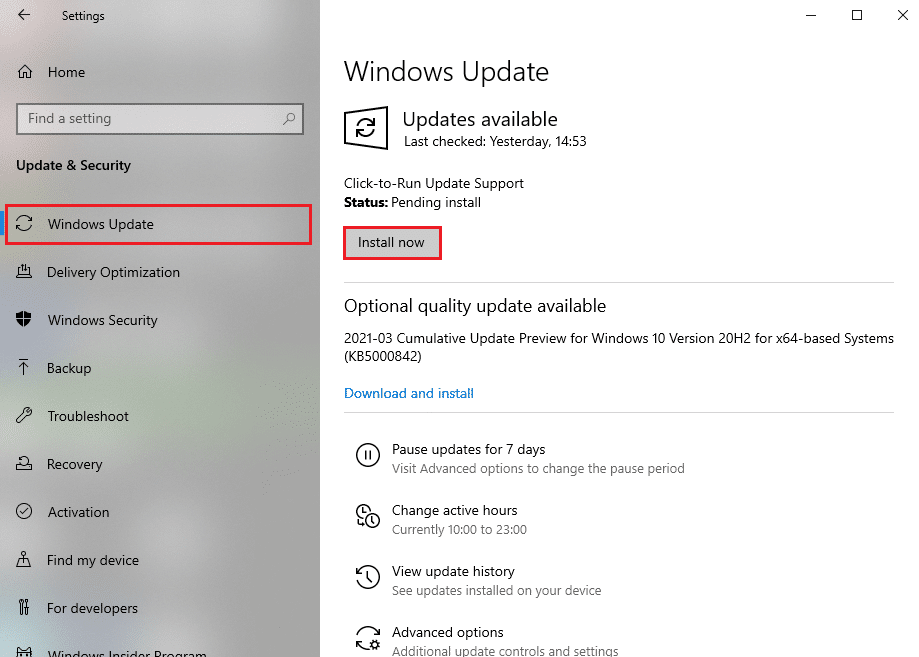
4B. De lo contrario, si Windows está actualizado, se mostrará estás al día mensaje.

Método 13: restablecer la aplicación de la cámara
Si no logra ninguna solución siguiendo los métodos mencionados anteriormente, reinicie la aplicación de la cámara como se indica a continuación.
1. Haga clic en Comienzoescribe cámaray haga clic en Ajustes de Aplicacion.
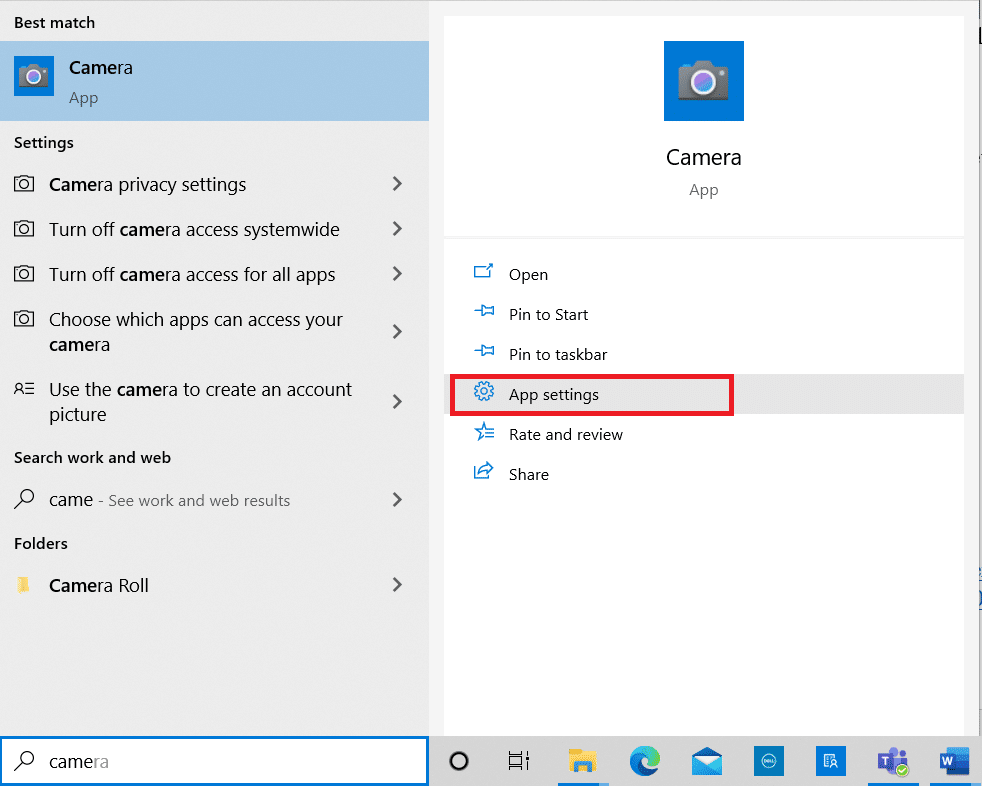
2. Desplácese hacia abajo Ajustes ventana y haga clic en el Reiniciar botón debajo del Restablecer sección.
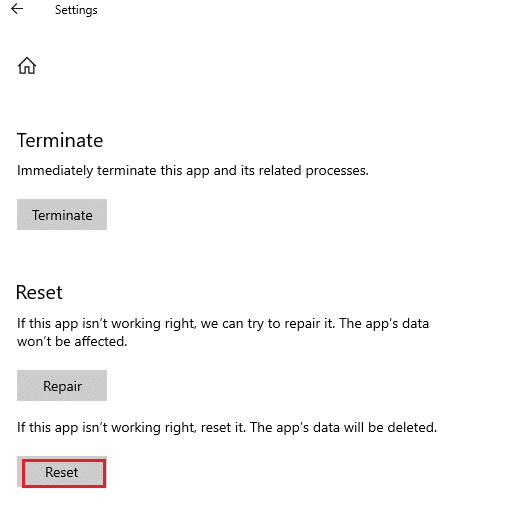
3. Confirme la indicación haciendo clic en el Reiniciar botón de nuevo.
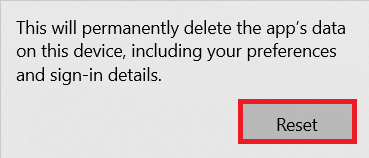
4. El restablecimiento llevará tiempo. A marca de la señal aparecerá junto a la Reiniciar opción una vez que se completa el proceso de reinicio.
5. Salida todas las ventanas e intente usar la cámara Zoom nuevamente.
Método 14: reinstalar la aplicación Zoom
Si ninguno de los métodos le ha ayudado, intente reinstalar el software si es posible. Todas las configuraciones y ajustes de configuración se actualizarán cuando reinstale Zoom y, por lo tanto, hay más posibilidades de que obtenga una solución para que Zoom no pueda detectar un problema de cámara en las PC con Windows 10.
1. Presione el botón tecla de Windowsescribe Panel de control y haga clic en Abierto.
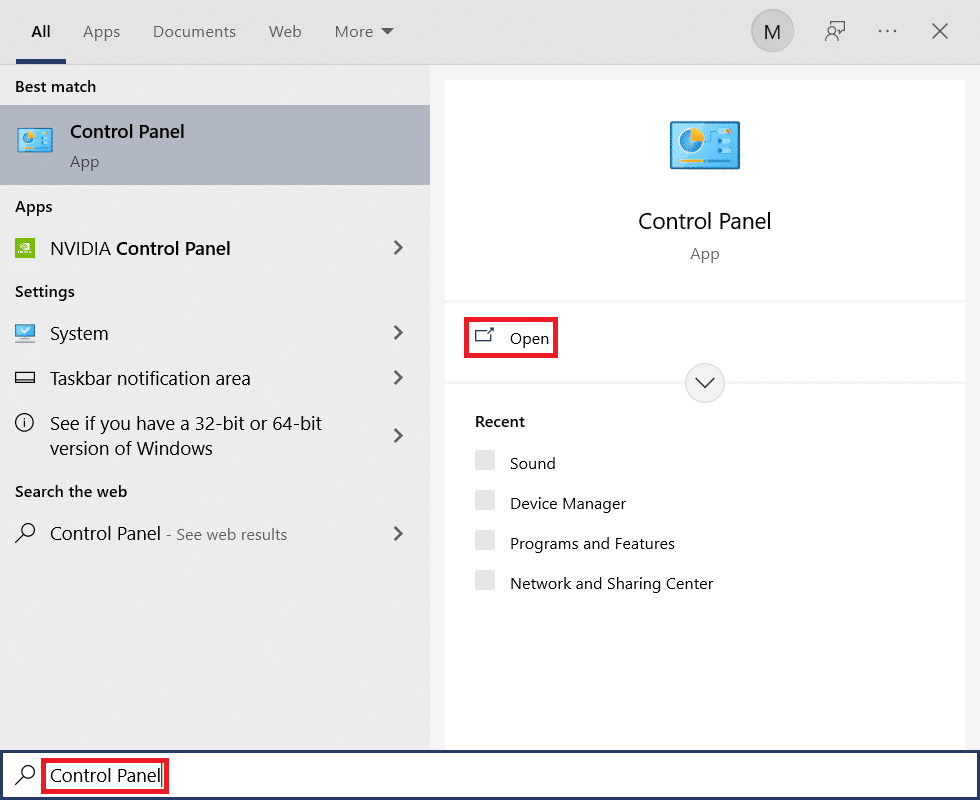
2. Ahora, seleccione el Programas y características opción como se muestra resaltada.
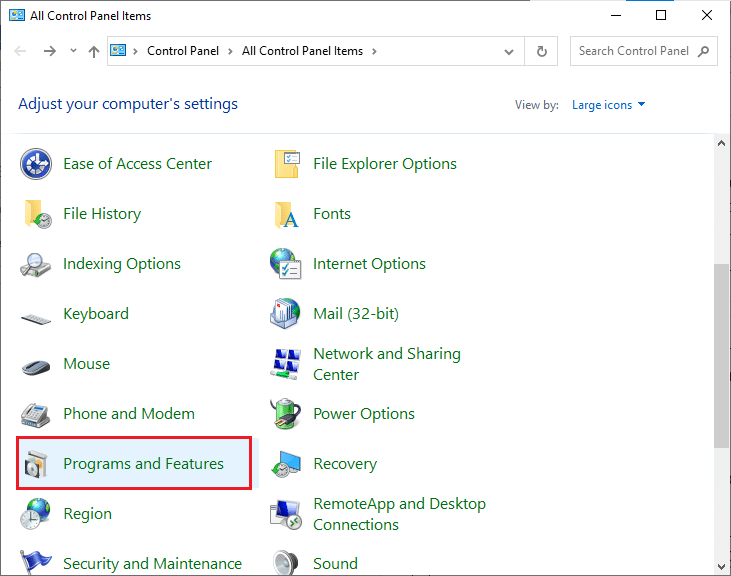
3. Ahora, en la lista, haga clic en Zoom y seleccione el Desinstalar opción.
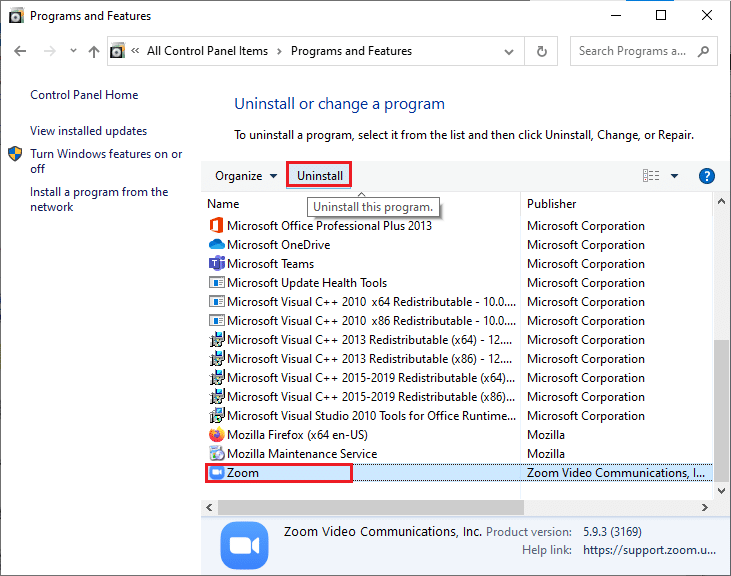
4. Luego, confirme el mensaje, si corresponde, y espere hasta que la aplicación se desinstale en su dispositivo. Luego, reinicie su PC.
5. Descargar Zoom desde el página web oficial.
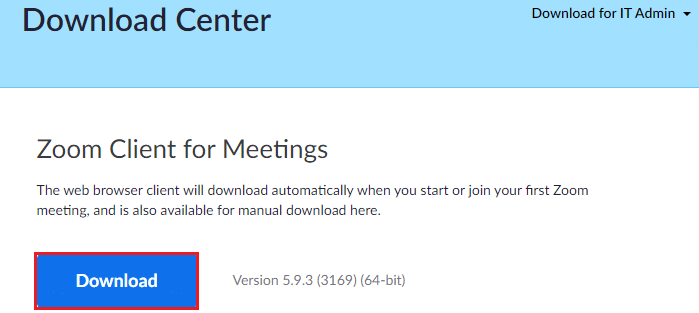
6. Ahora, navegue hasta Mis descargas y lanzar el ZoomInstalador expediente.
7. Sigue las instrucciones en pantalla para completar la instalación en su PC.
Recomendado:
Esperamos que esta guía haya sido útil y puedas solucionar Zoom no puede detectar una cámara problema en Windows 10. Háganos saber qué método funcionó mejor para usted. Además, si tiene alguna consulta/sugerencia con respecto a este artículo, no dude en dejarla en la sección de comentarios.