Google Keep recibió una actualización y trajo tres características notables a la aplicación para tomar notas y un ajuste de la interfaz de usuario. La primera y posiblemente nuestra favorita personal de la nueva función es la opción de transcribir texto. Cuando su nota consta solo de una imagen, como la de un libro, puede hacer que Google Keep transcriba el texto por usted. Este es el OCR estándar, pero es muy útil para aquellos de nosotros que tomamos fotografías de instrucciones escritas. Segundo; Google Keep ha introducido una papelera para las notas y listas que eliminas. Una vez que se elimina una nota, permanece en la papelera durante 7 días antes de eliminarse de forma permanente. Puede vaciar la papelera manualmente en cualquier momento que desee. En tercer lugar, tenemos configuraciones de lista que le permiten decidir dónde va el siguiente elemento de una lista (en relación con el último que acaba de agregar) y dónde deben mostrarse los elementos marcados. Estas funciones están disponibles tanto en la web como en la aplicación de Android. La actualización se está implementando lentamente, pero así es como funcionan cada una de las funciones.
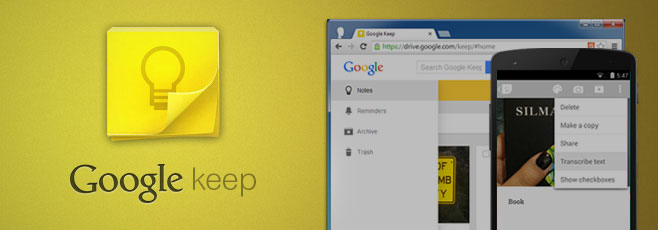
Transcribir texto
Cree una nueva nota tomando una foto de algo con texto impreso. Puede probar esto con un libro para obtener mejores resultados. Una vez que haya tomado la foto, toque el botón de opciones en la barra de acción y se abrirá un menú desplegable con una nueva opción ‘Transcribir texto’ agregada. Tóquelo y espere a que Google Keep haga su trabajo. El texto se agregará a la nota. Vale la pena mencionar que Google Keep parece estar haciendo más que un simple reconocimiento de caracteres; también está tratando de adivinar la palabra y cuando aparece una palabra poco convencional (léase: probablemente no en un diccionario), puede agregar uno o dos espacios adicionales. Un ejemplo sencillo de esto en acción se puede ver a continuación. ‘Silmarillion’ no es exactamente una palabra, por lo que Google Keep la cambió a Silma Rillion.

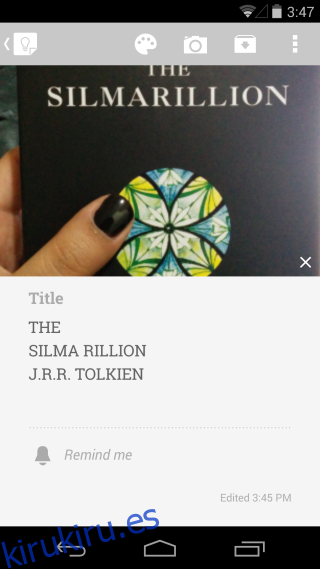
Para transcribir texto de la web, haga clic en el botón de opciones con la nota abierta y seleccione ‘Transcribir texto’
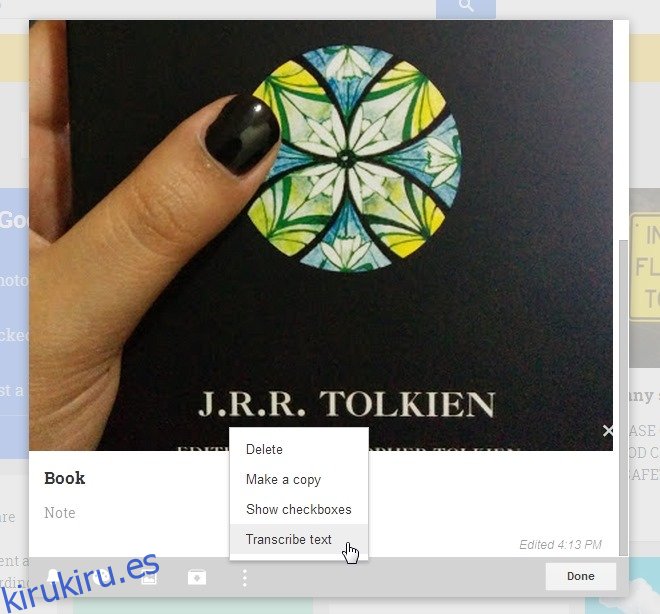
Configuración de lista
Abra una lista existente o cree una nueva y toque el botón de opciones en la barra de acción. Seleccione Configuración de la lista en el menú desplegable y luego elija cómo desea que se coloquen los elementos nuevos y los elementos marcados en su lista, en relación con la lista.
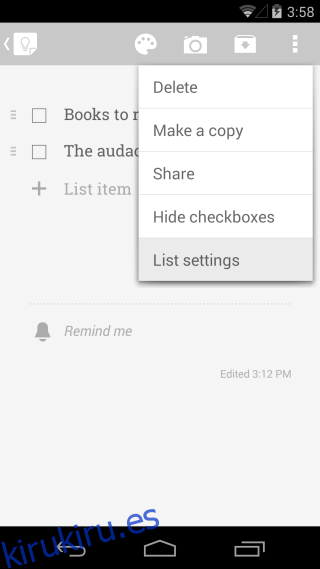
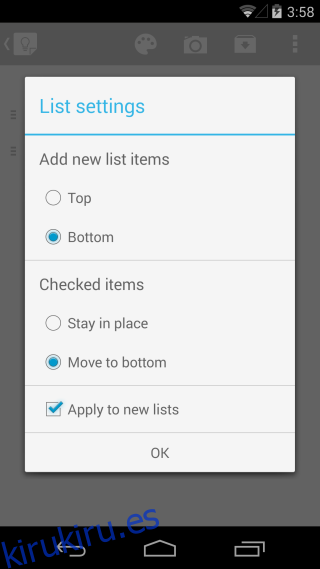
Para acceder a la configuración de la lista en la web, haga clic en el botón de opciones con una lista abierta y haga clic en ‘Configuración de la lista’ en el menú desplegable.
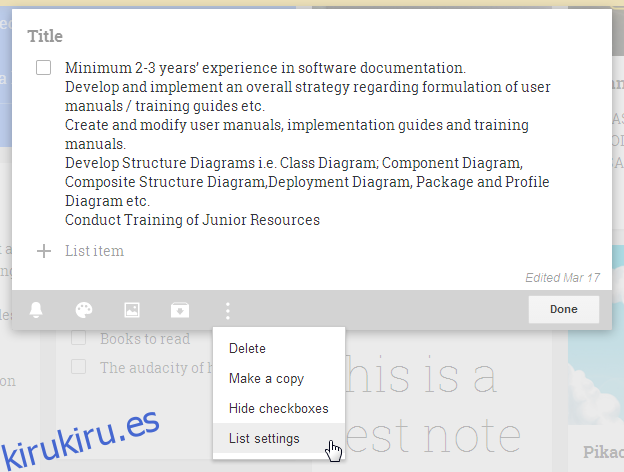
Basura
Abra el cajón de navegación y verá una nueva pestaña; Basura. Elimina una nota y luego visita esta pestaña. Puede tocar el botón de opciones en la barra de acción y vaciar la papelera. Abra una nota y toque Restaurar para volver a la pestaña Notas o toque el botón de opciones en la barra de acción para eliminar permanentemente la nota.
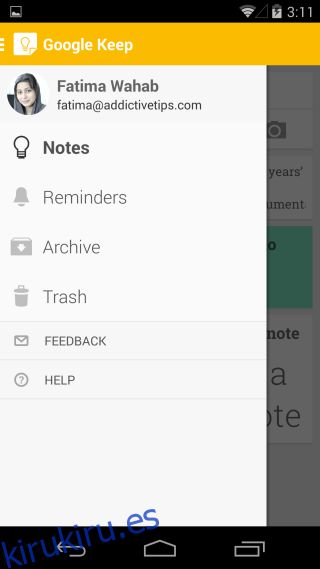

Puede acceder a la papelera desde el panel lateral de Google Keep para web. Seleccione la nota que desea restaurar y haga clic en ‘Restaurar’ en el menú desplegable que se abre debajo de más opciones.
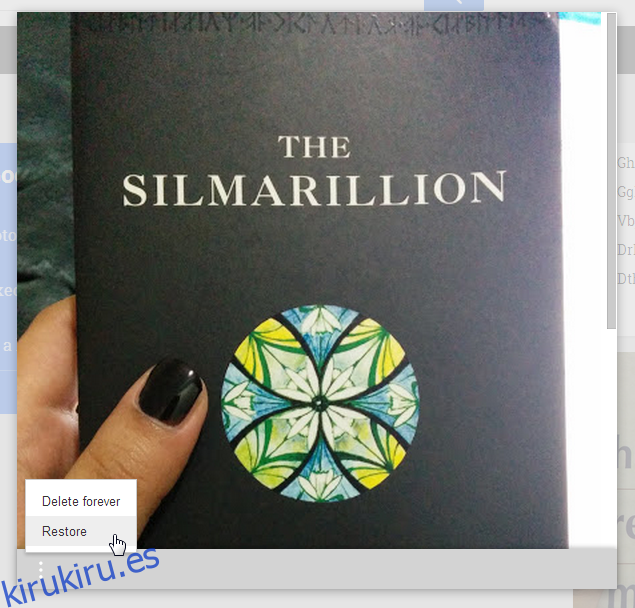
Cambios en la interfaz de usuario
La barra superior ahora es el amarillo característico de Google Keep y cambia de color para reflejar la codificación de color que ha aplicado a sus notas.
La actualización aún no está disponible para todos, por lo que es posible que algunos de ustedes tengan que esperar. Es probable que la implementación sea algo regional, pero debería llegar para todos en una semana. Para aquellos de ustedes que ahora pueden usar las nuevas funciones, háganos saber cómo les gustan en los comentarios.
