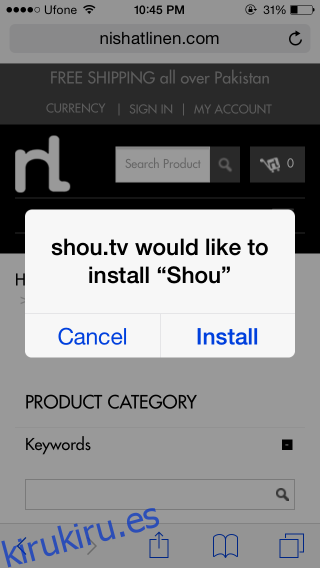Grabar screencasts en su iPhone no es muy fácil de hacer a menos que tenga una Mac con Yosemite o esté dispuesto a desembolsar $ 40 (o más) en una aplicación que le permita grabar screencasts con su PC con Windows. Hay formas de hacerlo si tienes un dispositivo con jailbreak, pero para aquellos de nosotros que ejecutamos sus iPhones en iOS vanilla, casi siempre se necesita una Mac. En momentos como este, debes agradecer a la comunidad de jugadores. Ver juegos de personas es algo extrañamente popular, tanto que inspiró el lanzamiento de varios servicios (como Twitch) que permiten a las personas ganar dinero transmitiendo su juego. Esta misma comunidad ha inspirado muchas aplicaciones geniales para grabar su pantalla, de las cuales Shou.Tv es gratis y no requiere un dispositivo con jailbreak. Debe tener iOS 8.3 o superior ejecutándose en su dispositivo.
Para grabar su pantalla, instalará dos aplicaciones de Shou.tv; una aplicación de grabación y una aplicación de transmisión. La aplicación de grabación no se descargará a través de la tienda de aplicaciones. También debe saber que la aplicación no puede grabar desde una aplicación que está en ‘pantalla completa’. Ejemplos de aplicaciones de pantalla completa son Infinity Blade, King of Thieves, Temple Run y Angry Birds, por nombrar algunas.
Tabla de contenido
Instalar la aplicación de grabación Shou.Tv
Abra Safari e ingrese shou.tv/i en la barra de URL. Cuando se le solicite, toque Confiar e instale la aplicación Shou.tv.
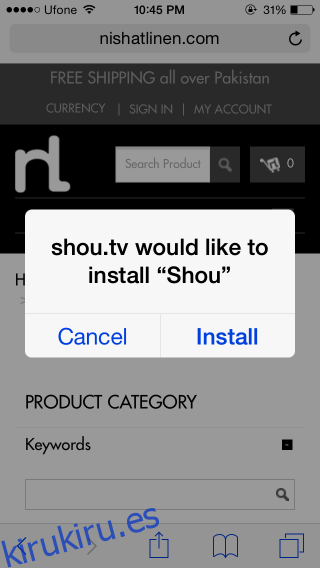
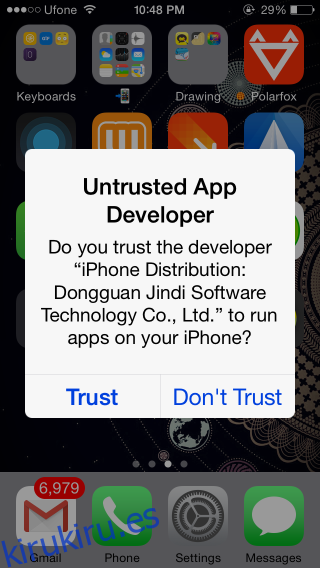
Instalar la aplicación de transmisión Shou.Tv
A continuación, inicie la aplicación recién instalada en su teléfono. Se le pedirá que instale la aplicación de transmisión Shou.Tv. Es necesario instalar la aplicación si desea iniciar sesión y grabar con la aplicación que acaba de instalar.
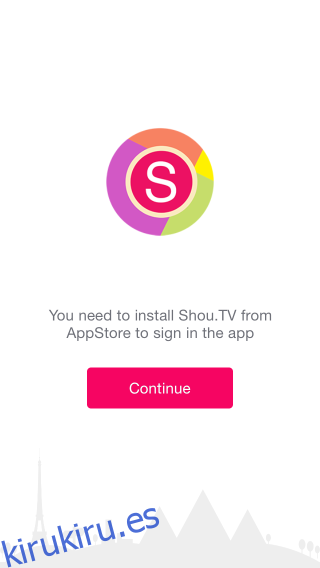
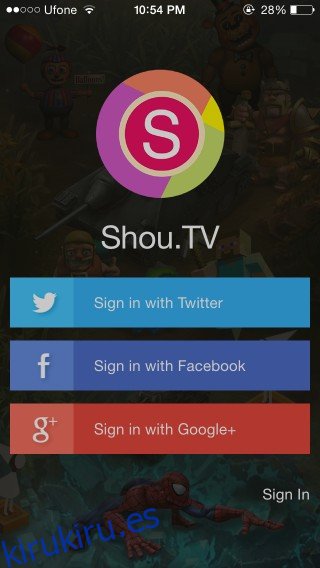
Grabando su Screencast
Una vez que haya iniciado sesión en la aplicación de transmisión, toque la aplicación de grabación (la que descargó primero a través de Safari) y toque grabar. La aplicación le aconseja que habilite AssistiveTouch para grabar juegos, pero eso no funciona para todos (según nuestras pruebas). Puede optar por no habilitarlo y seguirá grabando.
Toque Grabar y luego asigne un nombre a su video y elija la aplicación que desea grabar (ambas son opcionales). Las otras configuraciones en esta pantalla son mucho más importantes; seleccione el formato (MP4 o MOV), establezca la orientación y elija la resolución. Iniciar la grabación. Debido a que hay otra aplicación ejecutándose en segundo plano, habrá una barra roja en la parte superior para indicar que se está ejecutando.
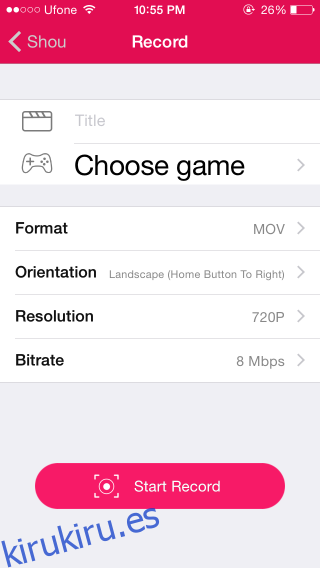
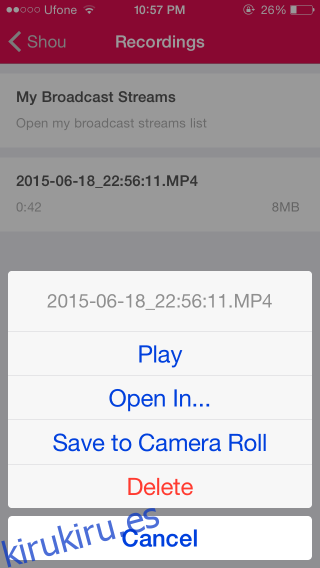
Una vez que haya terminado, regrese a la aplicación y toque el botón del carrete de película en la parte superior derecha de la pantalla de inicio de la aplicación, seleccione un video y guárdelo en el carrete de su cámara.