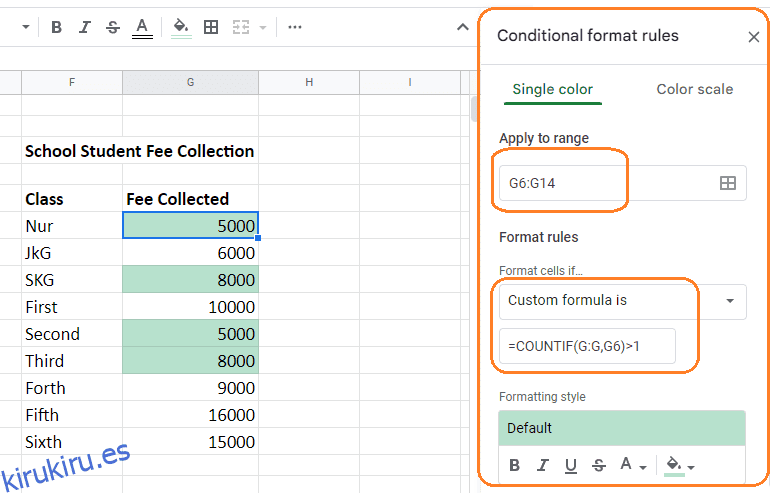La función CONTAR.SI y la función de limpieza de datos son las dos formas más sencillas de encontrar duplicados en Hojas de cálculo de Google.
Tabla de contenido
Acerca de Hojas de cálculo de Google
Google Sheets es una aplicación de hoja de cálculo gratuita basada en la nube que ofrece Google como parte de su suite ofimática completa para competir con Microsoft Office. Google Sheets puede preparar datos, hacer cálculos y más.
Se utiliza para modificar, organizar y almacenar datos. El paquete de productividad de Google Docs incorpora este programa, que consta de Google Drive, Google Sheets y Google Slides.
Sin embargo, uno de los beneficios de Google Sheets es que, a diferencia de Excel, se puede usar de forma colaborativa en tiempo real con otros usuarios.
Hojas de cálculo de Google ha simplificado la creación de bases de datos al ofrecer una interfaz fácil de usar y herramientas prácticas para organizar datos.
El uso de Hojas de cálculo de Google puede aumentar la productividad y ahorrar tiempo. Los usuarios ya no se preocupan por perder datos cruciales o sobrescribir archivos sin querer porque el marco está basado en la nube.
Uno de los programas de hojas de cálculo y bases de datos más utilizados es Google Sheets, al que se puede acceder en todos los sistemas operativos populares de escritorio y móviles.
¿Cómo ayudan las Hojas de cálculo de Google a crear bases de datos más simples?
Tradicionalmente, la creación de bases de datos ha sido una operación desafiante y lenta. Sin embargo, los desarrollos tecnológicos recientes, en particular las Hojas de cálculo de Google, han simplificado enormemente este procedimiento. El programa también tiene muchas capacidades, como la posibilidad de agregar gráficos, fórmulas e imágenes.
Para la gestión y el almacenamiento de datos en tiempo real, la mayoría de las empresas lo utilizan en lugar de otras bases de datos costosas como PostgreSQL, MySQL, SQL Server, etc. La mayoría de los conjuntos de datos pequeños prefieren las hojas de Google como alternativa.
Hojas de cálculo de Google no es un sistema completo de administración de bases de datos para su empresa. Sin embargo, a diferencia de otros sistemas de administración de bases de datos, funciona de maravilla para que las pequeñas empresas y proyectos administren las operaciones financieras de su empresa de manera efectiva.
Es importante destacar que tiene varias capacidades sofisticadas a las que se puede acceder de forma gratuita, como Google Sheets API, Apps script, Form triggers, Timed triggers e ImportXML.
Los usuarios del script de la aplicación pueden conectarse a diferentes bases de datos porque el script de la aplicación incluye un servicio JDBC para conectarse a MySQL, Microsoft SQL Server y otras bases de datos.
Las empresas pueden reducir sus gastos en varios productos de sistemas de gestión de datos utilizando todas sus capacidades.
Ahora, analicemos el impacto de los valores duplicados en la base de datos.
Impacto de valores duplicados en la base de datos
Si los datos se utilizan con fines analíticos o de generación de informes, los valores duplicados en una base de datos pueden afectar negativamente a los datos.
En raras circunstancias, los valores duplicados pueden sesgar los datos, lo que puede dar lugar a inferencias inexactas a partir de los datos. En otros casos, la duplicación de valores puede hacer que los datos sean más difíciles de usar y comprender.
En cualquier caso, es fundamental conocer los efectos potenciales de los valores duplicados en una base de datos y tomar precauciones para prevenir o reducir dichos efectos.
Resaltar duplicados en hojas de cálculo de Google en una sola columna
Esta sección analizará los métodos para llamar la atención sobre la duplicación de datos en las hojas de Google y eliminarlos.
La fórmula común utilizada para resaltar los duplicados es:
=COUNTIF(range, criterion)
Aquí hay una guía paso a paso sobre cómo usar esta fórmula en Hojas de cálculo de Google.
Navegue a la opción «Formato» en el menú superior y desplácese hacia abajo hasta «Formato condicional» como se muestra a continuación.
Las nuevas opciones de formato condicional aparecerán en el lado derecho después de hacer clic en el botón de formato condicional, como se ve a continuación:
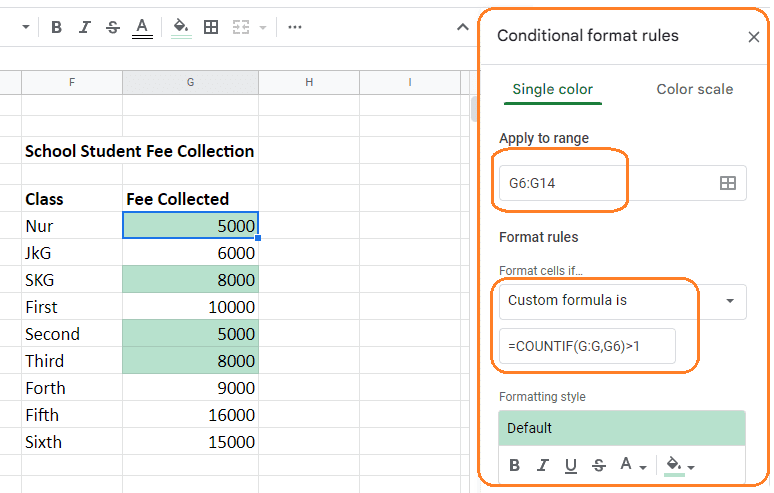
Después de definir el rango de celdas donde desea resaltar los duplicados, desplácese hacia abajo hasta la sección Reglas de formato y elija la opción «Fórmula personalizada es» en el menú desplegable, como se muestra en el ejemplo anterior.
En este campo, ingrese la fórmula:
=COUNTIF($G$6:$G$14,G6)>1
La celda G debe sustituirse por la columna adecuada según su necesidad de resaltar la duplicación.
Después de presionar el botón Listo, se resaltarán los duplicados de la columna, como se ve en la imagen de arriba.
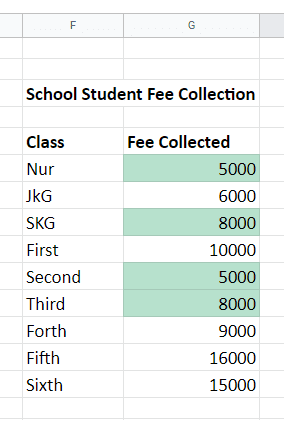
A través de la configuración de estilo de formato, como se ilustra a continuación, puede cambiar el color de resaltado u otras opciones de formato:
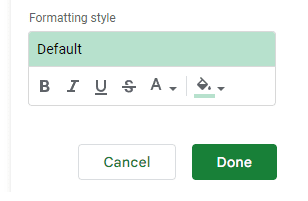
Hemos visto cómo resaltar la duplicación de una sola columna en el ejemplo anterior.
En la siguiente sección, veremos cómo resaltar duplicados de varias columnas.
Resaltar duplicados en hojas de cálculo de Google en varias columnas
Todas las fases de este proceso serán las mismas que se discutieron anteriormente, excepto la fórmula y el rango de celdas que definimos para resaltar los duplicados.
Para entenderlo mejor, usemos un ejemplo.
Vaya a la opción «Formato condicional» del menú de navegación «Formato» para ejecutar la fórmula. Las opciones estarán visibles en el lado derecho, como se ilustra en la imagen a continuación.
Un rango de celdas se especifica en la sección «Aplicar a rango»
En la sección «Reglas de formato», la fórmula utilizada para resaltar los duplicados de varias columnas es:
=COUNTIF($F$6:$I$8,F6)>1
Es una fórmula muy sencilla y fácil de implementar. La fórmula contiene solo un rango de celdas a partir del cual tenemos que identificar los duplicados.
Después de ejecutar esta fórmula, se resaltan los duplicados de cuatro columnas, como se ve en el siguiente ejemplo.
En esta ilustración, también hemos cambiado el color de resaltado a azul.
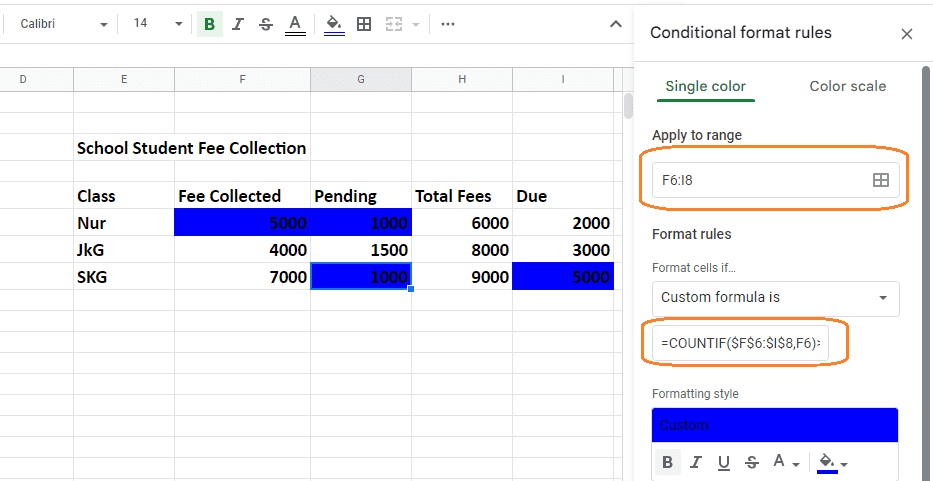
Examinaremos cómo resaltar datos duplicados de filas en la siguiente sección.
Resaltar duplicados en hojas de cálculo de Google en filas
En una hoja de Google, identificar filas de datos duplicadas es un poco diferente a resaltar columnas duplicadas.
No repetiremos todos los pasos ya que son todos iguales excepto la fórmula.
Tomemos un ejemplo.
El rango de celdas desde el que desea resaltar los duplicados se enumera en la parte ‘Aplicar al rango’ de las opciones de formato condicional, como se muestra en la imagen a continuación.
En la sección «Fórmula personalizada es», la fórmula ingresada es
=COUNTIF(ARRAYFORMULA($A$3:$A$10&$B$3:$B$10&$C$3:$C$10),$A3&$B3&$C3)>1
Tenga en cuenta que aunque la fórmula parece complicada, consta de los números de celda de inicio y finalización de las filas donde desea resaltar los duplicados.
El resultado se mostrará como se indica a continuación después de ejecutar esta fórmula.
En esta ilustración, el color de resaltado también se modifica, lo cual es posible en la misma parte del menú de estilo de formato que cuando se resaltan columnas duplicadas.
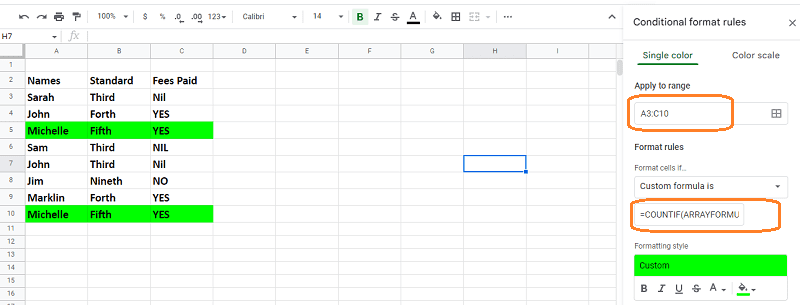
Resaltar duplicados en hojas de cálculo de Google para criterios específicos
Si desea resaltar los duplicados en función de criterios específicos, debe usar el operador de estrella («*») para indicarle a la función CONTAR.SI que vincule ambos rangos definidos y muestre el resultado.
La sintaxis de la fórmula para llevar a cabo la condición anterior sería:
=(COUNTIF(Range,Criteria)>1) * (New Condition) )
Pongamos un ejemplo para entenderlo.
Criterios: supongamos que desea resaltar todas las filas duplicadas en la base de datos y dejar intactas las primeras entradas de las filas duplicadas.
Veamos cómo hacerlo en una hoja de cálculo de Google. Excepto por el cambio de fórmula, todas las etapas son las mismas que las explicadas anteriormente en los otros enfoques, así que entremos directamente.
La fórmula para ejecutar los criterios antes mencionados es la siguiente:
=COUNTIF(ArrayFormula($A$3:$A3&$B$3:$B3&$C$3:$C3),$A3&$B3&$C3)>1
La fórmula aparentemente complicada y larga involucra el comienzo y el final de los números de celda.
La siguiente hoja de Google muestra que se omiten las primeras entradas de Apple y Orange, y se resaltan las últimas.
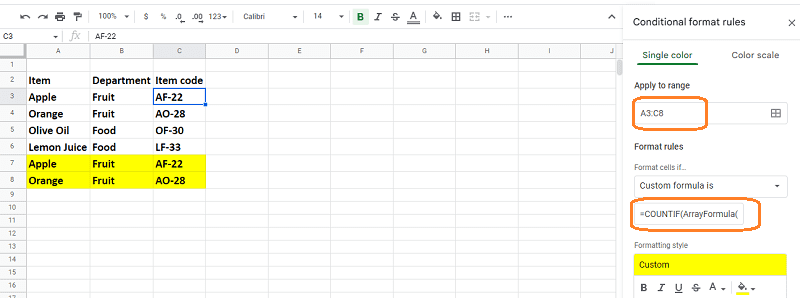
Hemos visto cómo resaltar datos duplicados en filas, columnas y con criterios específicos hasta este punto.
Exploraremos rápidamente cómo eliminar datos duplicados usando accesos directos en la siguiente sección.
Acceso directo para eliminar duplicados
Elija la base de datos o la columna para la que desea eliminar los registros duplicados, seleccione «Limpieza de datos» en el menú de la parte superior, desplácese hacia abajo hasta «Eliminar duplicados» y haga clic en Aceptar, como se muestra en la imagen a continuación.
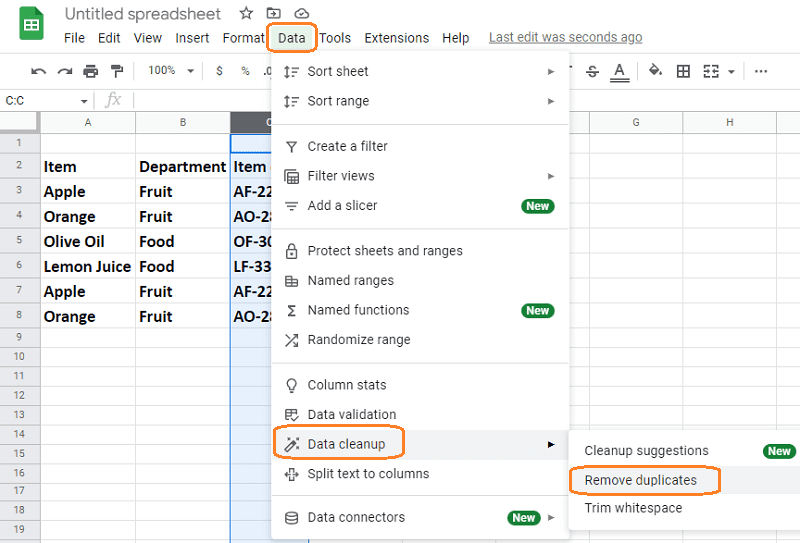
Verá un cuadro emergente para elegir alternativas y aprobar la eliminación de duplicados después de hacer clic en «Eliminar duplicados», como se muestra en la imagen a continuación.
Hay una selección para «Datos como fila de encabezado», como se muestra en la imagen a continuación. Marque esta casilla si su hoja tiene una fila de encabezado para que Google Sheet la ignore mientras elimina los duplicados.
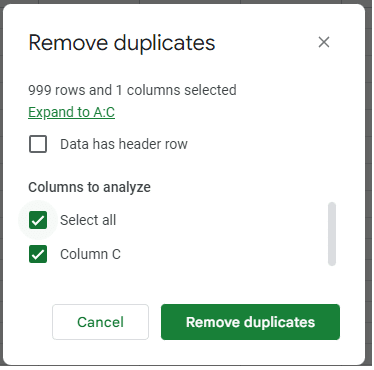
Los duplicados se eliminarán cuando confirme sus selecciones y haga clic en el botón «Eliminar duplicados», mostrando el estado a continuación.
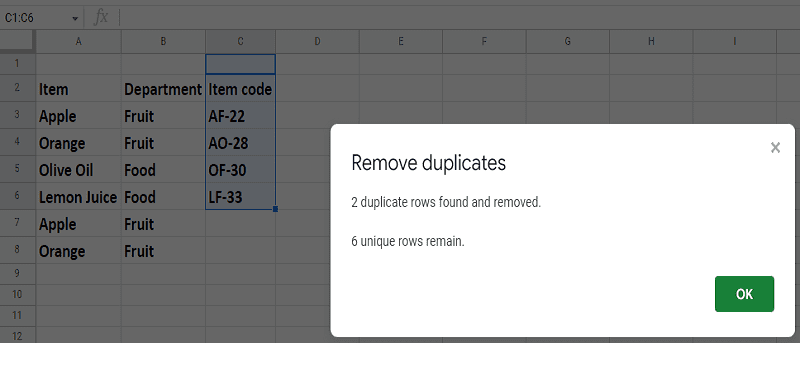
¿Cómo crear una lista única?
Extraigamos una lista distinta de una base de datos con numerosos duplicados.
La fórmula es increíblemente fácil de entender y aplicar.
Para entender esto, tomemos una de nuestras Hojas de cálculo de Google anteriores.
La sintaxis para crear la lista única es
=unique(range start: range end)
Como se ve en la imagen a continuación, la fórmula se establece en la columna D, se define el rango de celdas del que queremos extraer los datos únicos y, una vez ejecutado, el resultado se muestra en la columna D.
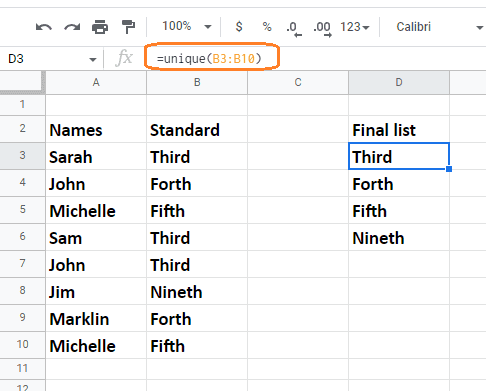
¿Cómo eliminar espacios en blanco en las hojas de Google?
Cuando trabaja en una hoja de cálculo de Google con texto o datos numéricos, con frecuencia encuentra espacios excesivos en las celdas, lo cual es molesto.
En esta parte, veremos cómo eliminar esos espacios en blanco adicionales.
Usemos la hoja de Google a continuación para eliminar el exceso de espacios en blanco.
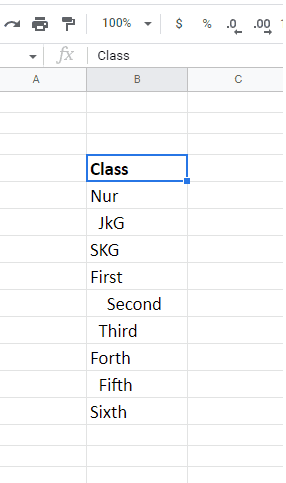
Elija la columna o conjunto de datos que tiene espacios en blanco adicionales, vaya al «Menú de datos» en la parte superior, desplácese hacia abajo hasta «Limpieza de datos» y haga clic en «Recortar espacios en blanco», como se muestra a continuación.
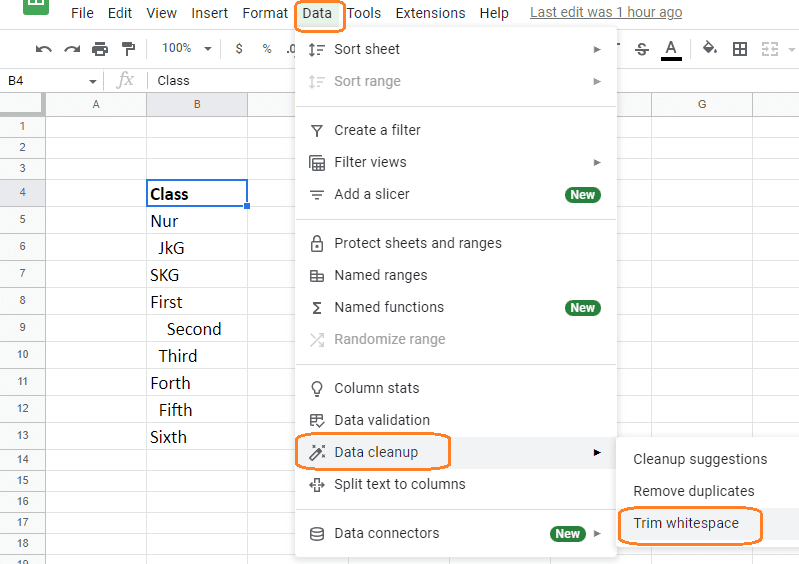
Cuando seleccione «Recortar espacios en blanco», verá el resultado como se indica en la imagen a continuación. Como puede ver, la columna ahora está libre de espacios en blanco adicionales.
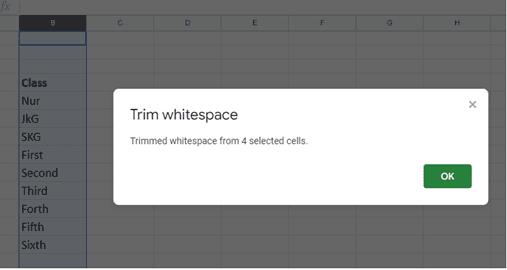
Ultimas palabras
La duplicación de datos no solo es una pérdida de tiempo innecesaria, sino que también tiene el potencial de generar problemas significativos y errores costosos.
Si su hoja de Google es pequeña, puede encontrarla manualmente, pero si tiene muchas hojas, tomaría mucho tiempo y sería propenso a errores. Las técnicas anteriores lo ayudarán a identificar duplicados en su documento de Google y eliminarlos todos a la vez.
A continuación, puede consultar la última hoja de trucos de preguntas frecuentes de las hojas de Google.