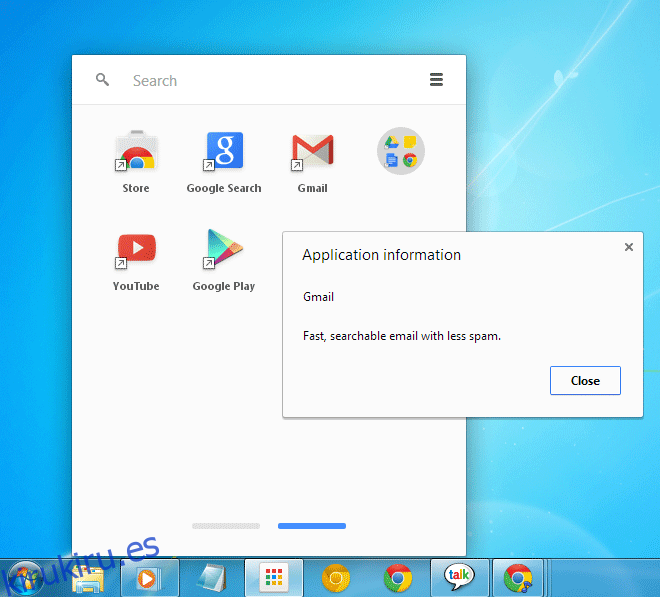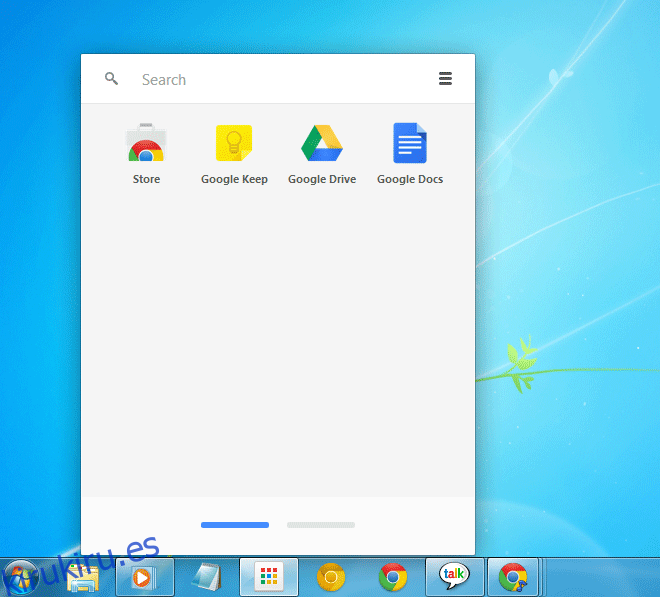El lanzador de aplicaciones de Google Chrome es, en mi opinión, una mejor manera de iniciar aplicaciones de navegador que lo que tiene Firefox. Google ha hecho un esfuerzo adicional al agregar una barra de búsqueda para que pueda abrir una URL, una aplicación o incluso comenzar una nueva búsqueda y enviarla a una nueva pestaña. Ese es el Lanzador de aplicaciones funcionando como debería de forma predeterminada, pero si lo usa con frecuencia y desea que funcione más, puede habilitar una página de inicio y carpetas en el Lanzador de aplicaciones. Además, también puede obtener información para una aplicación desde el menú contextual. Cada función se habilita a través de funciones experimentales en Chrome. Dirígete a Chrome: // flags
Tabla de contenido
Página de inicio
Para habilitar la página de inicio en el Iniciador de aplicaciones, busque el indicador de página de inicio Habilitar el iniciador de aplicaciones y habilítelo haciendo clic en la opción Habilitar. Deberá reiniciar su navegador. Desplácese hasta el final de la página y haga clic en el botón Reiniciar ahora.
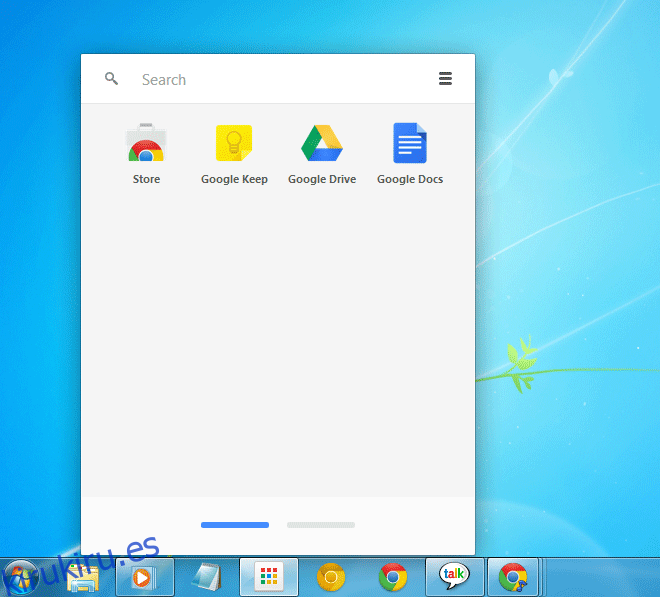
La página de inicio alberga aplicaciones de Google; Verá que la aplicación Chrome Web Store, Google Drive, Google Docs y Google Keep aparecen en esta página y puede desplazarse a la segunda página para acceder a todas las demás aplicaciones. Es como una versión en miniatura de lo que solía ser la página Nueva pestaña en Chrome antes de que se introdujera el Iniciador de aplicaciones y se le añadiera la barra de Google.
Carpetas
Si tiene muchas aplicaciones de Chrome instaladas y desea que ocupen el menor número posible de páginas del lanzador, puede organizarlas en carpetas. Para habilitar carpetas en el Iniciador de aplicaciones, vaya a la página de banderas en Chrome y habilite Habilitar carpetas del Iniciador de aplicaciones. Reinicia Chrome.
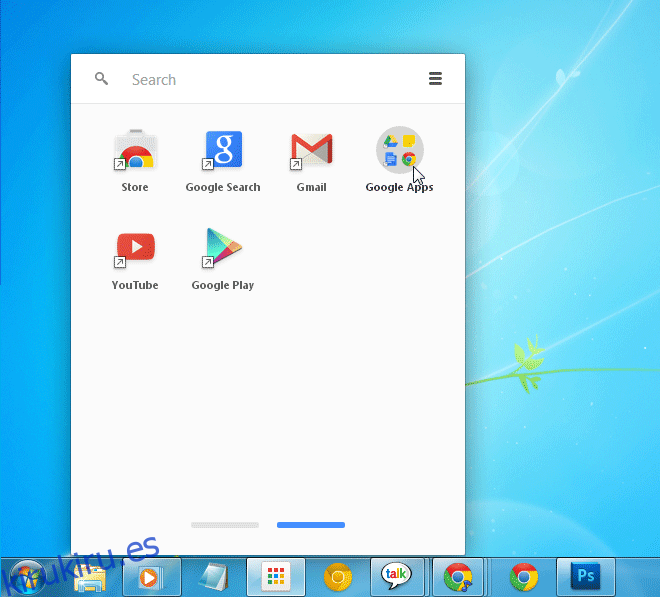
Las carpetas se parecen mucho a las que ves en Android. Para crear una carpeta, haga clic y arrastre el icono de una aplicación y suéltelo en cualquier otra que desee incluir en la carpeta. Continúe agregando más aplicaciones para adaptarse a sus necesidades. Las carpetas no se nombran automáticamente. Para nombrar una carpeta, ábrala y escriba un nombre donde dice Carpeta sin nombre. Para eliminar una aplicación de una carpeta, haga clic con el botón derecho y seleccione la opción ‘Eliminar de la carpeta’.
Ver información de la aplicación
La opción Información de la aplicación aparece cuando hace clic con el botón derecho en el icono de una aplicación en el Lanzador de aplicaciones. Es útil si olvidas lo que hace una aplicación, aunque no la necesitarás si solo tienes instaladas aplicaciones populares. Habilite Habilite el diálogo de información de la aplicación desde la página de banderas.