Su iPhone o iPad está repleto de funciones que pueden facilitar su uso, ya sea que desee un texto más grande o ayuda para deslizar el dedo. También puede usar sus AirPods como audífonos o convertir su iPhone en una lupa.
Tabla de contenido
Agrandar el texto
Puede agrandar el texto en su iPhone, para que la pantalla sea más fácil de leer. Esta función no funcionará en todas las aplicaciones, pero funcionará en muchas de ellas.
Para encontrar esta opción, diríjase a Configuración> General> Accesibilidad> Texto más grande. Arrastre el control deslizante en la parte inferior de la pantalla para seleccionar un tamaño de texto más grande. También puede habilitar «Tamaños de accesibilidad más grandes» aquí para seleccionar tamaños de texto mucho más grandes.

Use AirPods como audífono
Si tiene AirPods, Apple le permite usarlos como audífonos improvisados. Simplemente active la función «Escuchar en vivo» con sus AirPods. El micrófono de su iPhone capturará el audio cerca de usted y lo reproducirá más alto a través de los AirPods en sus oídos.
Para hacer esto, deberá dirigirse a Configuración> Centro de control y luego agregar el acceso directo «Audición» a su Centro de control. Esta opción solo aparecerá si tiene AirPods u otro hardware compatible conectado a su iPhone.
Luego puede abrir el Centro de control y tocar el ícono de audición en forma de oreja para habilitar o deshabilitar Live Listen.

Amplíe su pantalla
La función Zoom puede ampliar cualquier cosa en la pantalla de su iPhone.
Para encontrar esta opción, diríjase a Configuración> General> Accesibilidad> Zoom. Habilite la opción «Zoom» en la parte superior de la pantalla.
Ahora puede tocar dos veces la pantalla de su iPhone con tres dedos para abrir el panel de zoom. Vuelva a tocarlo dos veces con tres dedos para cerrarlo. Arrastre tres dedos para moverse por la pantalla o toque dos veces tres dedos y arrastre para cambiar el nivel de zoom. Esto puede ayudarlo a ver cosas más pequeñas en su pantalla, incluso si una aplicación generalmente no le permite acercarse.

Usa tu iPhone como lupa
También puedes usar tu iPhone como lupa. Su iPhone usará su cámara y mostrará una imagen ampliada en su pantalla, lo que hará que sea más fácil leer la letra pequeña y ver otros detalles en el mundo real.
Para habilitar esta función, diríjase a Configuración> General> Accesibilidad> Lupa y active la función «Lupa». Una vez que lo haya hecho, haga clic tres veces en el botón lateral en un iPhone X o posterior, o haga clic tres veces en el botón de inicio en un iPhone 8 o anterior para abrir instantáneamente la lupa desde cualquier lugar.

Utilice un lector de pantalla
Si está ciego o tiene problemas para leer la pantalla, puede habilitar el modo VoiceOver. En este modo, su iPhone le leerá el contenido de la pantalla en voz alta.
Para activar esta opción, diríjase a Configuración> General> Accesibilidad> VoiceOver y active la palanca «VoiceOver». Esta pantalla ofrece muchas otras opciones para configurar el comportamiento de VoiceOver. Por ejemplo, puede tocar Voces> Voz para elegir su voz favorita.
Mientras pasa por el proceso de configuración inicial de un iPhone, también puede activar esta opción haciendo clic tres veces en el botón lateral en un iPhone X o posterior, o si tiene problemas para hacer clic en el botón Inicio en un iPhone 8 o anterior.

Activar filtros de color
Su iPhone ofrece «filtros de color» que pueden cambiar la apariencia de los colores en su pantalla. Esto puede ayudar si eres daltónico. O, al habilitar la opción «invertir colores», puede aumentar el contraste y hacer que la pantalla de su iPhone sea más fácil de leer.
Para encontrar esta opción, diríjase a Configuración> General> Accesibilidad> Adaptaciones de pantalla. Toque «Invertir colores» y seleccione una opción de inversión para invertir los colores de su pantalla. Toque «Filtros de color» si desea habilitar un filtro de color diseñado para ayudar con diferentes tipos de daltonismo.

Habilitar subtítulos
Si se encuentra habilitando subtítulos u otras funciones de subtítulos cerrados cada vez que mira un video, puede decirle a su iPhone que siempre quiere subtítulos.
Para hacer esto, diríjase a Configuración> General> Accesibilidad> Subtítulos y subtítulos. Active la función “Subtítulos ocultos + SDH”. También puede elegir su apariencia visual preferida para los subtítulos aquí.
No todas las aplicaciones de tu iPhone obedecerán esta configuración. Algunas aplicaciones pueden tener sus propias configuraciones individuales en su lugar.

Escuche el texto en su pantalla
Si desea darle un descanso a sus ojos, puede hacer que su iPhone le lea el contenido de cualquier pantalla en voz alta. Simplemente seleccione un texto en cualquier aplicación, toque «Hablar» y su iPhone leerá el texto en voz alta. También puede hacer que su teléfono lea todo en la pantalla.
Para encontrar esta función, diríjase a Configuración> General> Accesibilidad> Voz y active «Leer selección». Ahora puede seleccionar un texto y tocar el botón «Hablar» que aparece cerca de las opciones normales «Copiar» y «Buscar».
Para que su iPhone le lea toda la pantalla, habilite la opción «Hablar pantalla». Luego puede deslizar hacia abajo desde la parte superior de la pantalla con dos dedos y su iPhone leerá toda la pantalla en voz alta. Toque «Voces» en esta pantalla para elegir su voz preferida.

Desactivar Agitar para deshacer
De forma predeterminada, su iPhone utiliza «agitar para deshacer». Cuando sacuda su teléfono, le pedirá que deshaga la escritura. Si se encuentra activando accidentalmente esta función, puede desactivarla.
Si no le gusta esta función, diríjase a Configuración> General> Accesibilidad> Agitar para deshacer y desactívela.

Reemplazar golpes con AssistiveTouch
Si tiene problemas para deslizar el dedo en la pantalla de su iPhone, puede habilitar la opción AssistiveTouch en su lugar. Esto le brinda un atajo flotante que puede tocar para realizar acciones como ir a casa, ver notificaciones, abrir el centro de control e incluso pellizcar y tocar dos veces.
Para habilitar el acceso directo, diríjase a Configuración> General> Accesibilidad> AssistiveTouch.
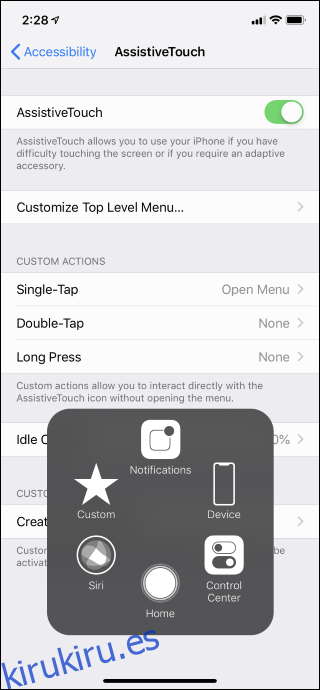
Más funciones que hacen que su iPhone sea más fácil de usar
La pantalla Configuración> General> Accesibilidad también está repleta de otras opciones. Puede poner todo el texto en su iPhone en negrita, habilitar las «formas de los botones» para que sea más fácil ver lo que se puede tocar en la pantalla, minimizar la transparencia, aumentar el contraste y reducir el movimiento de las animaciones. Puede mostrar etiquetas en los botones de las aplicaciones, por lo que es más fácil ver si están activados o desactivados.
Si tienes un iPhone con Face ID, puedes decirle a tu iPhone que no requiera tu atención física; en otras palabras, decirle que se desbloquee si tu cara está presente, incluso si no estás mirando la pantalla. Esto puede ser necesario si, por ejemplo, usa gafas de sol con frecuencia y el iPhone no puede ver sus ojos.
La opción Accesibilidad le permite mover todo en la pantalla de su iPhone hacia abajo para que pueda tocarlo sin ajustar su agarre.

También puede configurar cómo responde el iPhone a los toques o darse más tiempo al hacer doble o triple clic en el botón lateral.
Otras opciones aquí le permiten habilitar el audio mono para su uso con auriculares mono, por ejemplo, si solo desea usar un auricular y escuchar todo en un oído. Puede activar «Flash LED para alertas» y su iPhone hará parpadear la luz LED de su cámara cada vez que reciba una notificación, lo que puede ayudar si no puede escuchar los sonidos de notificación.
La opción de acceso guiado aquí le permite restringir su iPhone o iPad a aplicaciones específicas, lo cual es conveniente si se lo está entregando a un niño.
La función Acceso directo de accesibilidad le permite activar rápidamente muchas de estas funciones a través de un menú personalizable que aparece cuando hace clic con problemas en el botón lateral o de inicio después de habilitarlo.
Credito de imagen: Nemanja Zotovic/Shutterstock.com.
