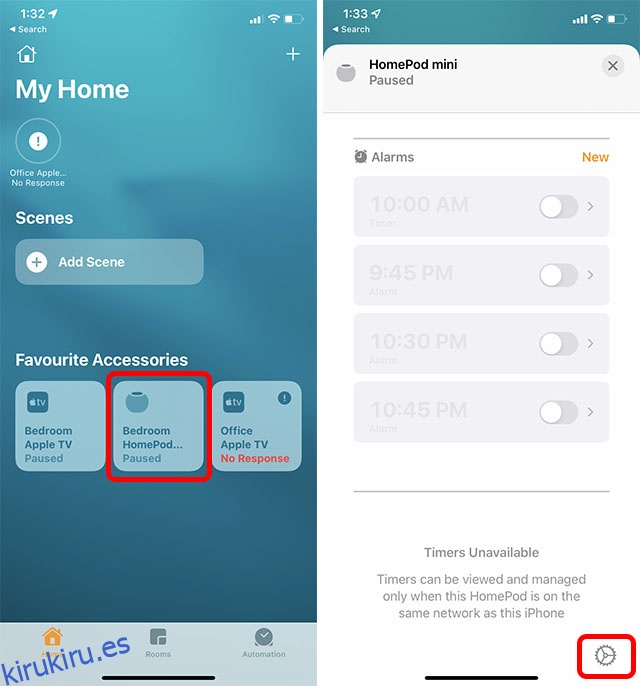El HomePod mini de Apple es un altavoz inteligente bastante bueno. Y aunque no se compara con la inteligencia y los trucos del Asistente de Google, Siri es lo suficientemente bueno en la mayoría de las cosas, y el HomePod mini ofrece un mejor sonido. Configurar el HomePod mini es muy sencillo y, aunque funciona muy bien, hay momentos en los que puede encontrarse con un HomePod mini que no responde. Me ha pasado a mí, y si enfrenta el mismo problema, lo tenemos cubierto. Aquí hay 9 formas de reparar un HomePod mini que no responde.
Tabla de contenido
Las mejores soluciones para arreglar un HomePod mini que no responde
Aunque un HomePod mini que no responde puede causarle pánico, el problema generalmente no es tan grande. Vamos a cubrir todas las formas en que puede reparar un HomePod mini que no responde, desde las soluciones más fáciles hasta las más extremas. Si bien le recomendamos que revise esta lista paso a paso, probando las soluciones en el orden en que las mencionamos, puede usar la tabla de contenido a continuación para saltar a cualquier solución que desee probar.
1. Asegúrate de que tu HomePod esté encendido
En primer lugar, asegúrese de que su HomePod mini o HomePod esté encendido. Asegúrese de que su altavoz inteligente esté enchufado a la corriente. Después de eso, toca la parte superior del HomePod mini. Si escucha música, su altavoz está encendido. Además, también puedes decir «Hola Siri». Si el asistente virtual responde, el altavoz se enciende.
Consejo profesional: si el HomePod mini está encendido, pero Oye Siri no funciona, mantén presionada la parte superior de tu HomePod mini y di «encender Oye Siri».
2. Verifique su conexión Wi-Fi
Si su HomePod mini aún no responde, luego debe verificar si está conectado a WiFi correctamente. El HomePod se conecta automáticamente a la misma red WiFi que tu iPhone. Sin embargo, si recientemente cambió su contraseña WiFi o obtuvo una nueva conexión WiFi, existe la posibilidad de que su HomePod mini no esté conectado al nuevo WiFi. Afortunadamente, puedes cambiar fácilmente la red WiFi en tu HomePod mini.
Esto cambiará automáticamente su HomePod mini a la misma conexión WiFi que su iPhone.
3. Asegúrese de que Escuchar Hey Siri esté habilitado
Si su HomePod está conectado a Wi-Fi pero aún no puede responder a «Oye, Siri», asegúrese de que Escuchar «Oye, Siri» esté activado.
Habilite ‘Hey Siri’ en HomePod mini usando iPhone
- Abre la aplicación Home y mantén presionado el mosaico de HomePod. Desplácese hacia abajo y toque el icono del engranaje de configuración.
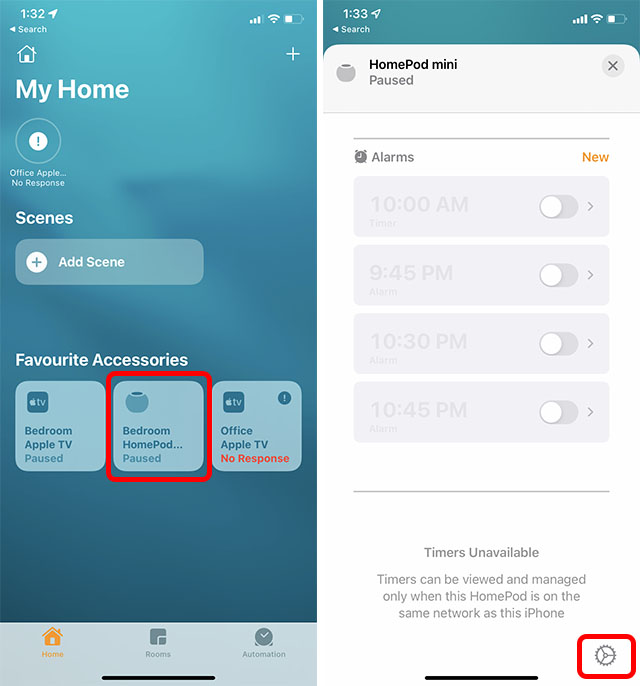
- Aquí, habilita la opción junto a ‘Escuchar «Hey Siri»‘ para habilitar la función en tu HomePod.
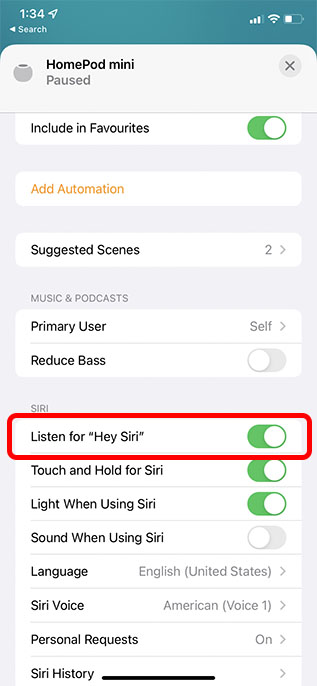
Habilite ‘Hey Siri’ en HomePod usando Mac
- Inicie la aplicación Home en su Mac y haga doble clic en el icono de HomePod.
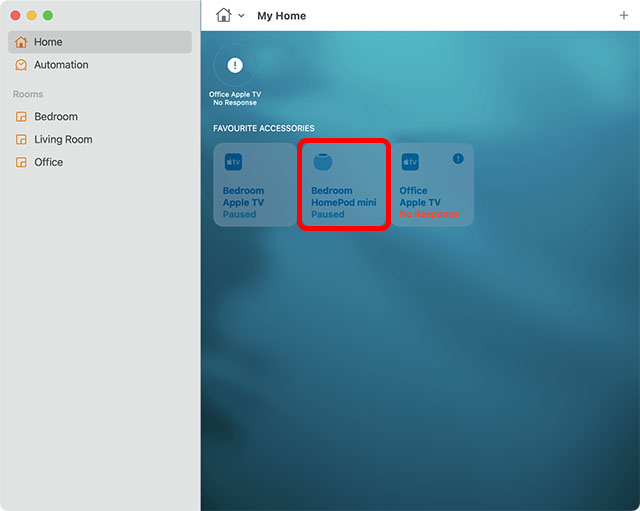
- Haga clic en el icono del engranaje de configuración o deslícese hacia abajo.
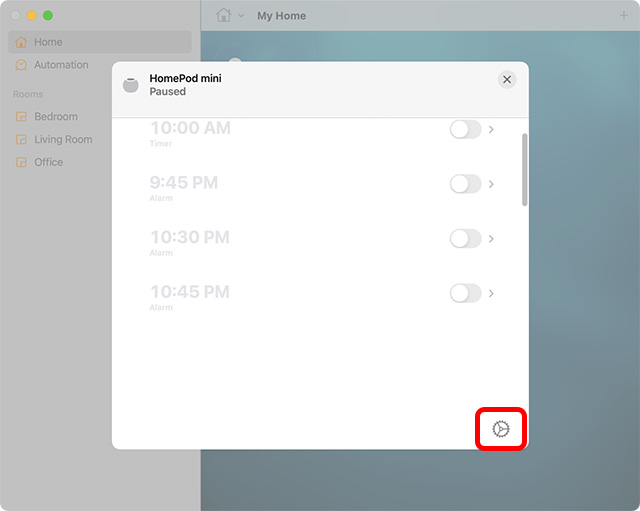
- Habilite el interruptor junto a ‘Escuchar «Hey Siri»‘ para habilitar la función en su HomePod.
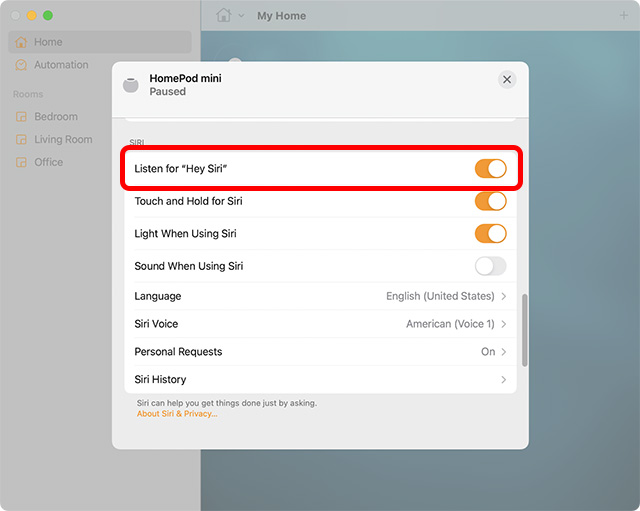
Ahora, intente decir «Hola Siri» y vea si su HomePod responde. Con suerte, esto debería haber solucionado el problema. De lo contrario, sigue leyendo para ver los otros pasos de solución de problemas para el HomePod mini.
4. Busque alertas en la aplicación de inicio
Cuando el HomePod no puede acceder a su ID de Apple, no puede conectarse a la red Wi-Fi de su hogar o enfrenta cualquier otro problema, aparece una alerta en la aplicación Home con detalles sobre el problema. Entonces, vaya a la aplicación Home en su dispositivo y luego mantenga presionado/haga doble clic en el ícono de HomePod para ver más información sobre la alerta.
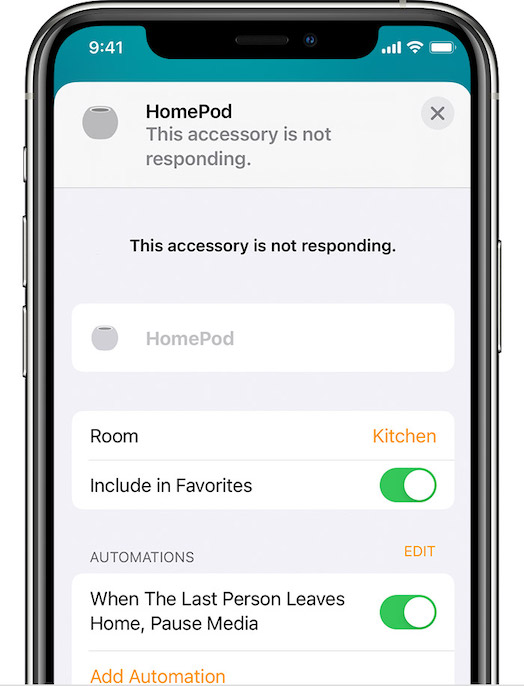 Imagen cortesía: Apple
Imagen cortesía: Apple
5. Reinicie su HomePod
Si aún no puede usar su HomePod mini, un reinicio también podría ayudar a resolver el problema.
Reinicie HomePod mini desde iPhone
Abra la aplicación Inicio y luego presione prolongadamente el mosaico HomePod. Aquí, toca Restablecer HomePod y luego toca Reiniciar HomePod.
Reinicie HomePod mini desde Mac
Inicie la aplicación Home y luego haga doble clic en el icono de HomePod. A continuación, desplácese hacia abajo y haga clic en Restablecer HomePod. Finalmente, haga clic en Reiniciar HomePod para reiniciar el altavoz.
6. Retire y vuelva a emparejar el HomePod usando la aplicación Home
Si los HomePods aún no responden, intente quitar y volver a emparejar su HomePod usando la aplicación Home. Puede hacerlo usando la aplicación Inicio en su iPhone, iPad o Mac.
Eliminar HomePod mini usando iPhone
- En iPhone o iPad: Abra la aplicación Inicio -> mantenga presionado el ícono de HomePod -> Restablecer HomePod -> Quitar accesorio.
Eliminar HomePod mini usando Mac
- En Mac: Inicie la aplicación Inicio > haga doble clic en el icono de HomePod -> Restablecer HomePod y haga clic en Quitar accesorio.
Configurar HomePod mini de nuevo
Configurar el HomePod mini es simple. Simplemente conéctelo a la corriente y desbloquee su iPhone. Verá un aviso en su iPhone. Simplemente toque ‘Configurar’ y siga los pasos en la pantalla.
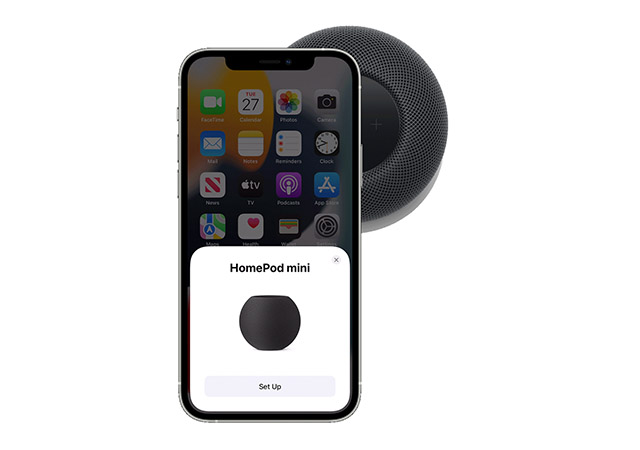
7. Actualiza tu HomePod mini
Apple lanza con frecuencia actualizaciones para el HomePod mini. Normalmente, su HomePod instalará automáticamente las actualizaciones. Sin embargo, si tiene problemas con su HomePod, es probable que haya una actualización pendiente que no se haya instalado. Afortunadamente, puede actualizar manualmente su HomePod mini con bastante facilidad.
8. Restablecer HomePod o HomePod mini
¿Sin solución todavía? No se moleste ya que todavía tenemos una solución nuclear. Y con la solución nuclear, me refiero a restablecer el HomePod a los valores predeterminados de fábrica. Cuando el altavoz habilitado para Siri enfrenta problemas persistentes, esta solución es útil. En particular, hay varias formas de restablecer HomePod.
Use la aplicación de inicio para restablecer HomePod
- En iPhone y iPad: abra la aplicación Inicio -> mantenga presionado el ícono de HomePod -> Quitar accesorio -> Quitar.
- En Mac: vaya a la aplicación Inicio -> haga doble clic en el icono de HomePod -> Quitar accesorio -> Quitar.
Presione la parte superior de HomePod para restablecerlo
- Desconecte el HomePod mini de la alimentación. Espere 10 segundos y luego vuelva a enchufarlo.
- Espere otros 10 segundos, luego toque y mantenga presionada la parte superior del HomePod mini.
- La luz blanca en la parte superior del HomePod mini se volverá roja. Mantén tu dedo presionado.
- Siri le informará que su HomePod mini está a punto de reiniciarse. Mantenga presionado el dedo hasta que escuche tres pitidos, que confirman que el HomePod mini se ha reiniciado correctamente.
Restaurar HomePod mini con una Mac o PC
1. En primer lugar, conecte su HomePod mini a su computadora con el cable USB-C y luego abra Finder en macOS o iTunes en Windows 11 o Windows 10.
2. Seleccione su HomePod cuando se muestre en su computadora y haga clic en Restaurar HomePod.
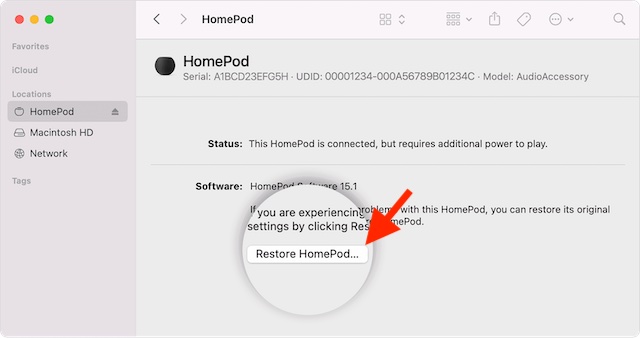
Su computadora comenzará a restaurar el software en su HomePod mini. Mientras esto sucede, verá una luz naranja parpadeando en la parte superior del HomePod mini. Una vez que la luz deja de parpadear, significa que su HomePod mini ha terminado de restaurarse y puede desconectarlo de manera segura de su Mac o PC.
9. Si nada funciona, comuníquese con el soporte de Apple
Por último, si nada ha funcionado, su única opción es ponerse en contacto con el Soporte de Apple. La mayoría de las veces, podrán resolver cualquier problema al que se enfrente su HomePod mini.
Preguntas frecuentes sobre HomePod mini No responde
P. ¿Funciona el HomePod mini cuando no está enchufado?
El HomePod mini no funciona cuando no está enchufado. Deberá conectar el altavoz a una fuente de alimentación para poder usarlo. Dicho esto, hay accesorios de terceros que pueden alimentar su HomePod mini para que pueda llevarlo a donde quiera que vaya.
P. ¿Puedo restablecer el HomePod mini?
Puede restablecer el HomePod mini desde la aplicación Home en su iPhone, iPad o Mac siguiendo los pasos mencionados anteriormente. Si no puede hacerlo, puede mantener presionada la parte superior del HomePod mini para restablecerlo.
P. ¿Por qué mi HomePod parpadea en blanco?
Una luz blanca parpadeante en su HomePod mini significa que el altavoz está listo para configurarse.
Repare fácilmente un HomePod mini que no responde
Bueno, esos son los métodos para reparar un HomePod mini que no responde. Con suerte, pudo reparar su HomePod mini que no responde con estas soluciones. Háganos saber qué solución funcionó para usted y si hay otros métodos que cree que deberían mencionarse en este artículo.