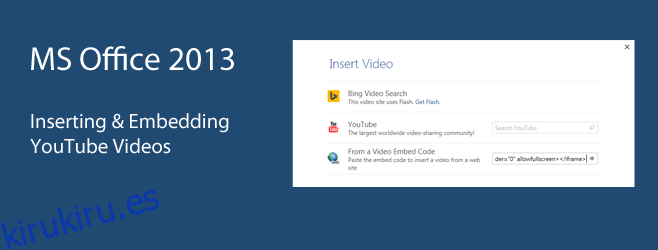Al pasar de Office 2003 a Office 2007, lo único que me llamó la atención fue el molesto problema de formato. Fue una plaga para mí porque todavía estaba estudiando en ese momento y la documentación de proyectos en grupo se convirtió en un problema. Con Office 2013, aunque estaba muy emocionado porque ofrecía algunas características nuevas realmente sorprendentes, mi favorita es la función «retomar donde lo dejaste» en MS Word. Office 2013 también hace que sea ridículamente sencillo insertar videos en línea tanto en documentos de Word como en presentaciones de PowerPoint. La función de inserción de video renovada le permite incrustar un video de YouTube e incluso buscar uno sin tener que salir de la aplicación. Aquí hay una guía rápida para hacer precisamente eso.
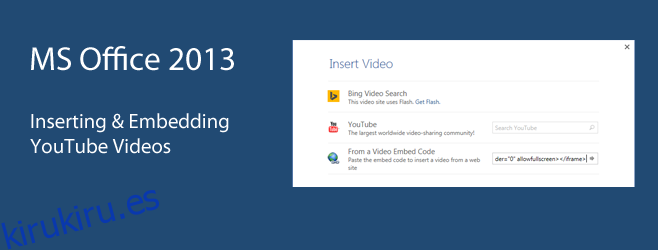
La pestaña Insertar en la cinta es donde puede encontrar la opción de insertar video. En MS Word, es mucho más obvio en el centro donde se lee ‘Video en línea’. En PowerPoint, la opción se puede encontrar haciendo clic en la flecha en la opción ‘Video’ al final de la cinta en la pestaña Insertar.
Cuando hace clic en la opción de video, aparece una ventana emergente que enumera las opciones para insertar videos. En MS Word, puede buscar videos en Bing y en YouTube sin tener que salir de la aplicación. Alternativamente, si tiene el código de inserción para cualquier video en línea, independientemente del sitio web al que se haya subido, puede insertarlo usando la opción ‘Desde un código de inserción de video’. Si ya tiene abierto su video de YouTube, puede usar el código de inserción e insertarlo con esta opción.
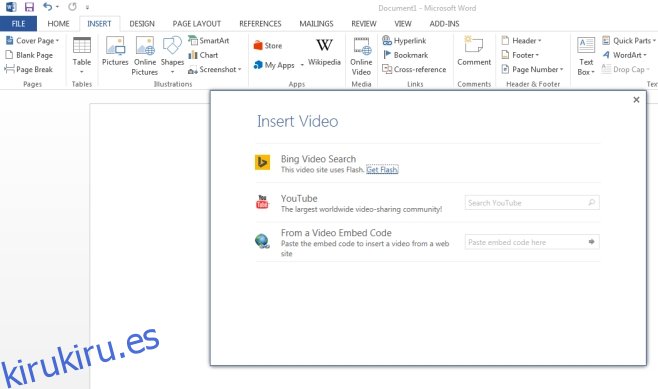
Si decide utilizar un código de inserción, solo necesita copiarlo en su portapapeles (los sitios de alojamiento de videos proporcionarán el código de inserción para un video) y pegarlo en el campo ‘Pegar código de inserción aquí’. El video no aparece como un enlace, sino como un marcador de posición de medios en el que puede hacer clic para reproducir. El marcador de posición se puede cambiar de tamaño como una imagen en MS Word y debe estar conectado a Internet para reproducir el video.
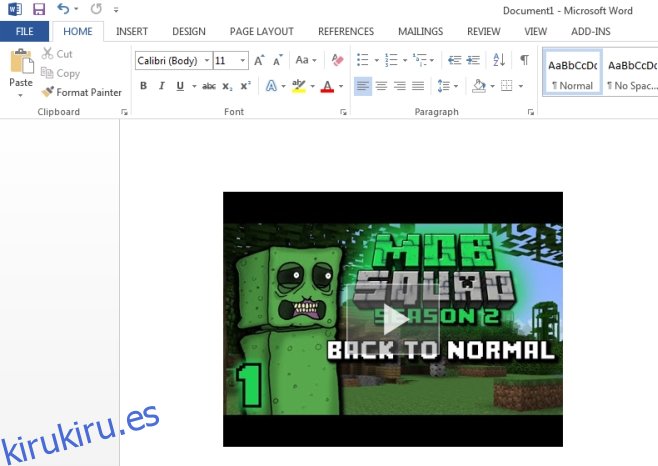
Para buscar e insertar un video de YouTube, seleccione la opción ‘YouTube’ e ingrese su búsqueda. Los resultados aparecen, con miniaturas, en un diseño de cuadrícula y solo necesita seleccionar el video, hacer clic en ‘Insertar’ en la parte inferior y el video se agregará a su documento. Cuando se reproduce, el video se reproduce en el conocido reproductor de videos de YouTube.
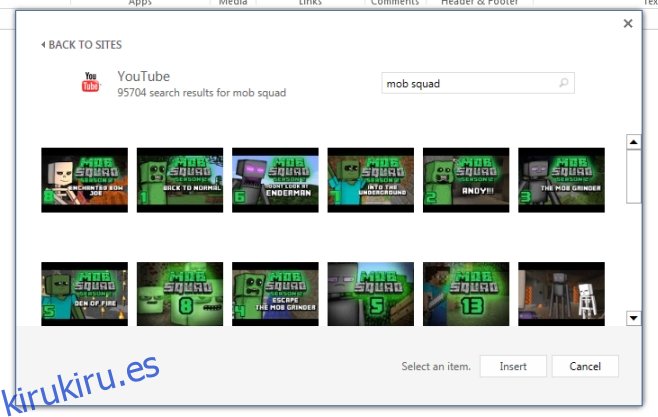
Con PowerPoint, puede iniciar sesión en su cuenta Live e insertar videos de Facebook y OneDrive también. Por alguna razón, la opción de inserción y la búsqueda de videos de Bing no están disponibles. La opción de insertar video está ausente en MS Excel y probablemente ausente en otras aplicaciones de Office donde normalmente no se necesitan.
También vale la pena mencionar que Office necesita conectarse al servidor de Microsoft para completar las diferentes opciones de inserción de video. Estuve jugando con esto ayer y no pude conectarme al servidor a pesar de que lo intenté durante una hora. Hoy, se conectó en segundos. Es probable que la función sea más útil en PowerPoint, pero me encanta lo fácil que se ha hecho. En mi época, tuvimos que pasar por el aro para lograr esto. En Office 2010, fue excepcionalmente más difícil.