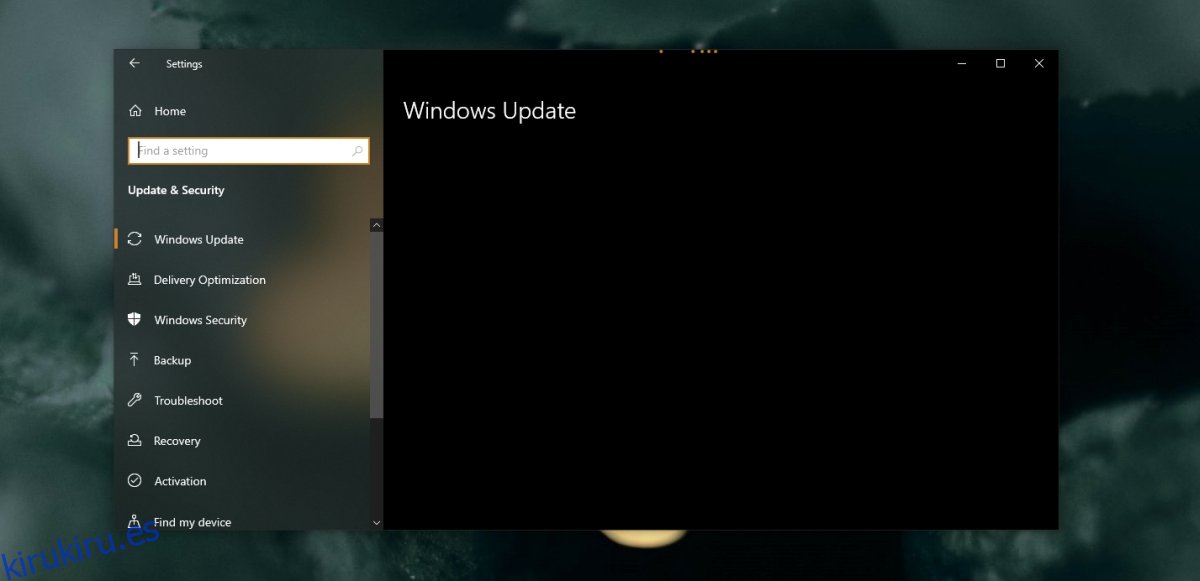Actualizar Windows 10 es fácil; el sistema operativo comprobará si hay actualizaciones disponibles, las descargará e instalará. Luego reiniciará el sistema para finalizar la instalación y volverá a una máquina Windows 10 actualizada. Pero, ¿qué pasa si eso no va de acuerdo con el plan y no puede cargar el contenido de la pestaña Windows Update?
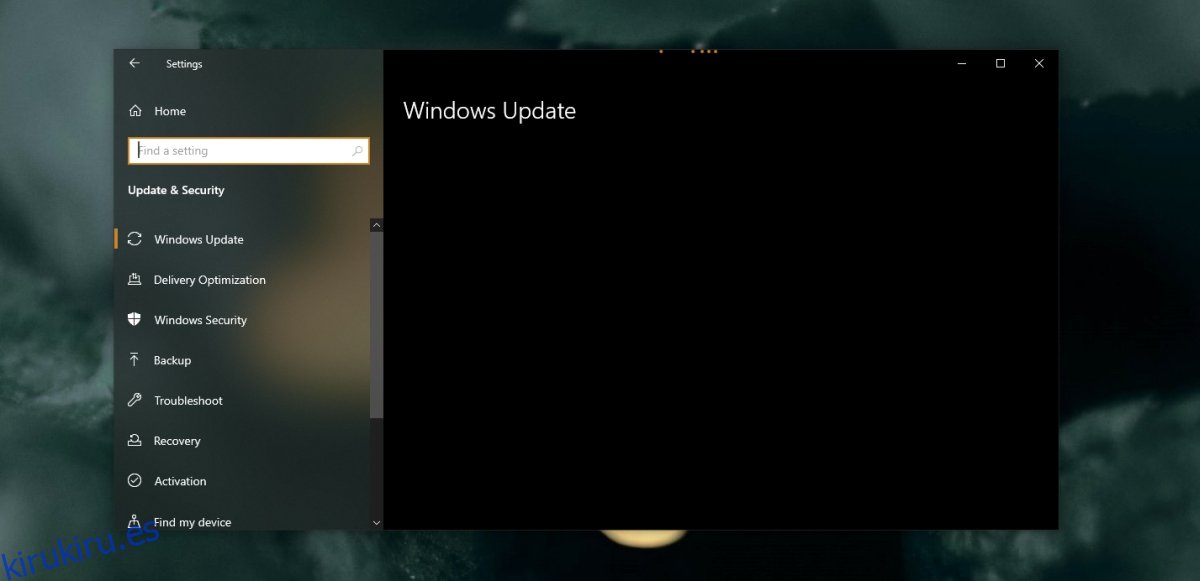
Tabla de contenido
Corregir la pestaña de Windows Update & Security que no se carga
La aplicación Configuración es fundamental para actualizar Windows 10. Permite a los usuarios buscar actualizaciones, saber cuáles están disponibles y luego descargarlas e instalarlas. También es donde los usuarios van a solucionar problemas con Windows 10. Si el panel de Windows Update & Security no se carga, los usuarios no pueden acceder a configuraciones importantes.
Antes de empezar a intentar solucionar el problema, realice estas comprobaciones más pequeñas.
Cierre y vuelva a abrir la aplicación Configuración. Seleccione Actualización y seguridad y deje que se cargue durante unos minutos sin hacer clic en ninguna de las pestañas.
Reinicie el sistema y luego intente acceder a la pestaña Actualización y seguridad de Windows.
Si la pestaña aún no se carga, revise las soluciones a continuación.
1. Ejecute el escaneo SFC
La aplicación Configuración es una aplicación principal de Windows 10 y, si no funciona, indica problemas con los archivos del sistema operativo. La forma más sencilla de solucionar este problema es con un escaneo SFC.
Abra el símbolo del sistema con derechos de administrador.
Ejecute este comando: sfc / scannow.
Permita que el comando complete y repare archivos.
Reinicie el sistema.
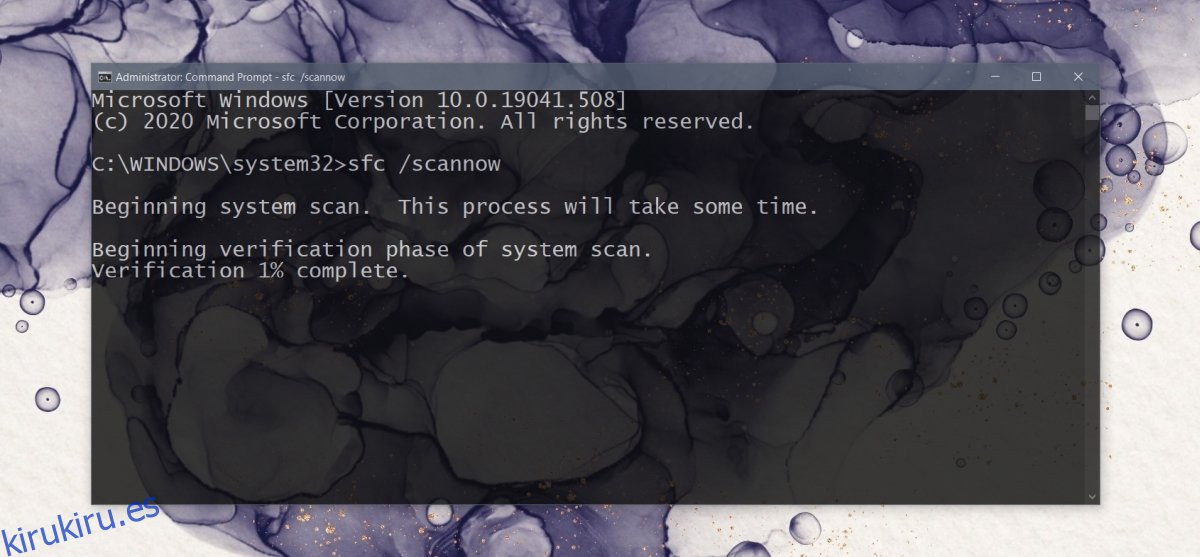
2. Ejecute el comando DISM
Un escaneo SFC repara archivos pero no puede reparar todo. Para los archivos que no puede reparar, esta es la herramienta DISM.
Abra el símbolo del sistema con derechos de administrador.
Ejecute cada uno de los siguientes comandos uno por uno (tomarán tiempo).
Dism /Online /Cleanup-Image /CheckHealth Dism /Online /Cleanup-Image /ScanHealth Dism /Online /Cleanup-Image /RestoreHealth
Una vez que se complete la reparación del archivo, reinicie el sistema.
3. Cree una nueva cuenta de Windows 10
Su cuenta actual de Windows 10 puede dañarse sin posibilidad de reparación si tanto el escaneo SFC como la reparación DISM no solucionan el problema. Puede crear un nuevo usuario y se creará con configuraciones nuevas y archivos sin errores.
Abra la aplicación Configuración con el atajo de teclado Win + I.
Vaya a Cuentas.
Seleccione la pestaña Familia y otros usuarios.
Haga clic en Agregar a otra persona a esta PC.
Configure una nueva cuenta para usted.
Inicie sesión con la nueva cuenta y acceda a la pestaña Actualización de Windows.
Una vez que haya confirmado que funciona, otorgue los derechos de administrador de la nueva cuenta de Windows 10 y elimine la anterior.
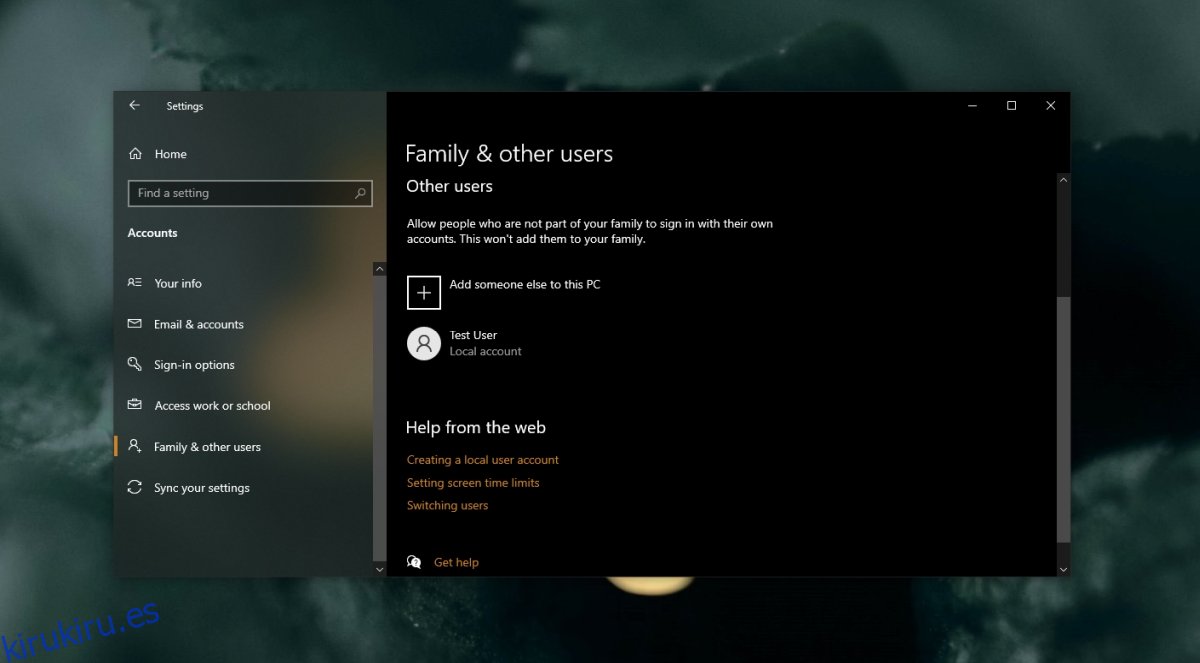
4. Restaurar sistema
Si realiza copias de seguridad del sistema con regularidad, es decir, tiene un punto de restauración del sistema configurado, es posible que no tenga que crear y migrar a una nueva cuenta de usuario.
Abra el Panel de control.
Haga clic dentro de la barra de búsqueda e ingrese ‘sistema’.
De los resultados, seleccione Crear un punto de restauración.
Haga clic en el botón Restaurar sistema en la pestaña Protección del sistema.
Haga clic en Siguiente y seleccione un punto de restauración.
Continúe con la restauración del sistema.
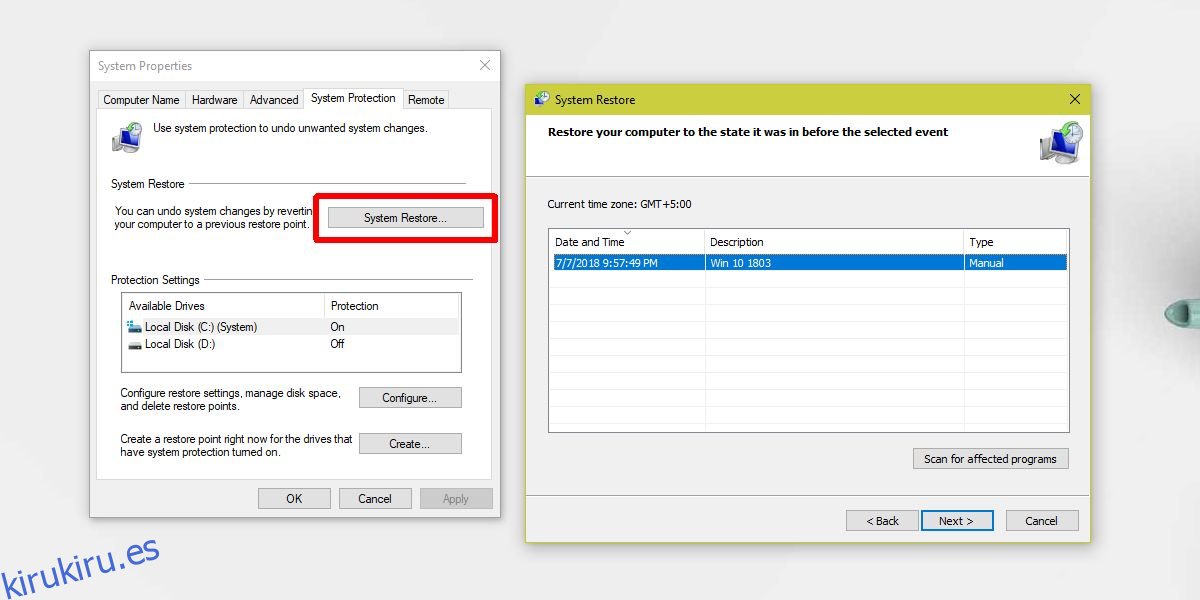
Conclusión
Crear una cuenta nueva solucionará el problema en la mayoría de los casos. En la rara posibilidad de que no sea así, y no tiene un punto de restauración del sistema al que volver, puede reiniciar la PC para obtener una nueva instalación de Windows 10.