La forma en que se ven los colores en un monitor tiene que ver con el hardware, pero también con el perfil de color y la configuración de color en el dispositivo. El perfil de color de un monitor se puede cambiar, pero solo tiene perfiles preconfigurados que puede descargar e instalar. Una forma más flexible de cambiar el aspecto de todo es cambiar el contraste, la saturación y el brillo.
Establecer colores, es decir, el brillo, la saturación y el contraste no siempre es fácil, por lo que puede usar herramientas de calibración de color para hacer el trabajo pesado por usted. Windows 10 tiene una herramienta de calibración de color incorporada y puede corregir cómo se ven los colores.

Tabla de contenido
¿La calibración de color de Windows 10 sigue restableciéndose?
La herramienta de calibración de color solucionará los cambios que haya realizado en la configuración de color de su monitor / pantalla. Dicho esto, a veces los cambios realizados por la herramienta no se mantienen y la pantalla vuelve a su estado de precalibración. He aquí cómo puede solucionarlo.

Calibración de color de Windows 10 (FULL FIX)
1. Reinstale el controlador de gráficos en modo de compatibilidad
Si su sistema es antiguo, los controladores de pantalla genéricos que instala Windows 10 pueden no ser adecuados para él. Puede hacer que el perfil de color se restablezca repetidamente.
Descargue el controlador de gráficos para su sistema.
Haga clic con el botón derecho en el archivo y seleccione Propiedades en el menú contextual.
Vaya a la pestaña Compatibilidad.
Habilite la opción ‘Ejecutar este programa en modo de compatibilidad para’.
Abra el menú desplegable y seleccione Windows 7.
Haga clic en Aplicar.
Ejecute el archivo e instale el controlador.
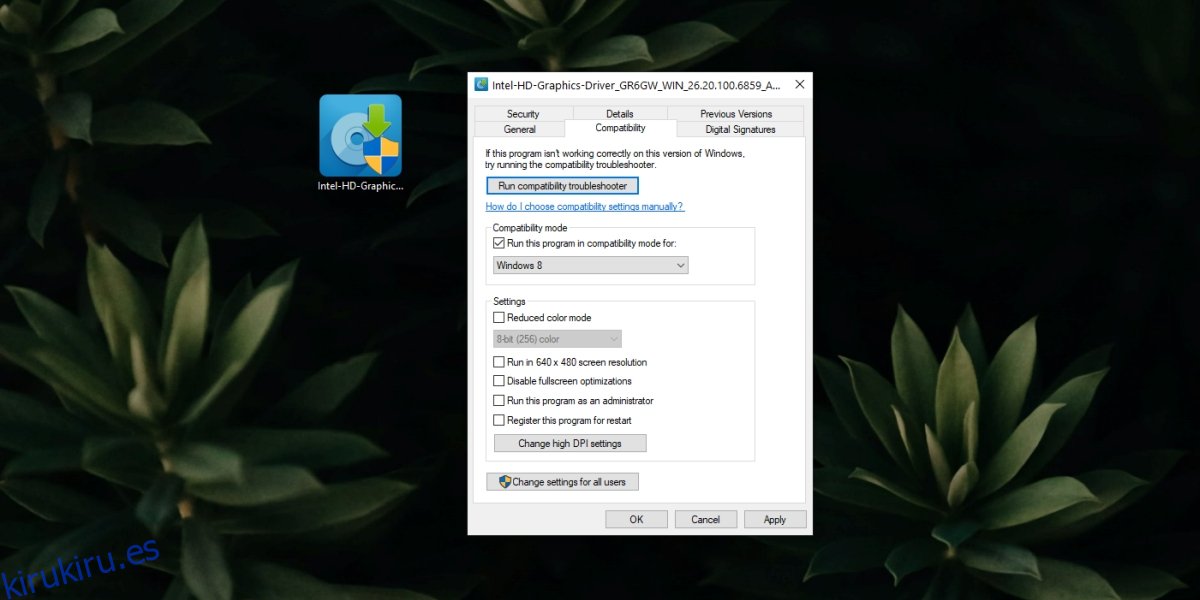
2. Desactive las aplicaciones de terceros
Windows 10 se puede modificar con aplicaciones de terceros. Las modificaciones van desde simples modificaciones de iconos hasta la instalación de temas completamente diferentes. Estas aplicaciones pueden modificar bastantes cosas, pero también pueden interferir con la configuración de la pantalla.
Si tiene instaladas aplicaciones de terceros que modifican drásticamente el sistema operativo, desactívelas o elimínelas.
Si tiene Nightlight habilitado, apáguelo.
Abra la aplicación Configuración (atajo de teclado WIn + I).
Vaya a Sistema> Pantalla.
Apague el interruptor Nightlight.
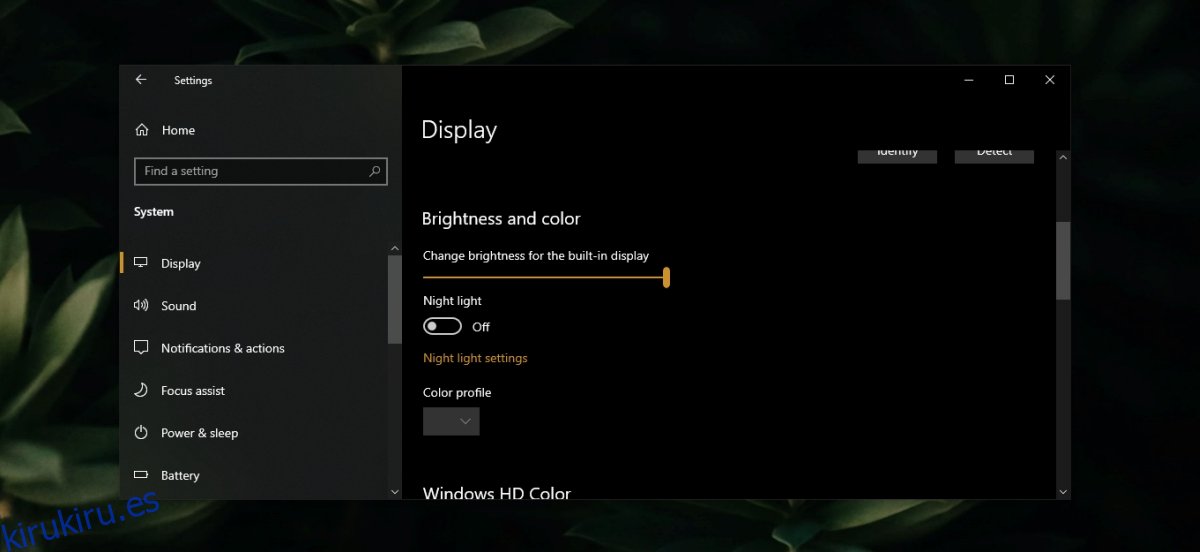
Si tiene instalada la aplicación F.lux, desactívela o desinstálela. Calibre los colores nuevamente.
3. Actualizar o deshacer el controlador de gráficos
Una actualización del controlador puede haber provocado el restablecimiento de la calibración del color o puede ser un controlador desactualizado. Ambos pueden causar problemas con una pantalla.
Abra el Administrador de dispositivos.
Expanda Adaptadores de pantalla.
Haga clic con el botón derecho en los gráficos integrados y seleccione la opción Propiedades.
Vaya a la pestaña Controlador.
Haga clic en el botón Revertir controlador.
Reinicie el sistema.
Alternativamente, si la reversión no funciona o la opción no está disponible, seleccione la opción Actualizar controlador.
Busque en línea actualizaciones de controladores e instálelas.
Reinicie el sistema.
Calibre la pantalla.
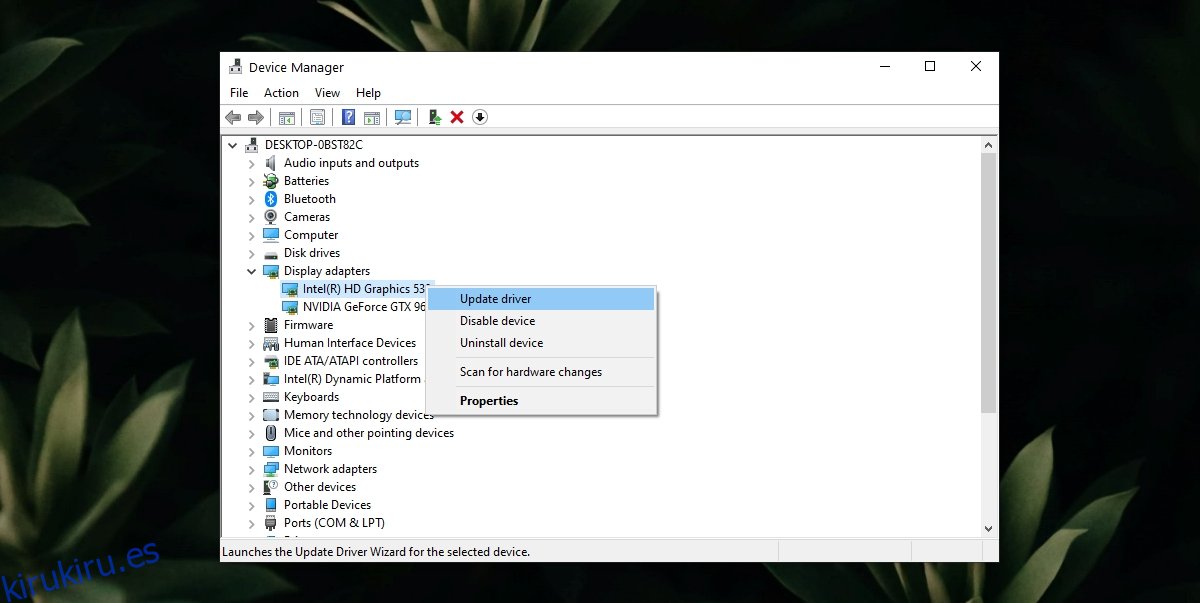
4. Deshabilite la tarea programada de calibración
Windows 10 tiene una tarea programada que restablece la calibración del color. Debe deshabilitarlo y su calibración dejará de reiniciarse.
Abra el Programador de tareas.
Expanda MicrosoftWindowsWindowsColorSystem desde el panel lateral.
Haga doble clic en la tarea Propiedades del cargador de calibración.
Vaya a la pestaña Activadores.
Haga doble clic en el disparador Al iniciar sesión.
Desmarque la casilla Habilitado y haga clic en Aceptar.
Haga doble clic en el activador On Connection to user session.
Desmarque la casilla Habilitado y haga clic en Aceptar.
Reinicie el sistema.
Calibre la pantalla nuevamente.
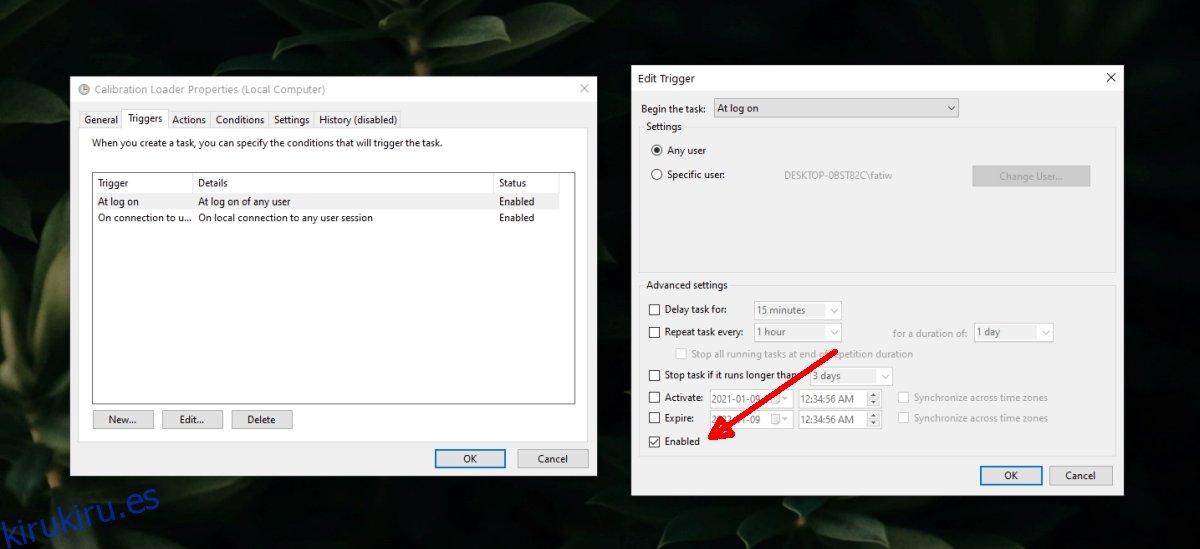
Conclusión
Los problemas con la calibración del color normalmente son causados por aplicaciones de terceros. Si tiene aplicaciones que cambian el perfil de color, pueden ser las culpables. Si tiene aplicaciones que se ejecutan en una resolución más baja (piense en juegos más antiguos), es posible que estén restableciendo el perfil de color. Si el problema ocurre solo cuando abre una aplicación en particular, es probable que tenga la culpa.
