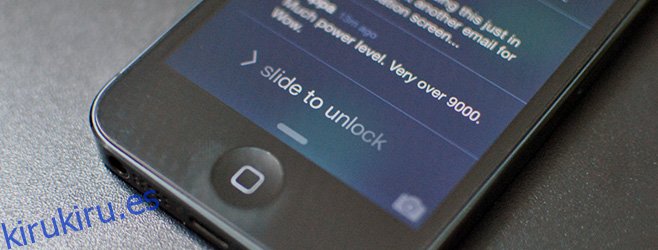Aquí en winadmin.it, nuestro único y mayor objetivo es ayudar a nuestros lectores a hacer un mejor uso de sus dispositivos, ya sea una Mac, una tableta Android o un dispositivo Windows Phone, mediante el uso de un mejor software. Ahora, mientras que la mayoría de nuestros artículos están dirigidos a la persona con conocimientos tecnológicos por encima del promedio, vamos a hacer las cosas de manera diferente en nuestra serie de artículos ‘Introducción para principiantes absolutos’. Estamos comenzando con iOS porque eso es lo que personalmente tengo un fuerte control, pero hay planes de expandirnos a otras plataformas según los comentarios de los usuarios. ¡Empecemos!
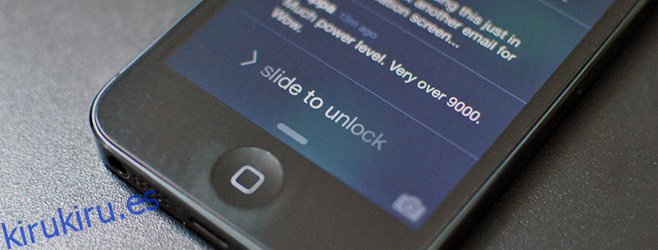
Tabla de contenido
¿Qué es la pantalla de bloqueo y por qué los teléfonos inteligentes incluso la tienen?
Esa es una muy buena pregunta. ¿Por qué no vamos directamente a nuestra lista de aplicaciones después de desbloquear el teléfono? Hay una razón igualmente buena para ello.
El primero y más importante es la seguridad. Nuestros teléfonos inteligentes albergan información personal confidencial que incluye, entre otros, nuestros correos electrónicos personales y laborales, perfiles de redes sociales, documentos escaneados, diario personal y más. Si los teléfonos inteligentes modernos no tuvieran una pantalla de bloqueo protegida con contraseña, ¡toda esta información estaría disponible para cualquiera que descuelgue nuestro teléfono! Las pantallas de bloqueo, entonces, son lo que ves cuando tu teléfono está bloqueado.
El segundo, en caso de que no tenga activada la protección con código de acceso, es información visible. En nuestros teléfonos, generalmente tenemos instaladas al menos 3-4 docenas de aplicaciones, con algunos ejemplos como Facebook, Twitter, Reddit, varias cuentas de correo electrónico, aplicaciones de listas de tareas, WhatsApp / Viber, etc. De vez en cuando, puede Recibe notificaciones de estas aplicaciones: un nuevo mensaje en Facebook, un retweet en Twitter, una nueva tarea de tu lista de tareas pendientes. Sin una pantalla de bloqueo y un centro de notificaciones (llegaremos a eso en un minuto), tendría que iniciar individualmente cada aplicación para ver las novedades. Con las pantallas de bloqueo, las notificaciones más recientes y más importantes están ahí directamente en la pantalla de bloqueo para que pueda ver qué sucede sin tener que desbloquear su teléfono.
Cómo funciona la pantalla de bloqueo de iOS 7
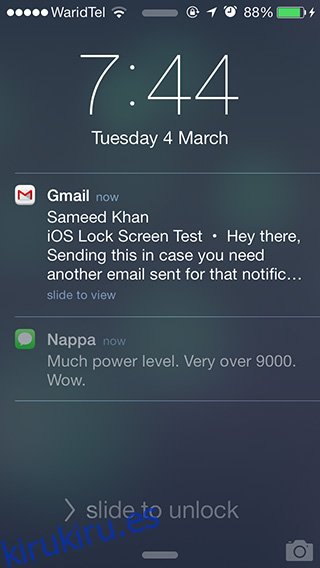
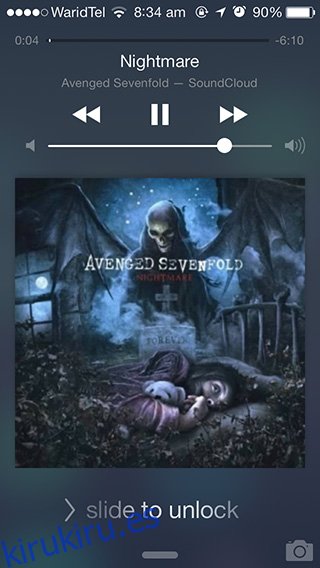
La pantalla de bloqueo de iOS 7 tiene 5 secciones, como se muestra en la captura de pantalla anterior. En la parte superior se encuentra la barra de estado que contiene los siguientes íconos de forma predeterminada (de izquierda a derecha): intensidad de la señal móvil (5 círculos rellenos son óptimos), nombre del operador de telefonía móvil, intensidad de la señal WiFi y carga de la batería. Puede haber más o menos íconos en su barra de estado, y eso no es nada de qué preocuparse. También puede deslizar el dedo hacia abajo desde la barra de estado para abrir el Centro de notificaciones, que discutiremos en una publicación separada y dedicada más adelante.
Debajo de la barra de estado, encontrará la hora y fecha actuales. Autoexplicativo.
La tercera sección es prácticamente la parte más importante de la pantalla de bloqueo. Con el paso del tiempo, esta área se irá llenando de notificaciones de aplicaciones. ¿Recuerda lo que dijimos sobre el uso de pantallas de bloqueo para «información visible»? Bueno, además de verificar rápidamente la hora, aquí es donde puedes echar un vistazo rápido a tus nuevas notificaciones para decidir si ignorarlas o lidiar con ellas de inmediato.
Cada notificación se puede deslizar hacia la derecha para ir directamente a la página precisa dentro de la aplicación respectiva que llama su atención. ¿Tiene un nuevo correo electrónico de su jefe? Deslice su notificación hacia la derecha desde la pantalla de bloqueo para iniciar Mail con ese correo electrónico abierto. Limpio, ¿no?
La última sección en la parte inferior es un «agarrador» en el centro; deslizarlo hacia arriba abrirá el Centro de control (se discutirá pronto por separado) y un pequeño ícono de cámara en la esquina. Al deslizar el dedo hacia arriba en el icono de la cámara, se iniciará directamente la aplicación de la cámara, ¡ideal para capturar momentos fugaces!
Pero espera, ¿me perdí la cuarta sección? ¡Sí, lo hice! Discutir ‘> deslizar para desbloquear’ al final me permite pasar perfectamente de este título al siguiente, que es …
Cómo activar la contraseña para proteger su dispositivo iOS de miradas indiscretas
Sin un código de acceso, deslizar el dedo sobre ‘> deslizar para desbloquear’ hace exactamente eso: desbloquear completamente su dispositivo para uso normal. Es conveniente, acordado, pero difícilmente seguro, ya que cualquiera podría desbloquear su dispositivo para acceder a todo tipo de datos personales. Le recomendamos encarecidamente que habilite la protección con contraseña para mantener sus datos seguros no solo de miradas indiscretas en su hogar y oficina, sino también de ladrones en caso de que le roben el dispositivo.
Ahora bien, ¿cómo lo haces exactamente? Sigue estos pasos:
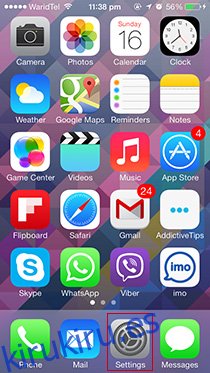
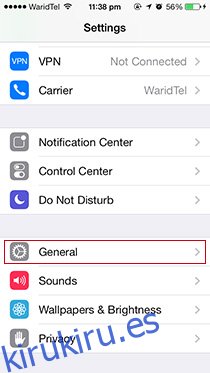
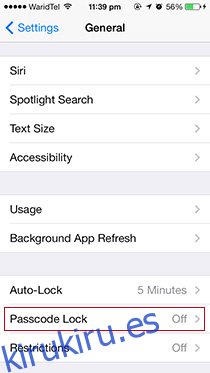
Presione el botón Inicio (ese botón grande debajo de la pantalla de su dispositivo).
Desliza el dedo hacia la derecha en ‘> Deslizar para desbloquear’.
Busque un icono gris llamado «Configuración» y tóquelo.
Desplácese hacia abajo un poco hasta que vea un submenú llamado ‘General’. Tócalo como si estuviera caliente.
Desplácese hacia abajo nuevamente hasta que vea el submenú ‘Bloqueo de contraseña’. Dirá «Desactivado» de forma predeterminada, y al tocarlo se volverá a activar.
Ahora se encuentra en Configuración> General> Bloqueo con contraseña. Aquí, verá una opción en la parte superior para ‘Activar contraseña’. Al tocarlo, se le pedirá que ingrese su nueva contraseña.
La pregunta que podría surgir en este momento sería: «¿Qué es un buen código de acceso?»
Los entusiastas de la seguridad le dirán que use un código de acceso ‘alfanumérico’ complejo, largo, de mayúsculas y minúsculas, con espacios rellenos, pero estoy aquí para decirle que está bien tener un código de acceso de cuatro dígitos.
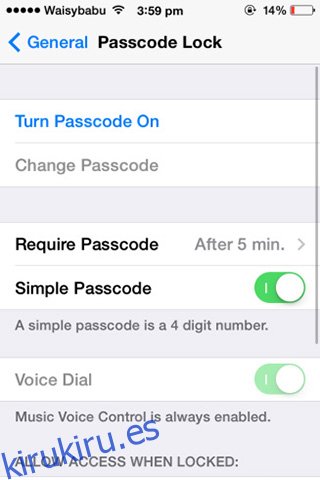
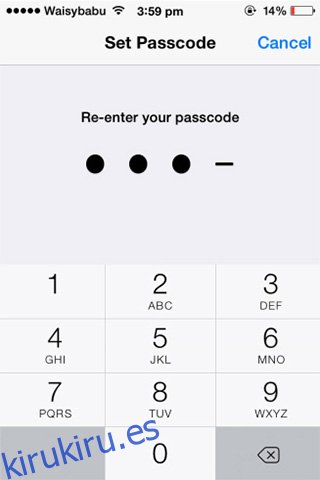
Por lo general, se me ocurre una palabra de cuatro letras aparentemente aleatoria pero aún memorable, como ‘Trabajos’ o ‘Código’, y la reemplazo con su número equivalente (¿sabes cómo 111-BIG-MAC es en realidad 111-244-622? eso!) como 5627 y 2633, respectivamente.
La próxima vez que desbloquee su teléfono, tendrá que ingresar su nueva contraseña para tener acceso a todas sus aplicaciones y documentos. Después de ingresarlo 3-4 veces, no tendrá problemas para desbloquear su teléfono rápidamente; La protección con contraseña no parecerá una carga tan grande.
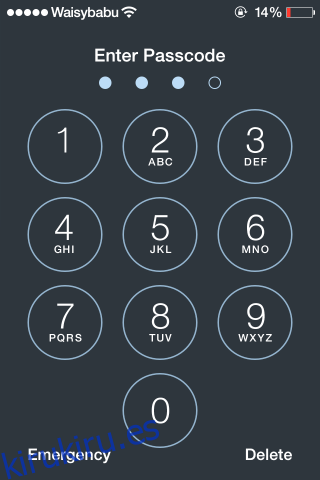
Consejo profesional: regrese a Configuración> General> Bloqueo con contraseña, toque ‘Requerir inmediatamente’ y cámbielo a 5 minutos. Esto hace que su dispositivo permanezca desbloqueado durante cinco minutos desde que se usó por última vez. Si revisa regularmente su teléfono como yo, encontrará esta configuración muy conveniente.
Cómo quitar la protección con contraseña
¿Qué sucede si desea eliminar la protección con contraseña en su dispositivo iOS? Tal vez sea demasiado engorroso para usted, o tal vez esté haciendo jailbreak a su dispositivo iOS (advertencia: el jailbreak puede ser una tarea demasiado avanzada para principiantes absolutos que no son expertos en tecnología), o tal vez simplemente está restaurando su dispositivo.
En los tres casos, el método es el mismo. Siguiendo los cinco pasos numerados en el encabezado anterior, vaya a Configuración> General> Bloqueo de contraseña y toque ‘Desactivar contraseña’. iOS le lanzará algunas advertencias, pero puede ignorarlas si está decidido a eliminar la protección del código de acceso. Se le pedirá que ingrese su contraseña establecida actualmente dos veces antes de que se elimine.
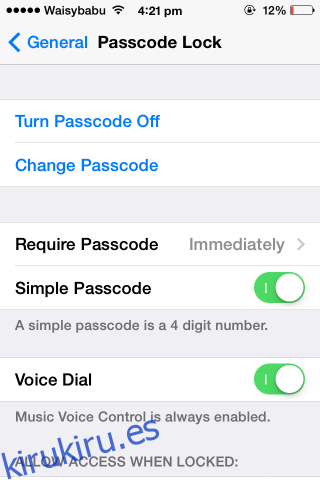
¿Qué hago en caso de que olvide mi contraseña?
Nos pasa a los mejores. Cambiamos nuestra contraseña demasiadas veces en nombre de la seguridad, pero terminamos olvidándonos por completo de la última. Esto me sucedió una vez hace unos meses cuando me volví absolutamente paranoico acerca de proteger mis datos de todos. No hace falta decir que fue una mala idea.
De hecho, fue una idea terrible. La única forma de salir de esta situación complicada y hacer que su dispositivo vuelva a ser utilizable es restaurarlo. En términos sencillos, eso significa reinstalar completamente todo el software / aplicaciones en su dispositivo después de eliminar todos los datos personales.
Suponiendo que lo ha intentado y ha fallado con cada combinación de código de acceso que cree que podría haber configurado, debe seguir adelante y seguir estos pasos:
1. Inicie iTunes en su computadora con la que ha conectado previamente su dispositivo. De lo contrario, esto no funcionará.
2. Conecte su dispositivo iOS a su computadora mediante un cable USB.
3. En Windows: Inicie ‘Explorador de archivos’, haga clic en ‘Computadora’ en la columna de la izquierda, y luego haga doble clic en su dispositivo (el mío es “iPhone de Awais”) para acceder a todas sus fotos y videos. Guárdelos, al menos, antes de eliminar todos los demás datos locales irrecuperables. Los usuarios de Mac también pueden usar Finder para este propósito.
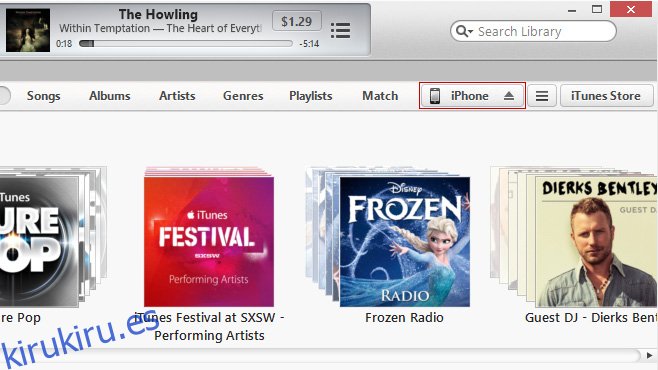
4. En iTunes, verá un pequeño botón cerca de la esquina superior derecha que dice iPhone, iPad o iPod touch, según el dispositivo que esté conectando. Pinchalo.
5. iTunes le dará una descripción general del estado de su dispositivo iOS. Haga clic en ‘Restaurar’ y siga las instrucciones en pantalla.
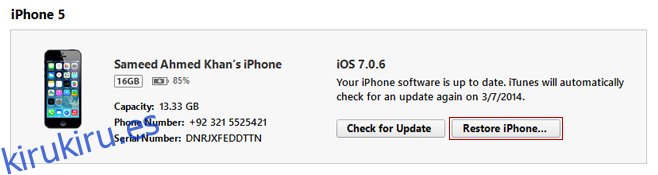
¡Con suerte, pudo restaurar su dispositivo iOS a un estado de trabajo! Tome esto como una lección para nunca establecer un código de acceso que no pueda recordar más tarde.
¿Disfrutaste esta guía para principiantes sobre la pantalla de bloqueo de iOS 7? Nuestra motivación para trabajar en más guías para otras partes de iOS y otras plataformas como Android y Windows depende de sus comentarios. ¡Recuerde compartir esto con sus amigos y familiares que necesitan ayuda para comprender cómo funciona iOS!