No se trata solo de cómo activar y desactivar las teclas adhesivas, sino de una guía integral sobre cómo usarlas para simplificar algunas cosas en una PC con Windows. Manténganse al tanto.
Trabajar en una PC con Windows es nada menos que una búsqueda del tesoro. Hay muchas características ocultas a plena vista que nunca pensé que existían.
Si bien uno puede encontrar muchas utilidades como usuario avanzado de Windows, incluso un usuario común tiene mucho que explorar.
Una de esas características a tener en cuenta es Sticky Keys. Si es un usuario de Windows, es probable que haya encontrado este mensaje al menos una vez:
He visto esto varias veces, solo para cerrarlo molestamente, sin siquiera intentar saber de qué se trata.
Tabla de contenido
¿Qué son las teclas adhesivas?
Sticky Keys te ayuda a usar las teclas modificadoras (Ctrl, Shift, Alt y ⊞) sin necesidad de presionarlas constantemente.
Por ejemplo, estos pueden ayudarlo a seleccionar todo, copiar y pegar presionando A, C y V, en lugar de usar Ctrl+A, Ctrl+C y Ctrl+V.
En resumen, hacen que una tecla modificadora específica se «pegue» hasta que las desactive. Además, puede usar atajos como Ctrl+Alt+Supr una pulsación de tecla a la vez.
Y es muy fácil encenderlos y apagarlos, y no necesita abrir el Panel de control cada vez, o incluso una vez si es bueno con algunos atajos de teclado.
Vamos a ver…
¿Cómo activar las teclas adhesivas?
Hay varias formas de habilitar Sticky Keys. Veremos todas las formas posibles en Windows 10 y 11.
Presionando Shift
Este método es exactamente el mismo para Windows 10 y 11.
La forma más fácil de activar esta funcionalidad es presionando Shift cinco veces seguidas. Posteriormente, verá el mensaje «¿Desea activar Sticky Keys?» (como se muestra en la imagen anterior) seguido de un pitido.
Haga clic en Sí para continuar.
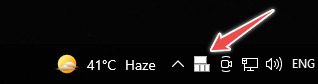
La barra de tareas tiene esta notificación como una indicación de las Sticky Keys activas. Sin embargo, esto a veces puede ocultarse dentro del área de notificación de la barra de tareas, mencionada por el símbolo ⬆️ colocado junto a otros indicadores.
Configuración de Windows
Esto difiere ligeramente según la versión de Windows que tenga, por lo que veremos ambas.
ventanas 10
Ingrese a Configuración > Facilidad de acceso > Teclado > Teclas adhesivas.

Sin embargo, puede buscar directamente Sticky Keys en la barra de tareas y hacer clic en la opción adecuada para aterrizar en esta área.
ventanas 11
Aquí debe encontrar Configuración> Accesibilidad> Teclado> Teclas adhesivas.

Todas las opciones son idénticas a las de Windows 10 y funcionan igual.
Panel de control
Activar Sticky Keys desde el Panel de control es fácil y los pasos son idénticos para ambas versiones de Windows.
Ergo, procederemos con Windows 10.
Vaya a Panel de control > Todos los elementos del panel de control > Centro de facilidad de acceso > Hacer que el teclado sea más fácil de usar > Configurar teclas adhesivas para abrir este menú:

Aquí puede personalizar todo lo relacionado con Sticky Keys según sus preferencias.
Configuración rápida (Windows 11)
Este método es exclusivo de Windows 11.
Comience presionando ⊞ + A.
Haga clic en Accesibilidad en la ventana emergente.
Encienda la palanca de la tecla Sticky ubicada en la parte inferior.
Mira esto:
Así que estos fueron algunos métodos para activar esta función. Continuemos esto con…
¿Cómo usar las teclas adhesivas?
Si bien la configuración es bastante básica, intentaré explicarla para que sea aún más simple.
Ya hemos visto cómo encenderlos. En particular, presionar Shift cinco veces es lo más fácil a menos que desee modificar algunas configuraciones.
Pero procederemos sin cambiar nada en el Panel de control.
Tomemos un ejemplo común de seleccionar, copiar y pegar, suponiendo que las teclas Sticky estén activadas.
Presionará Ctrl (tecla modificadora) dos veces para bloquearlo. Dos pitidos seguidos confirmarán la selección.
Esto significa que Ctrl está activo y permanecerá así hasta que lo desactivemos (veremos esto más adelante).
Ahora todo lo que tiene que hacer es usar A, C y V para seleccionar todo, copiar y pegar, ya que la tecla Ctrl se ‘presiona’ constantemente.
Pero es posible que también deba seleccionar selectivamente (😀) y no todo el contenido. Para esto, debe bloquear una tecla modificadora más: Shift. Esto se puede hacer de manera similar presionando Shift dos veces (tome nota de los dos pitidos nuevamente).
Ahora tiene Ctrl y Shift ambos en modo activo, y puede usar las otras teclas de acceso directo para seleccionar (teclas de flecha) y copiar y pegar (C y V).
Para deseleccionar, presione la tecla modificadora particular (un pitido diferente).
O presione dos teclas modificadoras a la vez para desactivar Sticky Keys (otro pitido único).
Resumamos esto:
Teclas modificadorasCtrl, Shift, Alt y ⊞Activar teclas adhesivasPresione Shift cinco vecesBloquear tecla modificadoraToque dos veces seguidasDesbloquear cualquier tecla modificadoraPresione una vezDesactive teclas adhesivasPresione dos modificadores a la vez
Conclusión
Esperamos que esto haya dejado claro el uso de Sticky Keys en Windows 10 y 11.
Pero no solo esto; puede echar un vistazo al modo Dios en Windows, los métodos abreviados de teclado de Windows 11 y muchos más consejos y trucos de Windows.