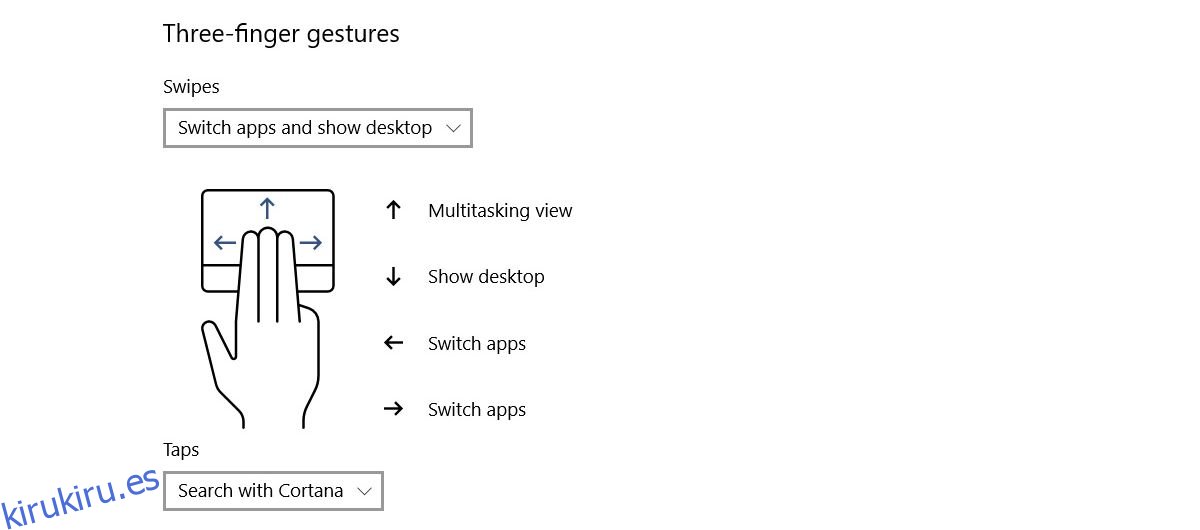Los gestos siempre han sido una característica de macOS, pero Windows 10 cambió eso. Si tiene un panel táctil de precisión, Windows 10 tiene un mundo de gestos de deslizar y tocar que lo esperan. El soporte para gestos en Windows 10 es fantástico. Incluso si no tiene un panel táctil de precisión, Synaptic y Windows 10 le brindan muchas opciones. Dicho esto, para los no iniciados, esta es una guía completa de los gestos en Windows 10. Vamos a cubrir todo lo que puede hacer con los muchos gestos compatibles con Windows 10, así como también cómo ejecutarlos.
Tabla de contenido
Tipos de gestos
Hay dos tipos de gestos en Windows 10; toques y deslizamientos. Todo lo demás es una variación de estos dos gestos añadidos mediante el uso de más dedos.
Grifo
El Tap es una sola pulsación breve en su panel táctil. Puede tocar con un dedo, dos, tres o cuatro. Cada uno ejecutará una acción diferente.
Golpe fuerte
El gesto de deslizar es cuando colocas tus dedos en el panel táctil y los arrastras hacia arriba, abajo, izquierda o derecha. Cada dirección en la que «desliza» ejecuta una acción diferente. Puede agregar una variación adicional a la acción variando la cantidad de dedos que coloca en el panel táctil cuando desliza el dedo en cualquier dirección.
Gestos con un dedo
No hay gestos de deslizamiento que pueda ejecutar con un dedo. Así es como controlas el cursor en tu pantalla.
Toque con un dedo: el gesto de toque con un dedo actúa como el botón de clic izquierdo en un mouse normal.
Doble toque con un dedo: si toca dos veces y arrastra y arrastra un elemento con un dedo, puede seleccionarlo y moverlo. Esto funciona para archivos y carpetas, así como para elementos web. Por ejemplo, puede tocar dos veces un enlace y arrastrarlo al botón de nueva pestaña en Chrome para abrirlo en un nuevo toque.
Gestos con dos dedos
Los gestos con dos dedos en Windows 10 tienen acciones de tocar y deslizar. Las acciones predeterminadas para cada uno son;
Toque con dos dedos: haga clic con el botón derecho en un mouse normal
Deslizar dos dedos hacia arriba / abajo: desplazarse hacia arriba o hacia abajo. La dirección del desplazamiento se puede configurar según sus preferencias. Si tiene un panel táctil de precisión, puede cambiar la dirección de desplazamiento desde la aplicación Configuración en Dispositivos> Panel táctil. Si no tiene un panel táctil de precisión, debe modificar la configuración del controlador del panel táctil para cambiar la dirección de desplazamiento.
No hay gestos de deslizar tres dedos hacia la izquierda o hacia la derecha en Windows 10.
Tres gestos con los dedos
Los gestos de tres dedos en Windows 10 tienen acciones de tocar y deslizar. Los gestos de tres dedos es donde comienza a ver la gama completa de gestos de deslizamiento.
Toque con tres dedos: el gesto de toque con tres dedos abrirá Cortana.
Los gestos de deslizamiento de tres dedos le permiten cambiar entre aplicaciones y ver su escritorio.
Deslizar tres dedos hacia arriba: vaya a la vista multitarea, es decir, simulará hacer clic en el botón multitarea junto a la barra de búsqueda de Cortana en Windows 10. Este gesto también tiene una función secundaria que está asociada con el gesto de deslizar tres dedos hacia abajo
Deslizamiento hacia abajo con tres dedos: minimiza todas las ventanas y ve al escritorio. Si desliza tres dedos hacia arriba inmediatamente después de usar este gesto para minimizar todas las ventanas, puede volver a maximizarlas. Sin embargo, si hace clic en cualquier parte de su escritorio o cambia a una aplicación diferente, el gesto de deslizar tres dedos hacia arriba abrirá la vista de tareas.
Deslizar tres dedos hacia la izquierda: esto lo llevará a la última aplicación que estaba usando. Este gesto imita el método abreviado de teclado Alt + Tab que le permite recorrer todas las ventanas de aplicaciones abiertas.
Deslizar tres dedos hacia la derecha: funciona igual que el gesto de deslizar hacia la izquierda y es más útil cuando en realidad estás cambiando de aplicación. Te permite pasar a la siguiente ventana de la aplicación, mientras que el gesto izquierdo te permite pasar a la aplicación anterior.
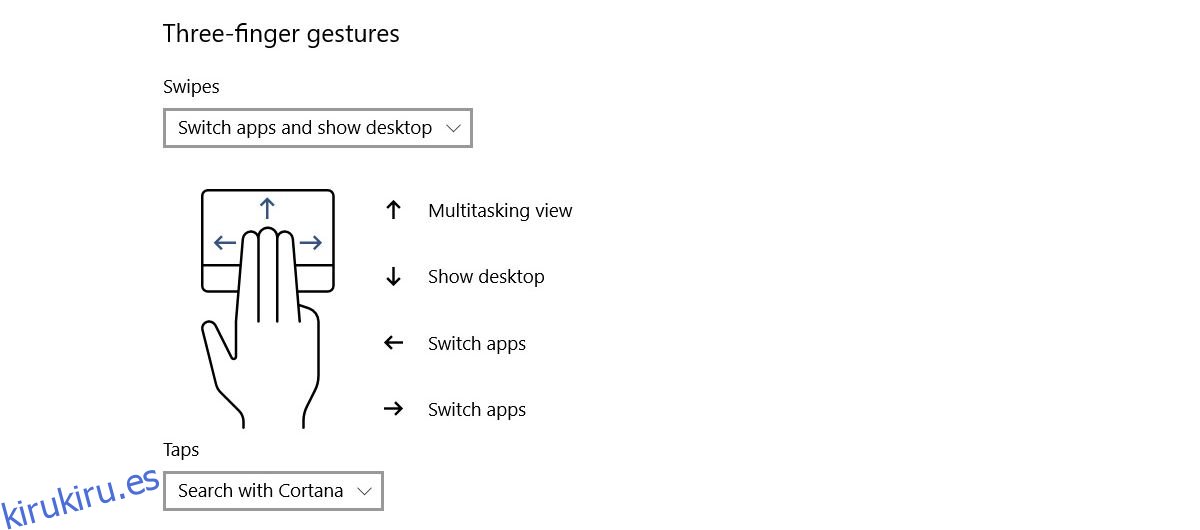
Gestos de cuatro dedos
Los gestos de cuatro dedos admiten la gama completa de gestos de deslizar y tocar.
Toque con cuatro dedos: abre Action Cneter.
Los gestos de deslizamiento de cuatro dedos le permiten cambiar entre escritorios virtuales e ir a su escritorio.
Deslizar cuatro dedos hacia arriba: vaya a la vista multitarea.
Deslizar cuatro dedos hacia abajo: minimiza todas las ventanas y muestra el escritorio. Si desliza cuatro dedos hacia arriba justo después de deslizar hacia abajo, puede maximizar todas las ventanas. Esto es literalmente lo mismo que el gesto de deslizar tres dedos hacia abajo.
Deslizar cuatro dedos hacia la izquierda: ir al escritorio virtual anterior.
Deslizar cuatro dedos hacia la derecha: ir al siguiente escritorio virtual.
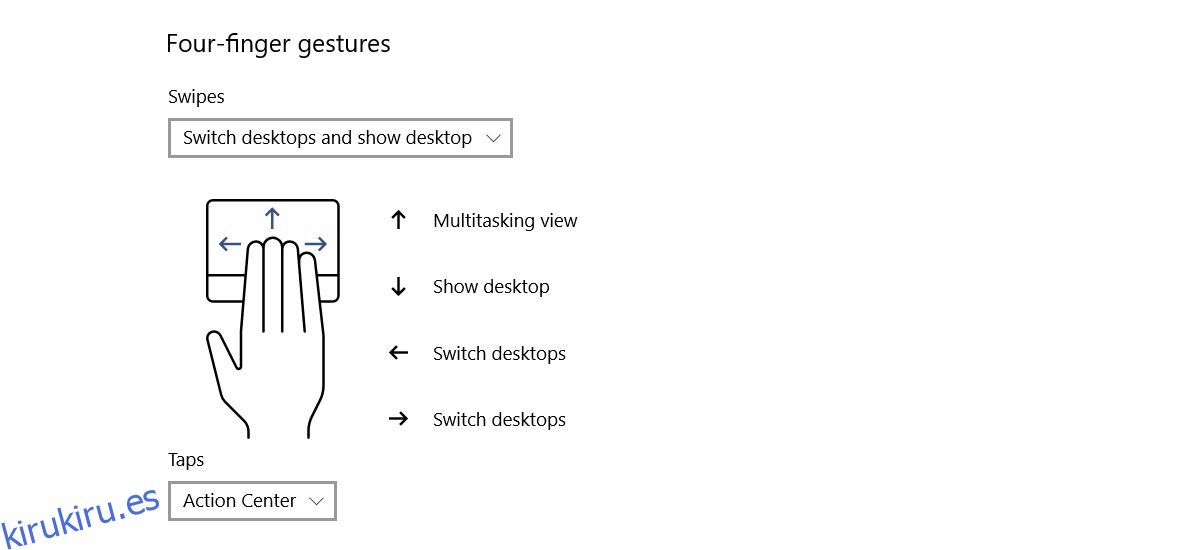
Personalizar acciones de grupo para gestos en Windows 10
Puede personalizar los gestos de tres dedos y cuatro dedos. De forma predeterminada, estos gestos facilitan el cambio entre aplicaciones y escritorios. Sin embargo, existe mucha superposición en lo que hacen estos gestos. Windows 10 tiene algunas opciones predeterminadas para cambiar lo que hacen estos gestos como grupo. Puedes personalizarlos individualmente y eso te da más opciones.
Toque Gestos
Toque con tres / cuatro dedos: puede configurar el toque con tres y cuatro dedos para reproducir / pausar el medio actual que se está reproduciendo, o simular el clic central / clic de la rueda con un mouse.
Gestos de deslizamiento
Puede realizar los gestos de tres y cuatro dedos para controlar los medios y el volumen. Los gestos que puede configurar son;
Deslizar tres o cuatro dedos hacia arriba: aumenta el volumen.
Deslizamiento hacia abajo con tres o cuatro dedos: baja el volumen.
Deslizar tres o cuatro dedos hacia la izquierda: ir a la pista anterior
Deslizar tres o cuatro dedos hacia la derecha: pasa a la siguiente pista.
Cambio de acciones de grupo
Abra la aplicación Configuración. Vaya al grupo de configuración Dispositivos. Seleccione la pestaña ‘Panel táctil’. Desplácese hacia abajo hasta la sección Tres o Cuatro gestos según cuál desee cambiar.
Los gestos de deslizamiento se modifican desde el menú desplegable ‘Deslizar’. Ábralo y seleccione ‘Cambiar audio y volumen’ en el menú desplegable para comenzar a usar los gestos de deslizamiento enumerados anteriormente.
Para cambiar el gesto de tocar, abra el menú desplegable debajo de ‘Tocar’ y seleccione ‘Reproducir / pausar’ o ‘Clic central’.
Personalizar gestos individuales en Windows 10
La sección anterior le permite cambiar lo que hacen los gestos de deslizar y tocar como grupo. Por ejemplo, puede configurar todo el conjunto de gestos de deslizamiento de tres dedos para controlar los medios. Sin embargo, si desea cambiar lo que hace un solo gesto en un grupo, puede hacerlo. Por ejemplo, si desea mantener todos los gestos de deslizamiento de tres dedos predeterminados pero cambiar el gesto de deslizamiento de tres dedos hacia abajo a otra cosa, puede hacerlo.
Acción preestablecida para gestos individuales
Abra la aplicación Configuración. Vaya a Dispositivos> Panel táctil. En la parte superior derecha, haz clic en «Configuración avanzada de gestos». La pantalla Configuración de gestos avanzada tiene secciones para gestos de tres y cuatro dedos. No puede personalizar lo que hacen los toques y deslizamientos de uno y dos dedos.
Debajo de cada sección, puede personalizar el deslizamiento hacia arriba, hacia abajo, hacia la izquierda y hacia la derecha, y los toques. Abra el menú desplegable debajo del gesto que desea cambiar. Por ejemplo, si desea cambiar lo que hace el gesto de deslizar tres dedos hacia abajo, abra el menú desplegable debajo de ‘abajo’ en la sección de gestos de tres dedos. Windows 10 tiene los siguientes ajustes preestablecidos de gestos que puede configurar para cualquier gesto de deslizamiento de tres o cuatro dedos;
Nada (deshabilita el gesto de deslizar)
Cambiar aplicaciones también conocido como Alt + Tab
Ir a la vista de tareas
Mostrar escritorio
Cambiar escritorio virtual
Ocultar todas las aplicaciones excepto la aplicación enfocada actualmente activa
Crea un nuevo escritorio virtual
Eliminar el escritorio virtual actual
Vaya ‘Adelante’ en aplicaciones compatibles, por ejemplo, Exploración de archivos
Vaya ‘Atrás’ en aplicaciones compatibles, por ejemplo, Explorador de archivos o Edge
Coloque la ventana de la aplicación en el borde derecho de la pantalla
Coloque la ventana de la aplicación en el borde izquierdo de la pantalla
Maximizar ventana
Minimizar ventana
Ir a la siguiente pista
Ir a la pista anterior
Aumenta el volumen
Bajar volumen
Sin sonido
Para el toque de tres o cuatro dedos, puede configurar una de las siguientes acciones;
Buscar con Cortana
Centro de Accion abierta
Reproducir / pausar la pista actual
Botón central del ratón
Botón de retroceso del mouse
Botón de avance del mouse
Acción personalizada para gestos individuales
Puede establecer acciones personalizadas para gestos individuales. Estas acciones se pueden configurar para reflejar cualquier método abreviado de teclado. Depende de usted configurarlo en un atajo universal, por ejemplo, Ctrl + C, o en un atajo específico de una aplicación como Ctrl + Shift + N en Photoshop. La decisión es tuya. Recuerde que si establece un gesto para ejecutar un acceso directo específico de una aplicación, será inútil / inactivo fuera de esa aplicación.
Para establecer una acción personalizada para gestos individuales, abra la aplicación Configuración. Vaya a Dispositivos> Panel táctil y haga clic en Configuración de gestos avanzada. Abra el menú desplegable debajo del gesto para el que desea establecer una acción personalizada. Seleccione la opción ‘Acceso directo personalizado’ de la lista de opciones en el menú desplegable.
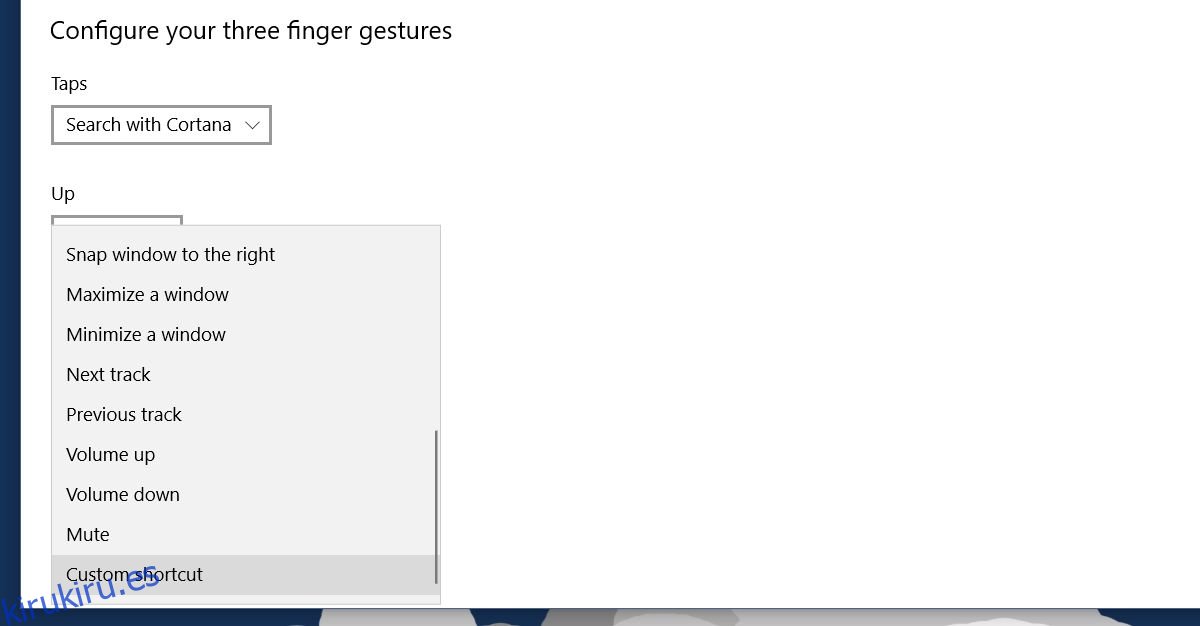
Haga clic en el botón ‘Iniciar grabación’ y luego escriba las teclas del acceso directo que desea configurar para el gesto. Haga clic en ‘Detener grabación’ cuando haya terminado y el atajo de teclado se vinculará a ese gesto en particular. Es bastante útil cuando desea configurar gestos para navegar en su navegador.
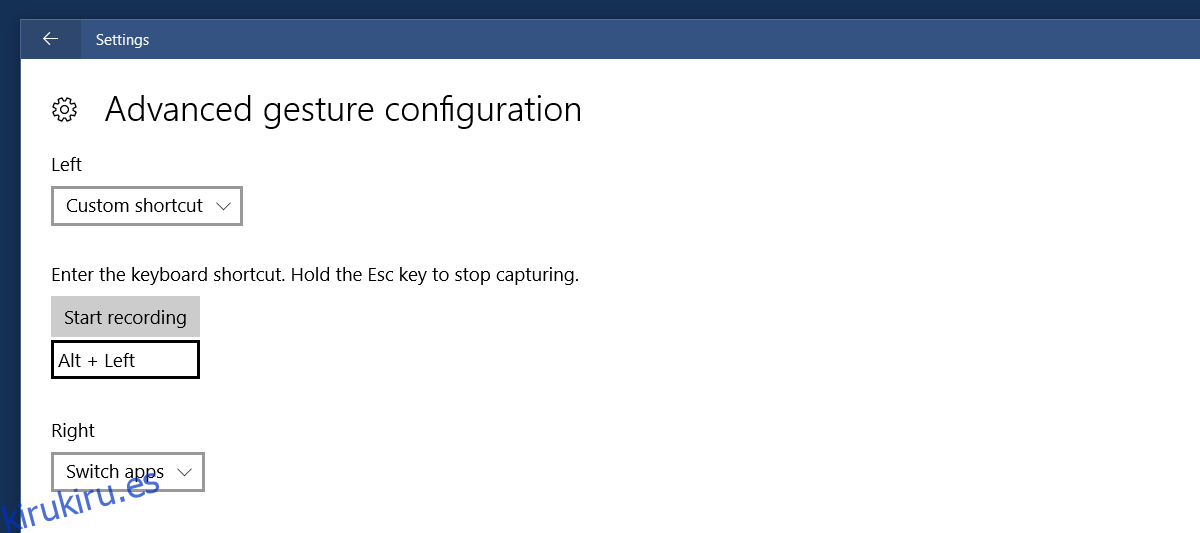
Desactivar un gesto o un toque
Puede desactivar un gesto, un grupo de gestos y toques. Abra la aplicación Configuración y vaya a Dispositivo> Panel táctil.
Para deshabilitar un grupo completo de gestos, abra el menú desplegable del gesto y seleccione ‘Nada’ en la lista de acciones. Para deshabilitar un gesto de toque, abra el menú desplegable debajo y seleccione la opción ‘Nada’.
Si desea deshabilitar un gesto específico, por ejemplo, el deslizamiento de tres dedos hacia arriba, haga clic en la opción ‘Configuración avanzada de gestos’ en la parte superior derecha. Abra el menú desplegable debajo del gesto que desea deshabilitar y seleccione ‘Nada’ de las opciones enumeradas.
Restablecer los gestos a los valores predeterminados
Desplácese hasta la parte inferior de la pestaña Panel táctil y haga clic en el botón ‘Restablecer’ para restablecer todos los gestos a sus acciones predeterminadas.