Los administradores de ventanas son un poco diferentes a los entornos de escritorio, en lugar de tener una interfaz completa construida alrededor de un escritorio, a los usuarios se les presenta un sistema básico de administración de ventanas. Este sistema básico ofrece un mejor rendimiento, especialmente en equipos antiguos que ejecutan Linux. Hay muchos administradores de ventanas de mosaico diferentes en Linux, tanto para los servidores de pantalla X11 como para los de Wayland. Cada uno de estos administradores de ventanas tiene sus aspectos positivos y negativos. En este artículo, repasaremos el administrador de ventanas de i3. Específicamente: ¡cómo instalarlo, configurarlo, navegación básica y más!
Tabla de contenido
Instalación
i3 existe prácticamente en todas partes, en todas las distribuciones de Linux. No existe una distribución de Linux que no la tenga en los repositorios de paquetes. Dicho esto, algunas distribuciones de Linux pueden nombrarlo de manera diferente en sus sistemas de administración de paquetes, por lo que siempre es bueno hacer una búsqueda primero. Usando el administrador de paquetes de su distribución de Linux, busque “i3 window manager” e instálelo.
Instalar i3 no es suficiente. También necesitará instalar algunas herramientas complementarias. Nuevamente, estos paquetes pueden tener diferentes nombres dependiendo de cuál sea su sistema operativo Linux.
Ubuntu
sudo apt install i3 i3status dmenu i3lock xbacklight feh
Debian
sudo apt-get install i3 i3status dmenu i3lock xbacklight feh
Arch Linux
sudo pacman -S i3 i3status dmenu i3lock xorg-xbacklight feh
Fedora
sudo dnf install i3 i3status dmenu i3lock xbacklight feh
OpenSUSE
sudo zypper install i3 i3status dmenu i3lock xbacklight feh
Configuración
Con todas las herramientas necesarias instaladas, cierre sesión en su entorno de escritorio actual y en i3. Al iniciar sesión, el administrador de ventanas i3 lleva al usuario a través de una configuración básica.
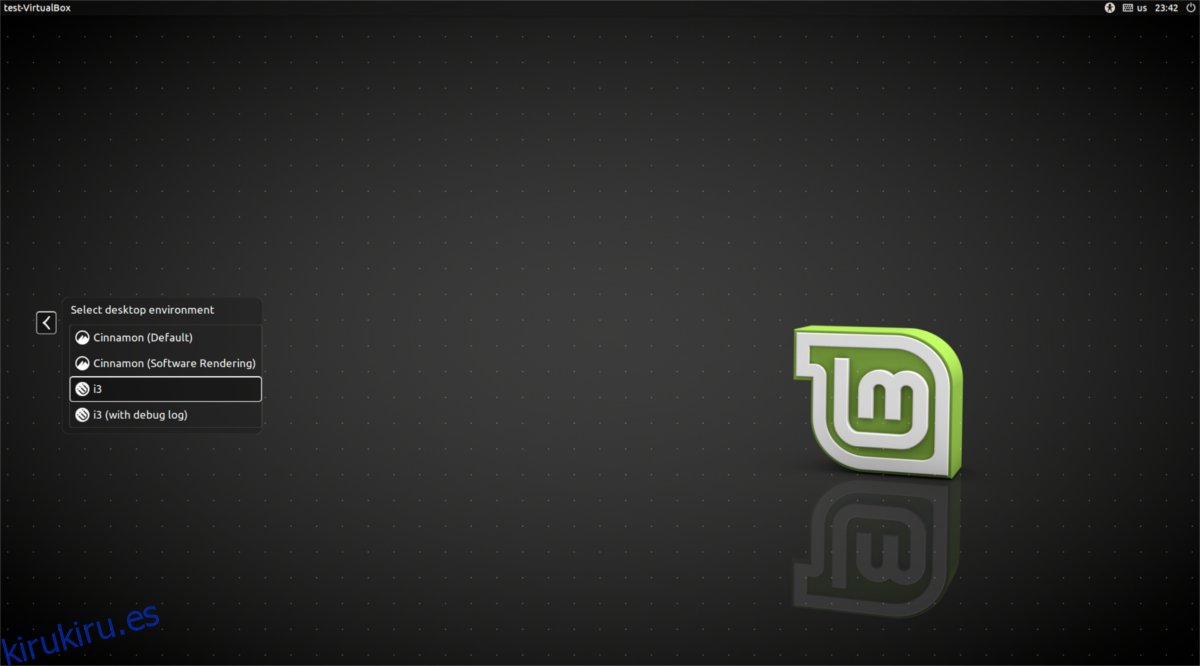
La primera ventana que aparece, le dice al usuario “no ha configurado i3. ¿Quieres que genere una configuración? » Presione la tecla enter para pasar por el proceso de generación de configuración. Si no está interesado en hacer eso, seleccione la tecla ESC.

El primer paso del proceso es decidir cuál será la tecla modificadora predeterminada. Esto es esencial, ya que i3 se basa en gran medida en combinaciones de teclado (todas las cuales comienzan con la tecla modificadora). La herramienta generadora le da al usuario dos opciones: establecer el modificador como la tecla de Windows o la tecla Alt. Tome una decisión (usando las teclas de flecha hacia arriba y hacia abajo) y presione la tecla Enter para continuar.
Configuración del fondo de pantalla de i3
Personalizar i3 requiere un poco de conocimiento. Para ser honesto, la mayoría de los usuarios (especialmente aquellos que son principiantes) realmente no necesitan saber mucho sobre cómo cambiar las cosas. Independientemente, si está buscando modificar la forma en que funciona i3, deberá editar el archivo de configuración. Para hacerlo, abra una terminal presionando la tecla modificadora + enter, y luego edite este archivo de configuración: ~ / .config / i3 / config

El administrador i3 se ve muy bien por sí solo, menos la pantalla en blanco y negro. Para solucionar este problema, deberá configurar un fondo de pantalla. Para configurar un fondo de pantalla, abra una terminal y haga lo siguiente:
feh –bg-scale –zoom fill / inicio/nombre de usuario/ruta/a/papel.jpg
Usando i3
Como se dijo anteriormente, i3 se navega completamente con el teclado. Esto es para mantener todo eficiente. Para iniciar un programa, presione la tecla modificadora e ingrese al mismo tiempo. Esto abre una terminal. Para iniciar otros programas, presione la tecla modificadora y D al mismo tiempo. Esto abre el dmenu.
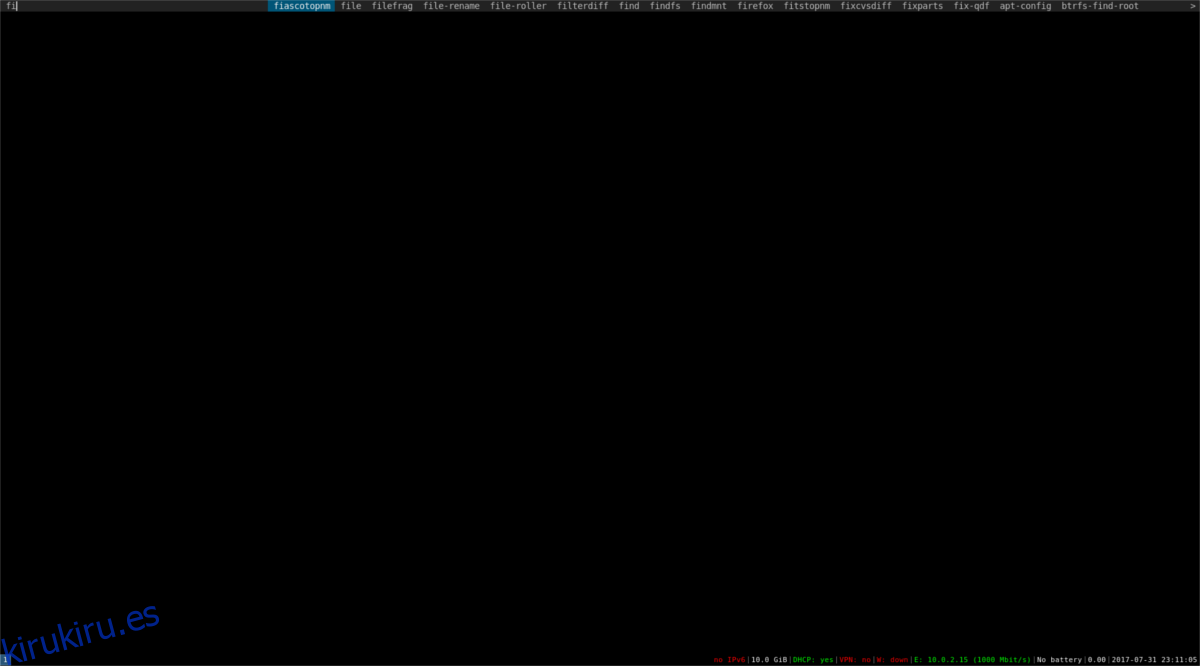
Desde aquí, inicie cualquier programa instalado que desee escribiendo su nombre. Cierre la sesión de i3 con esta combinación de teclas: tecla modificadora + Mayús + E.
Cambio de vistas de mosaicos
El administrador de ventanas i3 es un sistema basado en mosaicos. Para las personas que no lo saben: esto significa que en lugar de ventanas «flotantes» en un escritorio que se pueden minimizar y maximizar, las aplicaciones se colocan en una cuadrícula y todo se puede ver a la vez. Para manipular cómo se ven los mosaicos en la pantalla, presione la tecla modificadora y V al mismo tiempo.

Los mosaicos de ventana también se pueden ampliar o reducir haciendo clic y arrastrando el mosaico de la ventana. Es posible utilizar programas en modo de pantalla completa. Haga esto con la tecla modificadora + S. Cierre las ventanas con la tecla modificadora + Mayús + Q.
Nota: deberá abrir una nueva ventana para ver el cambio de vista.
Conclusión
En lo que respecta a los administradores de ventanas en mosaico, i3 es uno de los mejores. Es fácil de configurar y acceder. Lo mejor de todo es que se ve genial fuera de la caja. Esto contrasta con muchos otros gerentes que parecen sacados de los 90. Si eres un desarrollador que tiene muchas ventanas abiertas y necesitas una forma de mantenerte productivo, o quizás solo un usuario curioso de Linux que busca una nueva forma de usar una computadora, echa un vistazo a i3. ¡Es una gran opción!
