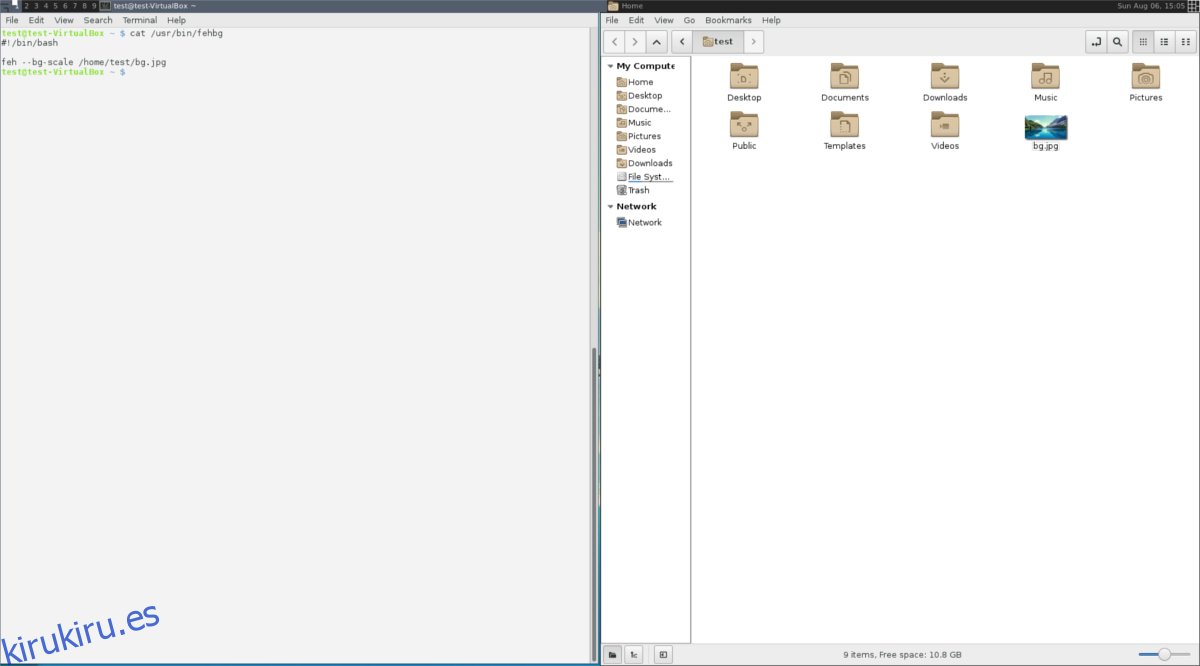Si está cansado de los otros gerentes viudos de mosaico y quiere algo un poco diferente, considere usar AwesomeWM. Es un administrador de ventanas dinámico que utiliza diferentes tipos de clasificación de ventanas. Con él, las ventanas se pueden clasificar de muchas formas, no solo de la forma tradicional en «mosaico». Es altamente configurable, rápido y está dirigido a usuarios avanzados que tienen un poco de conocimiento técnico.
Para ser claros: una gran personalización requerirá que el usuario conozca el lenguaje de programación LUA. En la superficie, esto parece bastante intimidante porque la programación es difícil para aquellos que no están versados en ese tipo de cosas. Nuevos usuarios: ¡no se preocupen! Los valores predeterminados son lo suficientemente buenos como para que el usuario medio probablemente no necesite cambiar nada en absoluto.
Tabla de contenido
Instalación
AwesomeWM está disponible en la mayoría (si no en todas) las distribuciones principales de Linux por un nombre u otro. A diferencia de algunos administradores de ventanas, no necesitará crear una entrada de inicio de sesión personalizada para usarlo. En cambio, cuando instale el administrador, creará una entrada en el escritorio para iniciar sesión.
Ubuntu
sudo apt install awesome
Debian
sudo apt-get install awesome
Arch Linux
sudo pacman -S awesome
Fedora
sudo dnf install awesome
OpenSUSE
sudo zypper install awesome
Otro
AwesomeWM se puede instalar fácilmente buscando en el repositorio de paquetes «awesome» o «awesomeWM». Lo único que hay que tener en cuenta es que algunos sistemas operativos pueden etiquetarlo como «impresionante» o algo similar.
Si no puede encontrarlo en el repositorio de su distribución, considere ir al sitio web del administrador de ventanasy usando el botón de descarga. Hay muchos sistemas operativos diferentes enumerados en el sitio web, por lo que no se sentirá decepcionado.
Usando AwesomeWM
Usar AwesomeWM es bastante sencillo. Parece vagamente similar a un entorno de escritorio ligero (con un panel y todo). A diferencia de i3, no necesitará utilizar un lanzador para que los programas se inicien. En cambio, el administrador de ventanas escanea toda su PC en busca de programas.
Para abrir cualquier programa, haga clic en el menú «A». Dentro de este menú, los usuarios pueden navegar y ejecutar cualquier programa actualmente instalado en la PC. Para abrir un programa, coloque el cursor sobre Aplicaciones.
Además, los usuarios pueden abrir una terminal, cerrar sesión y volver a cargar la sesión haciendo clic en estas opciones en el menú también.
Escritorios virtuales
Aunque Awesome es principalmente un administrador de ventanas en mosaico, también hace un uso intensivo de los «escritorios». Si no está seguro de qué son los «escritorios» en este caso, la mejor manera de pensar en ellos es que son similares a los espacios de trabajo en Gnome Shell, Mate, KDE Plasma, etc.
Estos escritorios permiten a los usuarios tener una página individual con aplicaciones asignadas a cada página. Por ejemplo: en el escritorio 1, puede tener varias terminales ordenadas en mosaico, y así sucesivamente. Este tipo de configuración permite mucha libertad. Para cambiar entre cualquier escritorio, use el mouse y haga clic en el número en el panel. Cada número corresponde a un espacio de trabajo de escritorio diferente.
Cambio de tipos de mosaicos
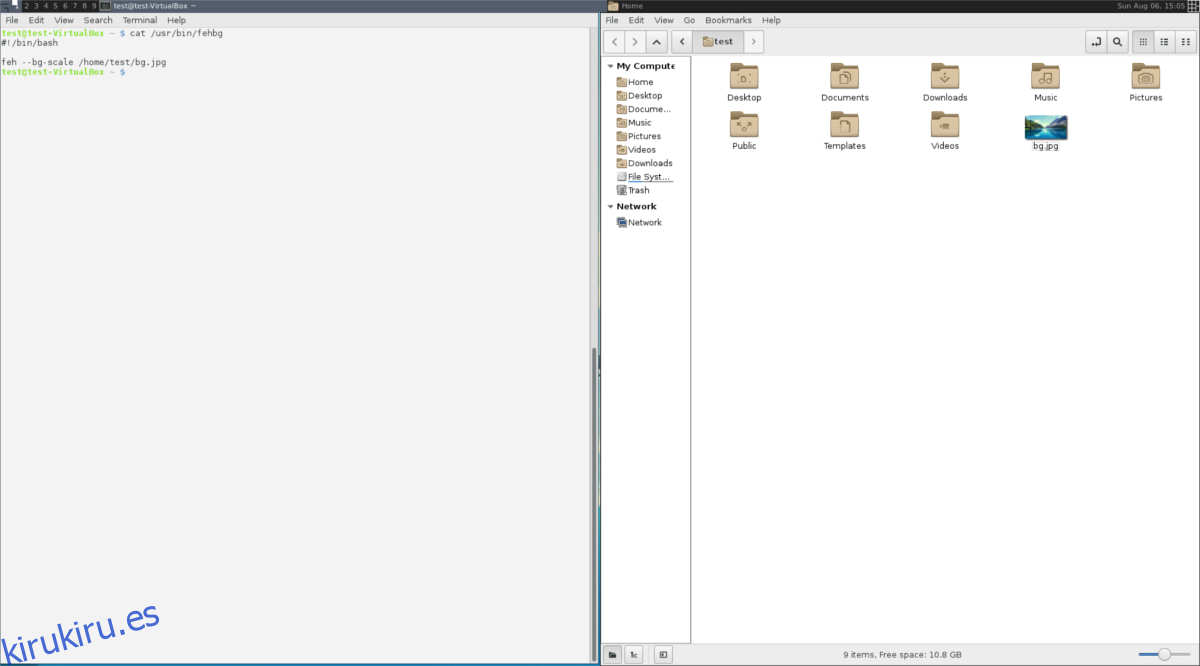
De forma predeterminada, la vista de ventana que Awesome usa es «flotante». Esto solo significa que las ventanas no están organizadas juntas y están superpuestas una encima de la otra. Para cambiar esta vista, haga clic en el icono en la esquina superior derecha del panel. Este botón cambia instantáneamente el diseño de las ventanas en pantalla. Estas vistas están en orden, por lo que para clasificar los diferentes tipos de mosaicos, deberá hacer clic varias veces.
Aplicaciones de inicio
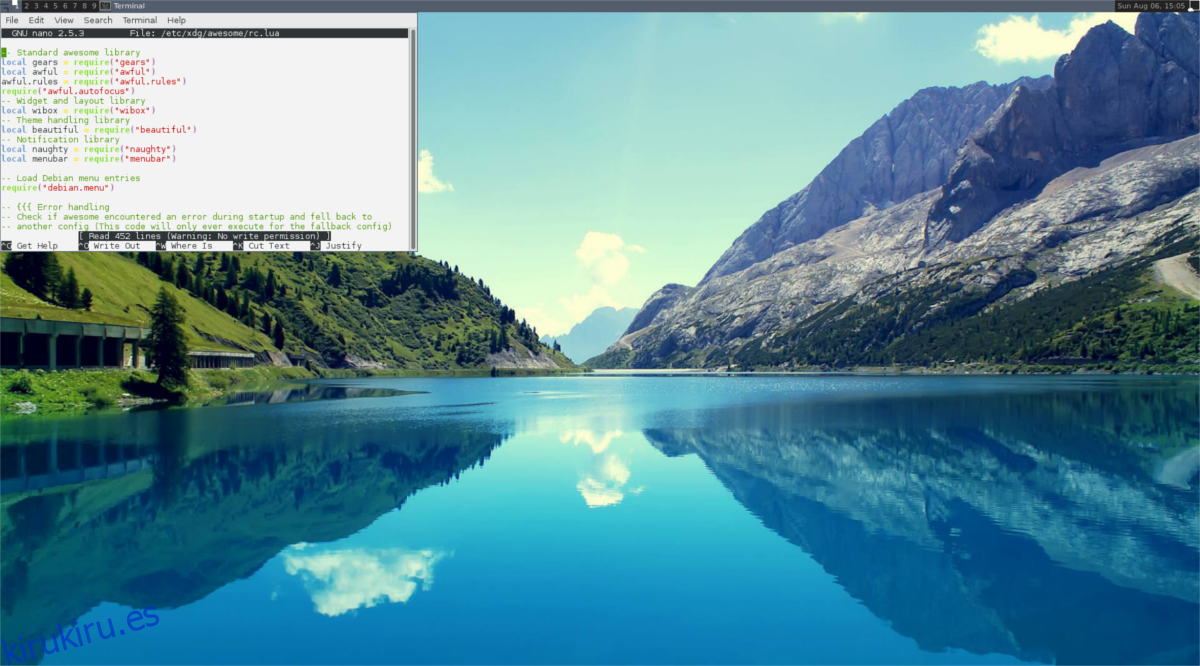
Muchos entornos de escritorio tienen la capacidad de iniciar programas al iniciar sesión. Aquí se explica cómo hacerlo con AwesomeWM. Primero, abra una terminal (haciendo clic en terminal en el menú impresionante) y luego abra el archivo de configuración rc.lua.
sudo nano /etc/xdg/awesome/rc.lua
Navegue hasta el final del archivo rc.lua y pegue este código dentro de él. Cambie «program1», etc., con los nombres de los programas que desea que AwesomeWM inicie cuando inicie sesión. Guarde el editor de texto nano con Ctrl + O.
-- Autorun programs
autorun = true
autorunApps =
{
"program1",
"program2",
"program3",
"program4",
"program5",
}
if autorun then
for app = 1, #autorunApps do
awful.util.spawn(autorunApps[app])
end
end
Configuración del fondo de pantalla

Hay algunas formas diferentes de cambiar el fondo de pantalla en AwesomeWM. El primer método implica intercambiar físicamente el archivo de fondo de pantalla predeterminado con otra cosa. El segundo método implica agregar algún código LUA. Estos métodos funcionan bien, pero hay una solución más sencilla e involucra el programa Feh.
Para comenzar, abra una terminal e instale Feh.
Ubuntu
sudo apt install feh
Debian
sudo apt-get install feh
Arch Linux
sudo pacman -S feh
Fedora
sudo dnf install feh
OpenSUSE
sudo zypper install feh
Otro
Feh es un programa simple y la mayoría de las distribuciones lo tienen. Para instalarlo en un sistema operativo que no figura aquí, busque el paquete «Feh». Si por alguna razón su distribución de Linux no tiene esta aplicación, intente ir a Pkgs.org. Es un buen recurso para encontrar programas en distribuciones de Linux poco conocidas.
Establecer fondo de pantalla con Feh
Abra una terminal y cree un nuevo archivo de texto:
nano /home/username/fehbg
Pegue este código dentro del archivo fehbg. Este comando le dirá al programa Feh que configure el fondo de pantalla.
#!/bin/bash feh --bg-scale /path/to/wallpaper.jpg
Guarde fehbg con Ctrl + O.
Cambie los permisos a fehbg con Chmod:
sudo chmod +x fehbg
Luego, mueva fehbg a / usr / bin
sudo mv fehbg /usr/bin
Para configurar el fondo de pantalla, agregue «fehbg» a su secuencia de comandos de inicio automático, en rc.lua. Consulte la sección Aplicaciones de inicio de este artículo para obtener instrucciones. Cuando se agrega el script fehbg, AwesomeWM configurará automáticamente el fondo de pantalla cuando el usuario inicie sesión.
Para editar el fondo de pantalla que establece Feh, simplemente abra una terminal y edite / usr / bin / fehbg con nano.
Conclusión
De todos los administradores de ventanas de mosaico en Linux, AwesomeWM es candidato para el más versátil. Esto se debe a que trae lo mejor de ambos mundos. Permite que los ventiladores de mosaico satisfagan sus necesidades al proporcionar varios diseños de mosaico, así como ventanas flotantes (como entornos de escritorio tradicionales) y una bandeja de sistema funcional.
Aunque cualquier configuración avanzada probablemente signifique programar en LUA, no dejes que eso te asuste. Los excelentes valores predeterminados y la gran funcionalidad lo compensan con creces. Si está buscando comenzar a usar administradores de ventanas en mosaico, pruebe AwesomeWM.