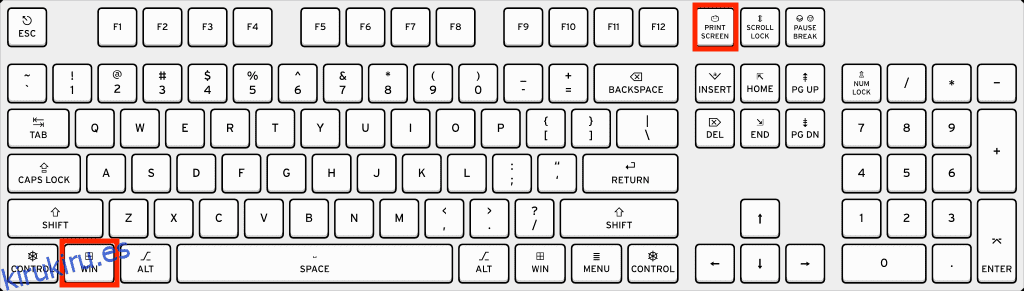Descubrir cómo tomar una captura de pantalla en un sistema Windows puede ser complicado, especialmente si no eres experto en tecnología.
El hecho de que haya tantas formas de tomar una captura de pantalla solo aumenta la confusión porque ahora no está seguro de cuál es el mejor método que puede usar. Sin embargo, siempre hay dos caras en una moneda, por lo que tener múltiples formas de realizar una tarea específica puede beneficiarlo.
En esta publicación, te mostraré algunas de mis formas favoritas de tomar capturas de pantalla en Windows. Todos ellos son simples y no toman más de un segundo o dos.
Si prefiere ver un tutorial paso a paso del proceso, aquí hay un video rápido:
Tabla de contenido
Capturar toda la pantalla
Comenzando con el método más simple, puede presionar la tecla Windows y la tecla Imprimir pantalla en su teclado para capturar toda su pantalla.
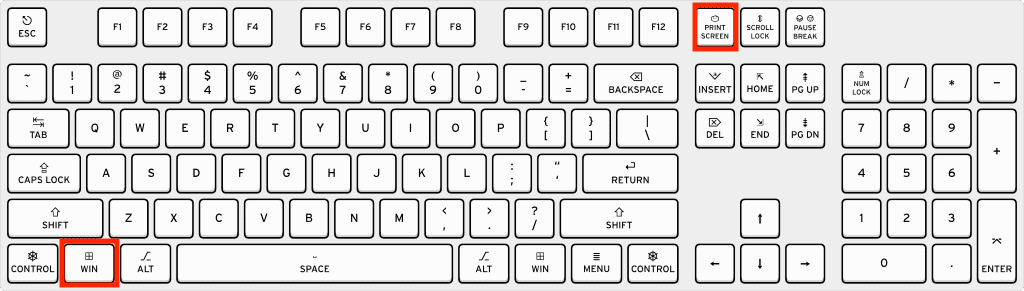
Al presionar esta combinación de teclas, instantáneamente se tomará una captura de pantalla; puede encontrarlo en la carpeta Imágenes > Capturas de pantalla.
Lea también: Problemas comunes de Windows 11 y sus soluciones
De Snip & Sketch
Si prefiere tener más control sobre cómo quiere que se capturen sus capturas de pantalla, puede utilizar la aplicación Snip & Sketch. Simplemente presione Windows Key + Shift + S en su teclado para abrirlo.
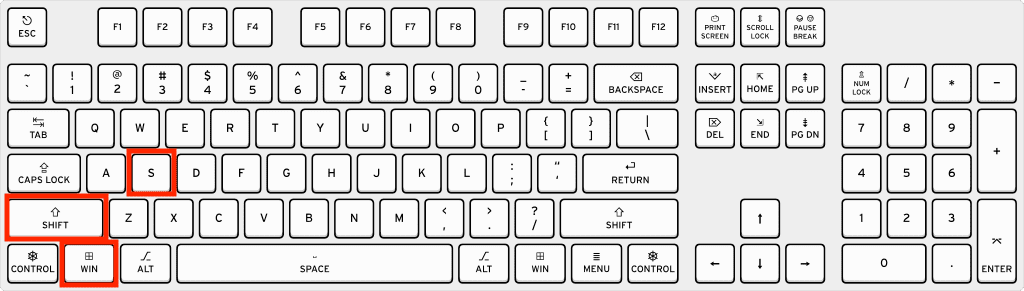
Debería ver aparecer un menú en su pantalla.
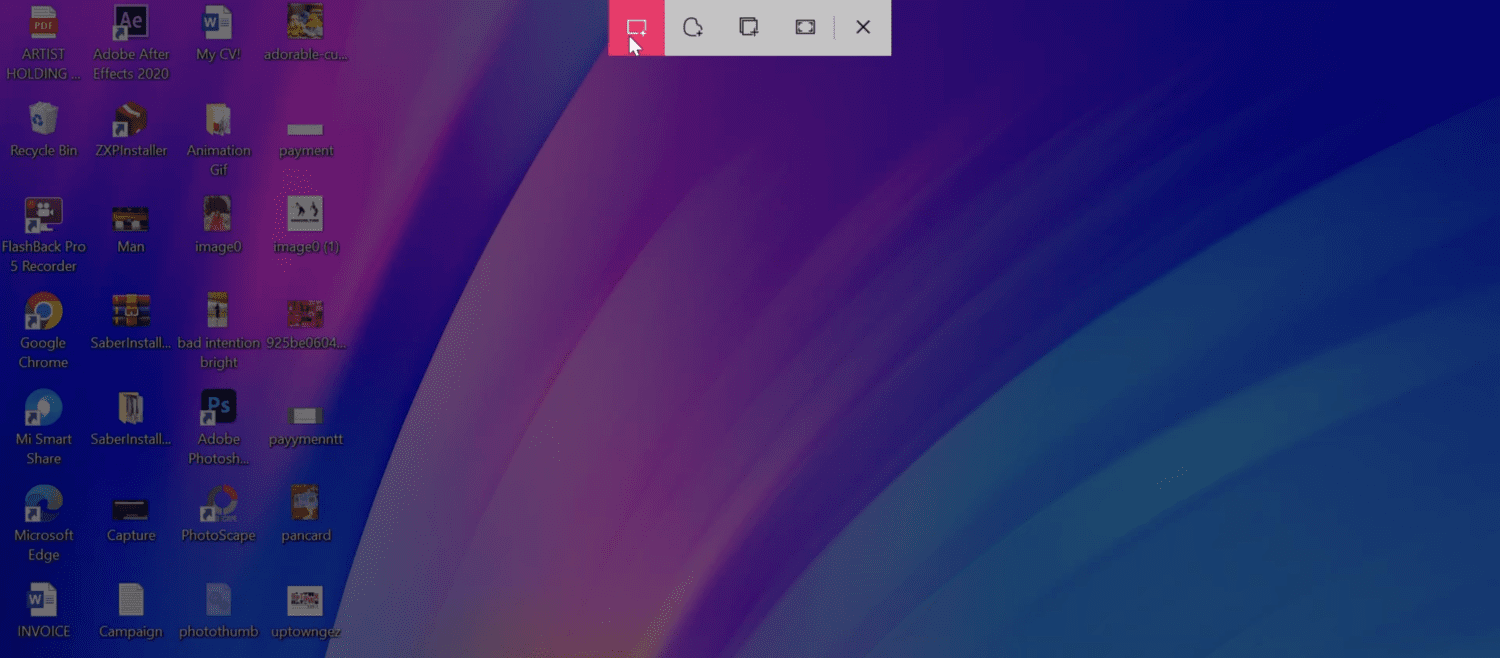
Desde aquí, puede capturar utilizando una proporción rectangular, una proporción de forma libre, una ventana específica o la pantalla completa. Al hacer clic en cualquiera de ellos, se activa instantáneamente ese modo, lo que le permite cortar.
La herramienta de recorte es increíblemente útil cuando desea capturar una parte específica de la pantalla rápidamente y anotar también. Ha existido desde la época de Windows Vista y sigue siendo un activo muy útil para el sistema operativo.
Puede encontrar la herramienta de recorte buscándola en el menú Inicio/Windows.
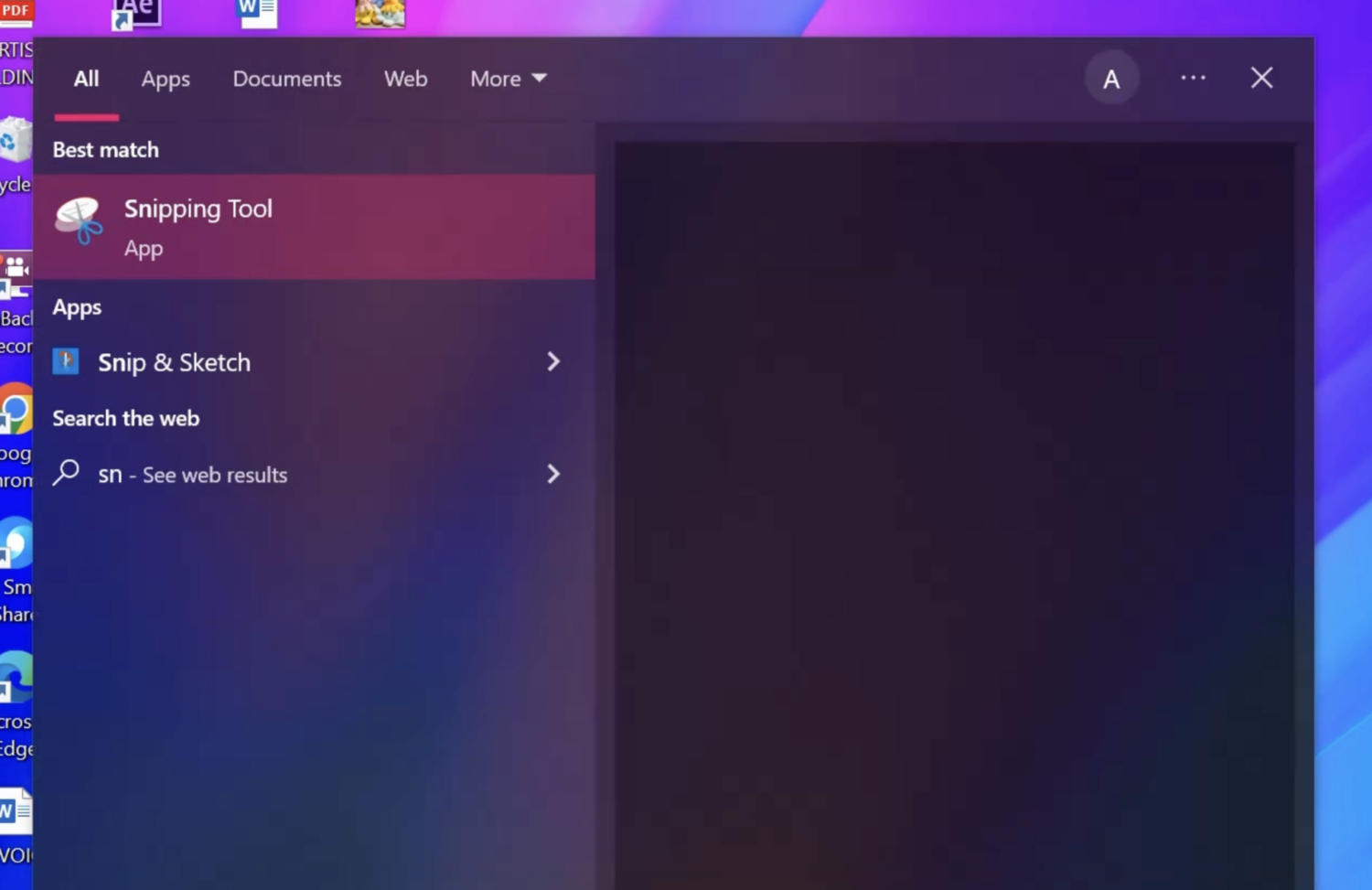
Debería ver aparecer esta pequeña ventana que tiene varias opciones.
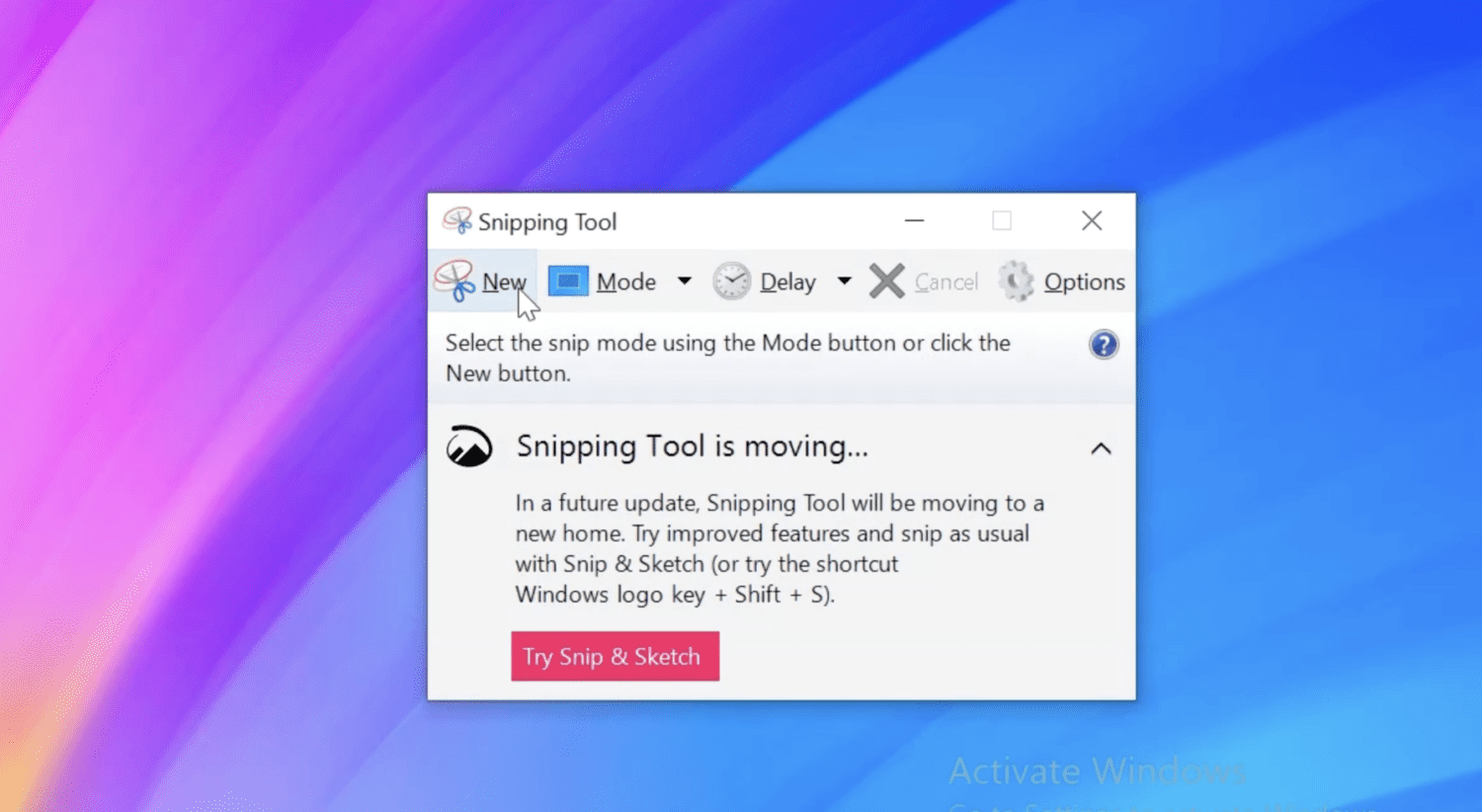
Hacer clic en Nuevo le permite capturar una nueva captura de pantalla. Puede cambiar el modo si desea cambiar la relación de captura. Finalmente, puede configurar un retraso, que es solo el temporizador.
Después de capturar la captura de pantalla, puede guardarla en cualquier carpeta de destino en su computadora. Para descartar la captura de pantalla y capturar una nueva, haga clic en Nuevo nuevamente para comenzar de nuevo.
Desde la barra de juegos
La aplicación Xbox Game Bar en Windows es un complemento maravilloso para las personas a las que les gusta grabar su juego o capturar momentos intensos mientras juegan. Puede usarlo incluso si no es para jugar, y tomar una captura de pantalla a través de él es una característica útil.
Comience presionando la tecla de Windows + G en su teclado. Antes de presionarlo, asegúrese de estar en la ventana activa de la que desea tomar una captura de pantalla.
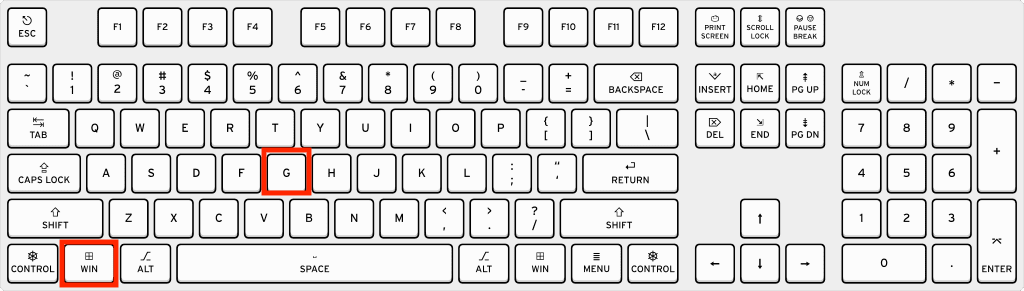
Verá aparecer un montón de controles y opciones en pantalla.
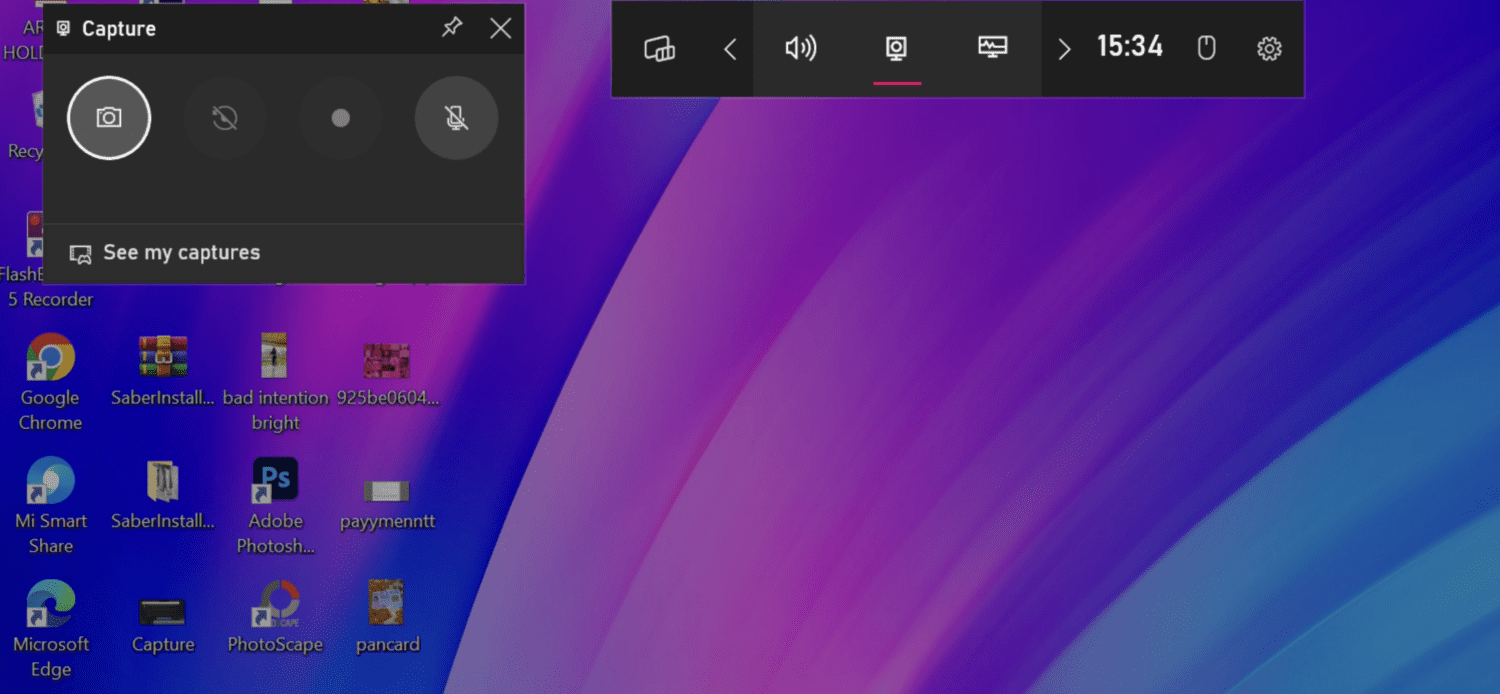
Todo lo que necesita hacer es hacer clic en el icono de la cámara, que capturará toda la pantalla de la ventana activa.
Si desea más opciones de personalización para sus capturas de pantalla, como dibujar o anotar, le recomiendo usar una herramienta de terceros dedicada a este propósito.
Hay muchas herramientas de este tipo, pero estas son algunas de mis mejores opciones.
#1. Snagit
TechSmith tiene una variedad de herramientas valiosas y Snagit es una de ellas. Es una poderosa herramienta para capturar capturas de pantalla y grabar su pantalla. Su interfaz intuitiva hace que capturar toda la pantalla o solo una parte específica sea muy fácil.
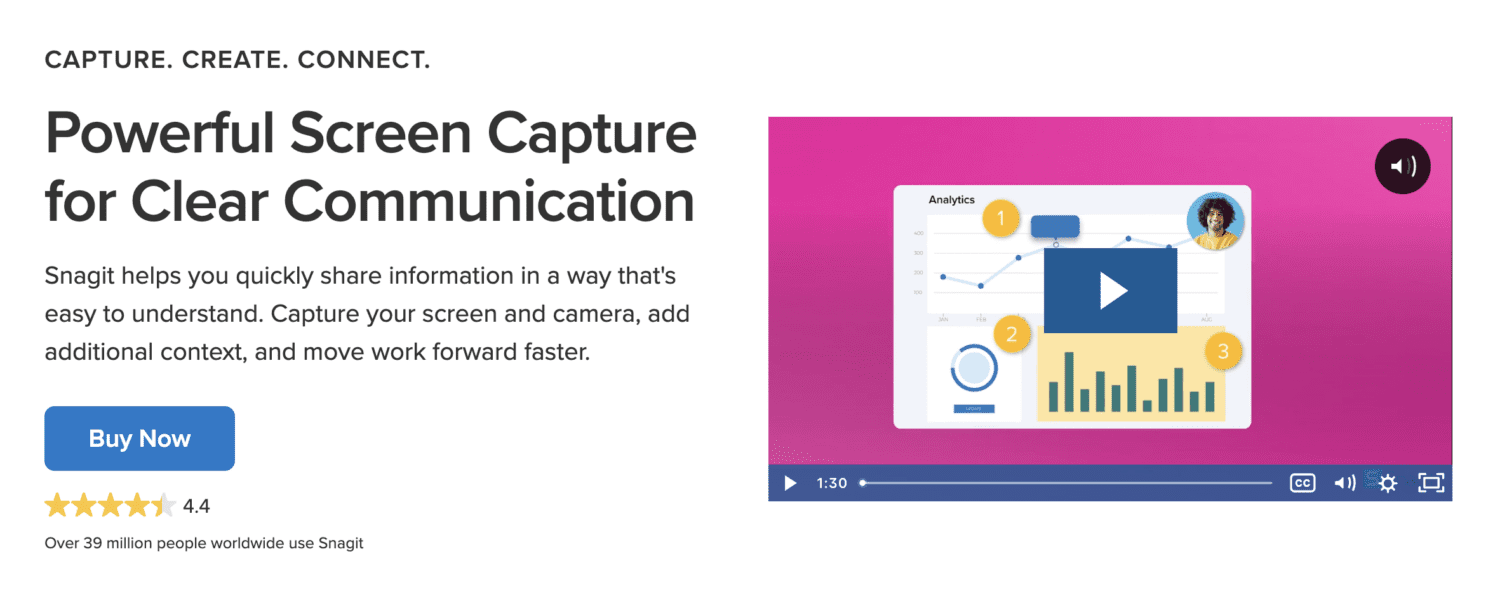
Después de capturar la captura de pantalla, puede marcarlas, agregar anotaciones y realizar varias tareas de edición.
Además de la forma tradicional de tomar capturas de pantalla, te permite capturar tu pantalla de desplazamiento, lo que puede ser muy útil en ciertas situaciones.
Puede compartir capturas de pantalla directamente desde la herramienta con sus amigos y miembros del equipo.
#2. Disparo de luz
Un software muy popular que existe desde hace mucho tiempo, LightShot le permite tomar capturas de pantalla personalizables en cuestión de segundos. De hecho, solo se necesitan dos clics para capturar una captura de pantalla con esta herramienta.
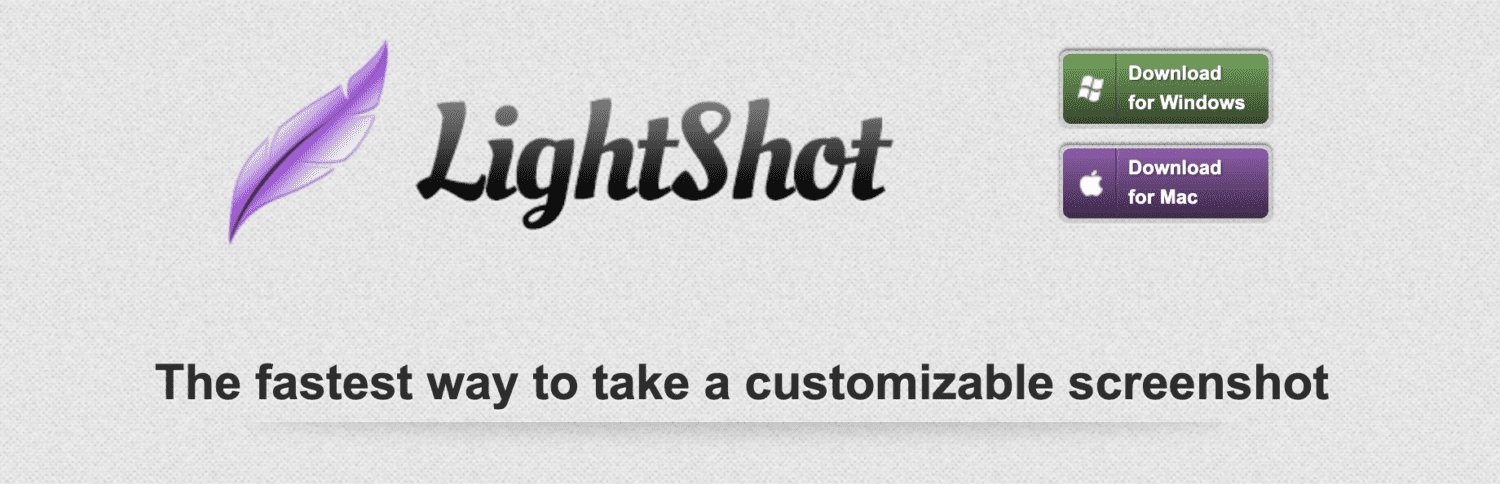
Además de ser fácil de usar, LightShot es conocido por proporcionar un montón de funciones increíbles, como:
- Uso compartido conveniente a través de un enlace
- Opciones de edición durante y después de capturar una captura de pantalla
- Encuentra imágenes similares a tu pantalla al instante
También es importante mencionar que esta es una herramienta liviana, por lo que no presiona su almacenamiento en absoluto.
#3. CompartirX
Completamente gratis y de código abierto, las capacidades de captura de pantalla de ShareX son algo de lo que hablar a pesar de no tener una etiqueta de precio adjunta.
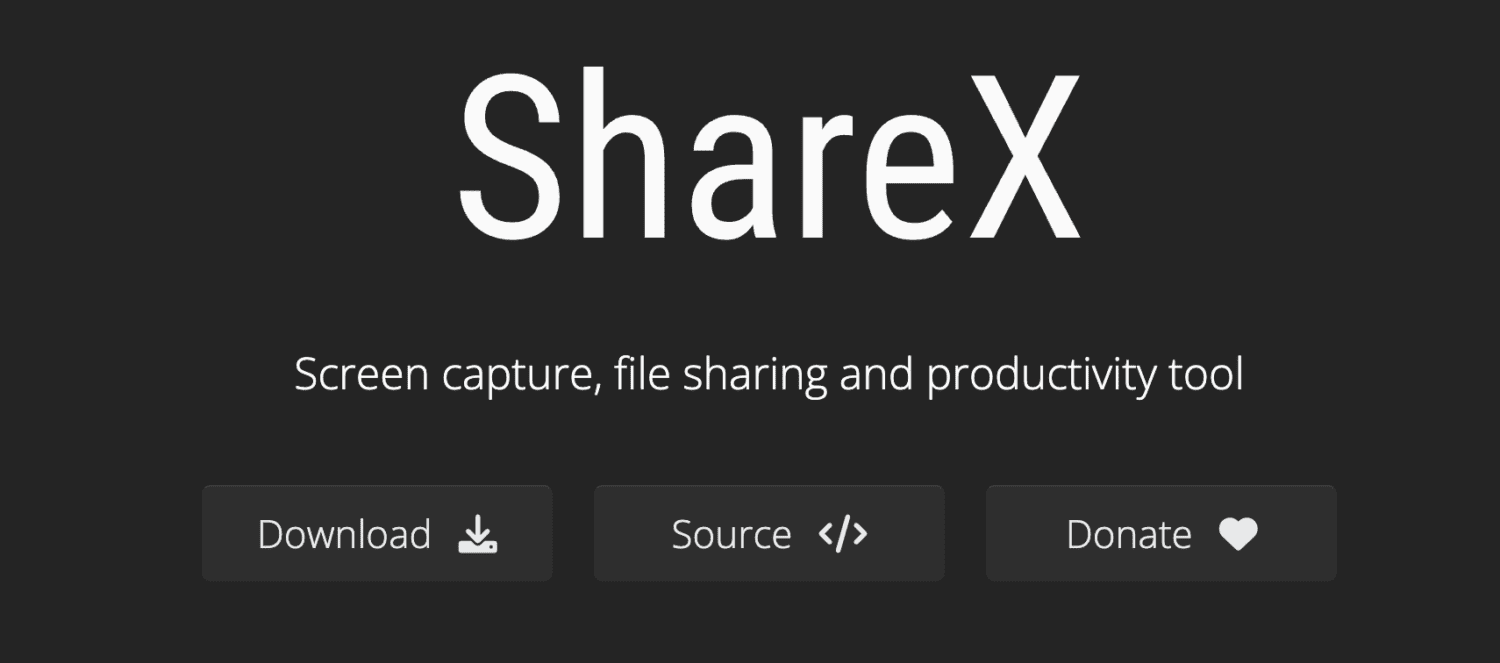
Tiene muchas opciones para tomar una captura de pantalla, que incluyen:
- Pantalla completa
- pantalla de desplazamiento
- Ventana activa
- Región personalizada
- Captura automática
- menú Supervisar
Y no se detiene allí. Después de capturar una captura de pantalla, le permite agregar efectos de imagen, guardarla como un archivo, copiarla en el portapapeles, imprimir la imagen, reconocer texto (OCR) y mucho más.
ShareX es muy liviano y las grandes empresas confían en él.
#4. PantallaPresso
ScreenPresso sabe lo que se necesita para enviar su punto a alguien usando una captura de pantalla, por lo que los desarrolladores crearon esta herramienta definitiva que cubre todo lo relacionado con la captura de pantalla.
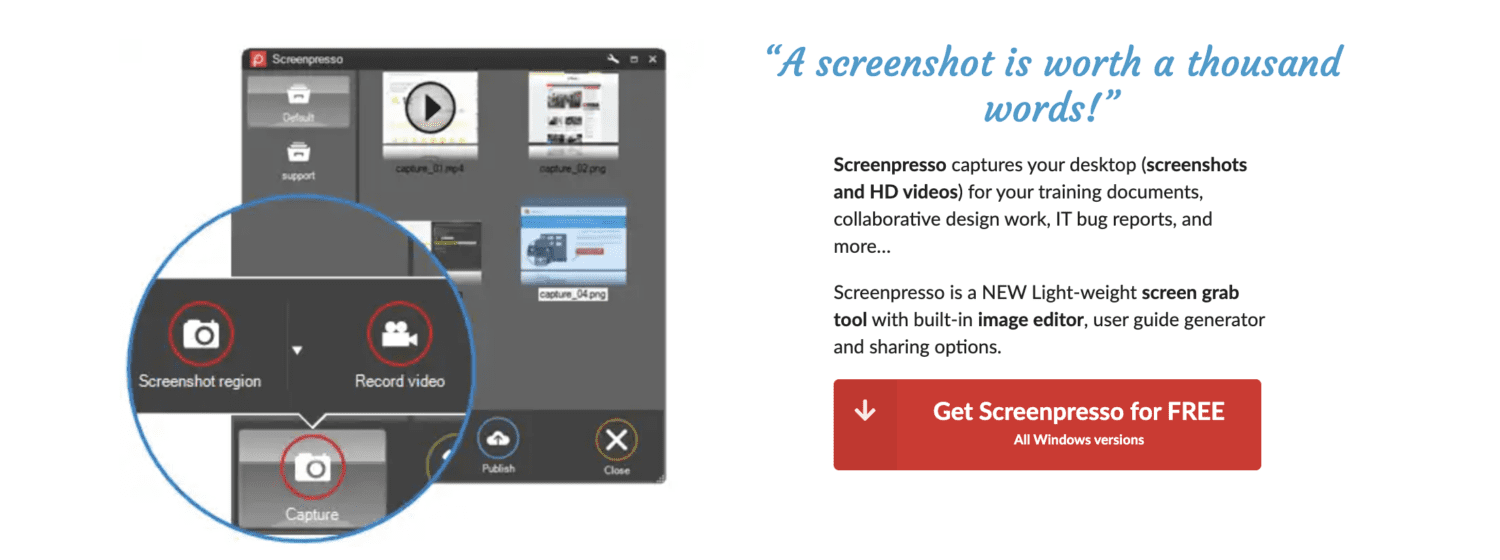
Es liviano, tiene un editor incorporado y tiene múltiples opciones para compartir. También puede utilizar el generador de guías de usuario disponible para su beneficio.
Le permite capturar una parte específica de la pantalla, una ventana específica o la pantalla completa. También puede capturar una ventana de desplazamiento o el cursor del mouse (una característica única).
Si le gusta configurar temporizadores antes de capturar su pantalla, puede usar la función Demora. Con el editor incorporado, puede agregar texto, flechas, burbujas, formas y otros elementos.
Pensamientos finales
Las capturas de pantalla son un elemento esencial de nuestra vida digital, especialmente si eres alguien que comparte mucho contenido instructivo. También es muy útil para solucionar problemas técnicos.
Al utilizar cualquiera de los métodos anteriores, podrá capturar fácilmente su pantalla en Windows, cómo se supone que debe ser tomar capturas de pantalla.
A continuación, aprenda a hacer capturas de pantalla de Netflix en una PC sin una pantalla negra.