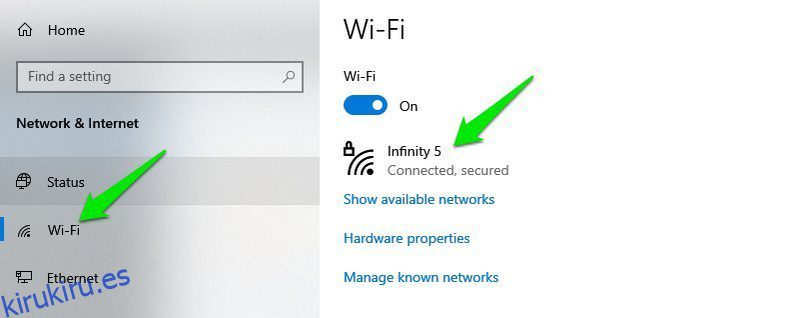Windows tiene una buena cantidad de problemas como otros sistemas operativos. Sin embargo, con la introducción de Windows 10 y sus nuevas funciones; también han surgido muchos problemas nuevos.
Actualicé directamente a Windows 10 desde Windows 7, así que me sorprendió mucho cuando tuve que lidiar con un montón de problemas nuevos que no estaban en Windows 7. Si actualizó a Windows 10 o instaló una nueva copia, debe prepararse. para muchos problemas nuevos que pueden afectar negativamente su experiencia.
Aunque algunos de estos problemas se pueden solucionar con herramientas automáticas de resolución de problemas, muchos requieren seguir pasos manuales. Para ayudarlo a lidiar con tales problemas, voy a enumerar algunos de los problemas comunes de Windows 10 y cómo resolverlos.
Tabla de contenido
#1. Detenga el uso excesivo de datos en segundo plano
Una cosa que noté de inmediato después de la actualización a Windows 10 fue el aumento desconocido en el uso de datos. Estaba usando datos móviles en el punto de acceso, por lo que Windows, de repente, se notó mucho en los datos limitados.
Como Windows 10 evoluciona continuamente, se actualiza con más frecuencia que las versiones anteriores y las actualizaciones principales pueden ser realmente grandes. Sin mencionar que muchas funciones nuevas (como mosaicos) y aplicaciones usan datos en segundo plano para ofrecer actualizaciones en tiempo real.
Si tiene una red con datos limitados o no quiere que Windows use datos en segundo plano que puedan afectar sus aplicaciones y juegos en primer plano, entonces es mejor configurar esa conexión como medida.
En la conexión medida, Windows solo descargará actualizaciones prioritarias y las aplicaciones usarán datos cuando estén en primer plano. Puedes leer Preguntas frecuentes sobre la conexión medida aprender más.
Aquí se explica cómo configurar una red como conexión medida:
Vaya a Configuración desde el menú Inicio y haga clic en Red e Internet.
Aquí haga clic en Wi-Fi en el panel izquierdo y seleccione su red.
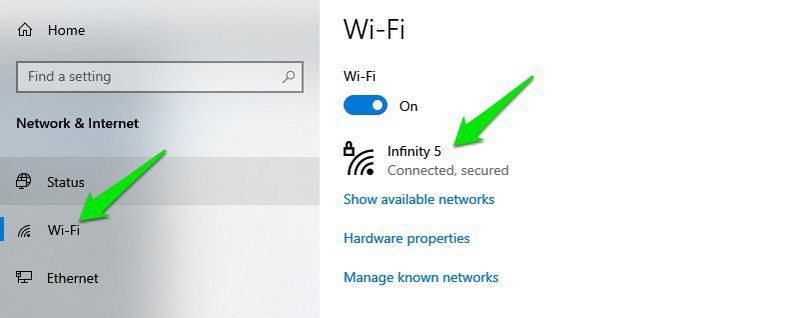
Ahora encienda el botón de alternar debajo de Establecer como conexión medida para habilitarlo.
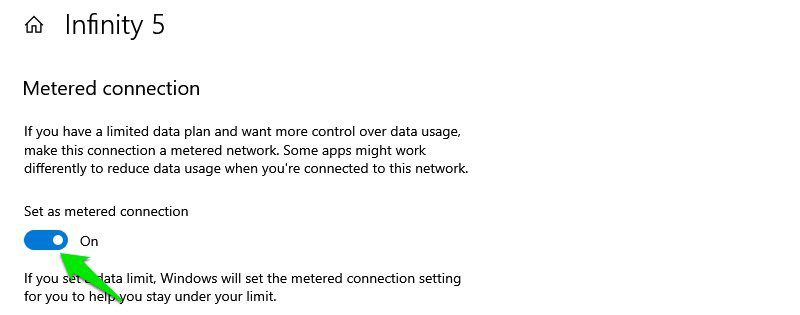
Eso es todo, ahora Windows tratará esta conexión como medida y minimizará el uso de datos en segundo plano. Si te conectas a una conexión diferente, tendrás que volver a realizar los mismos pasos para configurarlo como medido.
#2. Minimizar notificaciones
Usando la configuración de notificación predeterminada, Windows 10 siempre tiene 2 o 3 notificaciones nuevas para usted cada vez que abre la PC (al menos fue así para mí). Y la mayoría de estas notificaciones no son útiles, e incluso molestas si no está utilizando la aplicación/servicio sobre el que está notificando.
Si también le molestan demasiadas notificaciones en Windows 10, debe evitar que las aplicaciones envíen notificaciones.
Para hacerlo, abra el panel de notificaciones y haga clic en Administrar notificaciones en la parte superior.

Si es como yo y no desea ninguna notificación, simplemente desactive el botón de alternar debajo de Obtener notificaciones de aplicaciones y otros remitentes y esto deshabilitará todas las notificaciones.

Si solo desea bloquear las notificaciones de aplicaciones específicas, desplácese hacia abajo y desactive el botón junto a la aplicación/función de la que no desea ver las notificaciones. Esta lista incluye aplicaciones nativas y de terceros.

#3. Acceder al modo seguro
Entrar en modo seguro es necesario para resolver muchos problemas, como problemas con los controladores, corrupción de archivos e infecciones de virus, etc. Sin embargo, los métodos anteriores para acceder al modo seguro no funcionarán en Windows 10.
Especialmente, si está actualizando desde Windows 7, se sorprenderá de que el método habitual de volverse loco con la tecla F8 mientras Windows comienza a abrir el modo seguro no funcionará en Windows 10. En realidad, hay varias formas de acceder Modo seguro en Windows 10, pero voy a mostrar el más fácil.
Mientras esté dentro de Windows 10, vaya a la opción Energía del menú Inicio. Aquí mantenga presionada la tecla Shift y haga clic en Reiniciar.
Esto reiniciará la PC y se abrirá el entorno de recuperación de Windows. Aquí vaya a Solucionar problemas> Opciones avanzadas> Configuración de inicio> Reiniciar.

Su PC se reiniciará nuevamente y luego podrá usar las teclas numéricas para acceder al tipo de modo seguro correcto.
#4. Deshabilitar la optimización de entrega
Usos de Windows 10 Optimización de entrega de actualizaciones de Windows (WUDO) para entregar actualizaciones a las PC. Es un sistema de entrega punto a punto donde Windows puede cargar actualizaciones ya descargadas en su PC a otra PC en Internet o en la misma red. Microsoft agregó esto para ahorrar ancho de banda al usar su red para la entrega en lugar de su propio servidor.
Sin embargo, esto también significa que su red puede usarse en segundo plano y afectar sus aplicaciones y juegos mientras los usa. Debe deshabilitar esta función si nota problemas de red como velocidad de descarga lenta o ping alto.
Vaya a Configuración de Windows 10 y haga clic en Actualización y seguridad.

Ahora haga clic en Optimización de entrega en el panel izquierdo y deshabilite el botón debajo de Permitir descargas desde otras PC.

Esto deshabilitará completamente la Optimización de entrega. Sin embargo, si desea utilizar esta función para actualizar las PC conectadas a su red, puede seleccionar la opción PC en mi red local.
#5. Ocultar la barra de búsqueda
En la versión anterior de Windows, la barra de búsqueda estaba en el menú Inicio o en la pantalla Inicio. Sin embargo, en Windows 10, la barra de búsqueda (también grande) está en la barra de tareas. Esto puede ser bastante problemático para muchas personas, especialmente si le gusta tener íconos de aplicaciones anclados en la barra de tareas.
Afortunadamente, puede ocultar o convertir el cuadro de búsqueda en un ícono para que la barra de tareas sea más limpia. Simplemente haga clic derecho en la barra de tareas y pase el cursor del mouse sobre la opción Buscar. A continuación, puede seleccionar la opción de icono de búsqueda Oculto o Mostrar para deshacerse del cuadro de búsqueda grande.

#6. Deshabilitar aplicaciones en segundo plano
Windows 10 tiene demasiadas aplicaciones nativas que se ejecutan en segundo plano y siguen acaparando recursos incluso si no las usa. Deshabilitarlos es una excelente manera de aumentar el rendimiento del sistema.
Aquí está cómo hacerlo:
Acceda a Configuración desde el menú Inicio y haga clic en Privacidad aquí.

Vaya a la opción de aplicación de fondo en el panel izquierdo y se abrirá una lista de todas las aplicaciones que se ejecutan en segundo plano.
Simplemente apague los que no desea ejecutar en segundo plano. Aunque tenga cuidado de no deshabilitar la aplicación que debe ejecutarse en segundo plano para ofrecer un servicio oportuno, como la aplicación Alarma si la está utilizando para alarmas.

#7. La opción de hibernación no está disponible en el menú de encendido
A favor de la Inicio rápido característica, Windows 10 ha eliminado completamente Hibernate de las opciones de energía del menú Inicio. Debe volver a habilitar esta función para poder hibernar su PC en Windows 10.
Así es cómo:
Debe acceder a las opciones de energía, y la forma más fácil de hacerlo es usar un comando Ejecutar. Presione las teclas Windows+R para abrir el cuadro de diálogo Ejecutar y escriba powercfg.cpl aquí para abrir las opciones de Energía.

Aquí, en el panel izquierdo, haga clic en Elegir lo que hacen los botones de encendido.

En la página siguiente, haga clic en Cambiar la configuración que actualmente no está disponible.

Luego, marque la casilla de verificación junto a la opción Hibernar y guarde los cambios.

Ahora debería poder ver la opción Hibernar en las opciones de energía del menú Inicio.
#8. Problemas para instalar o actualizar las aplicaciones de Microsoft Store
En realidad, este es un problema recurrente en Windows 10, donde las aplicaciones de Microsoft Store dejan de actualizarse o no se instalan en absoluto. Afortunadamente, en la mayoría de los casos, se puede solucionar con el solucionador de problemas automático integrado en Windows 10. Veamos cómo acceder a él y usarlo.
Desde la configuración de Windows 10, haga clic en Actualización y seguridad.

Ahora mueva la sección Solución de problemas en el panel izquierdo y luego haga clic en Solucionador de problemas adicional.

Aquí, desplácese hacia abajo y haga clic en Ejecutar el solucionador de problemas en Aplicaciones de la Tienda Windows.

Esto ejecutará el solucionador de problemas y solucionará automáticamente cualquier problema detectado.
Si eso tampoco ayuda, entonces también puedes restablecer la aplicación de Microsoft Store.
#9. Arreglar archivos DLL faltantes
En realidad, este es un error común en todas las versiones de Windows, y también se encontrará con esto en Windows 10. Los archivos DLL son bibliotecas compartidas que pueden ser utilizadas por una aplicación si están disponibles en su PC. Sin embargo, si a su PC le falta un archivo DLL que se requiere para ejecutar una aplicación específica, entonces esa aplicación no funcionará.
Aunque hay muchas maneras de solucionar este problema, una forma segura que siempre me ha funcionado es descargar manualmente el archivo DLL y colocarlo en la carpeta de la aplicación. También es muy fácil hacerlo, así es como.
Solo visita el sitio web DLL‑files.com y busque el nombre del archivo DLL que falta (consulte la descripción del error). Una vez encontrado, descargue el archivo y colóquelo en el directorio de la aplicación que está dando el error. Esto deberia resolver el problema. Si tiene problemas para instalar, aquí está el Guía de instalación de DLL.
Dos soluciones adicionales 😎
También me gustaría compartir dos soluciones más que en realidad no son problemas, pero la gente preguntaba con frecuencia sobre ellas en los foros.
Active Windows 10 con la clave de Windows 7, 8, 8.1
En el lanzamiento de Windows 10, Microsoft permitió a los usuarios de Windows 7 y 8 actualizar a Windows 10 de forma gratuita. Se suponía que esta oferta duraría solo dos años. Mucha gente piensa que esta oferta ha terminado ya que Microsoft no hizo ningún comentario oficial sobre este asunto.
Sin embargo, aún puede actualizar su PC con Windows 7 u 8 a Windows 10 instalando Windows 10 en ella y luego usando la clave de producto de la versión anterior para activarla. La semana pasada actualicé una vieja PC con Windows 7 a Windows 10 usando la clave de producto escrita en la parte posterior de la CPU.
No estoy seguro de cuánto tiempo permanecerá esta oferta, pero actualmente está funcionando.
Saltar pantalla de bloqueo en Windows 10
La pantalla de bloqueo es muy importante para la seguridad de su PC. Sin embargo, si por alguna razón desea eliminarlo y acceder directamente a la PC, entonces eso es factible. Anteriormente era posible hacerlo en la configuración de Windows, pero ahora tendrás que editar el registro de Windows.
Afortunadamente, puedes usar Inicio de sesión automático herramienta para realizar automáticamente estos cambios en el registro. Solo tendrá que proporcionar la contraseña de inicio de sesión y la herramienta configurará el registro para que inicie sesión automáticamente cuando se inicie la PC.
Pensamientos finales
Estos fueron algunos problemas comunes de Windows 10 que he enfrentado antes y he visto a personas preguntando en los foros. Muchos de los problemas enumerados aquí también ayudan a optimizar su experiencia con Windows, por lo que vale la pena aplicarlos de inmediato en lugar de esperar hasta que puedan afectar negativamente su experiencia, como deshabilitar aplicaciones en segundo plano o configurar la conexión como medida.