Los atajos de teclado pueden tener un impacto enorme en el flujo de trabajo de su Mac. Le permiten realizar tareas simples, como seleccionar, copiar o formatear texto, sin tener que levantar las manos del teclado.
Mejor aún, si no existe un acceso directo para una determinada tarea, puede crear uno personalizado en macOS.
Tabla de contenido
Mover el cursor
Puede usar las teclas de flecha para mover el cursor y presionar Enter para comenzar un nuevo párrafo. Usando las teclas Opción y Comando como modificadores, puede mover el cursor de las siguientes formas:
Opción + Flecha izquierda: al principio de la palabra anterior.
Opción + Flecha derecha: al principio de la siguiente palabra.
Comando + Flecha izquierda: al comienzo de la línea actual.
Comando + Flecha derecha: hasta el final de la línea actual.
Opción + Flecha arriba: al comienzo del párrafo actual.
Opción + Flecha hacia abajo: al final del párrafo actual.
Shift + Enter: inicia una nueva línea en aplicaciones como los editores Mensajes, Slack o WYSIWYG.
También hay disponibles atajos similares en Windows.

Seleccionar texto
Puede hacer clic y arrastrar para resaltar texto, pero es mucho más rápido hacerlo con los siguientes atajos de teclado:
Mayús + Flecha izquierda o derecha: resalta el carácter anterior o siguiente.
Mayús + Flecha arriba o abajo: resalta la línea de texto anterior o siguiente.
Mayús + Comando + Flecha arriba o abajo: resalta todo el texto encima o debajo del cursor.
Mayús + Comando + Flecha izquierda o derecha: resalta todo el texto a la izquierda o derecha del cursor.
Comando + A: selecciona todo el texto.
Copiar y pegar texto
Es posible que sepa cómo copiar y pegar, pero ¿sabe cómo pegar y combinar el estilo? Esto formatea automáticamente el texto pegado para que coincida con el resto del documento. Por ejemplo, si copia texto de una página web en un documento de Word, pegar y hacer coincidir el estilo ignorará el formato web y cambiará el texto a la fuente y el tamaño del documento de texto.
He aquí cómo hacer todo esto usando atajos:
Comando + C: copiar al portapapeles.
Comando + X: Cortar al portapapeles.
Comando + V: pegar desde el portapapeles.
Opción + Comando + Mayús + V: pegar desde el portapapeles y combinar el estilo.
Eliminar texto
Hay más de una forma de eliminar texto en macOS. Incluso puede replicar el comportamiento de la tecla Suprimir en Windows.
Utilice cualquiera de los siguientes atajos:
Eliminar: elimina el carácter anterior.
Opción + Eliminar: Elimina la palabra anterior.
Función + Eliminar: Elimina el siguiente carácter (como la tecla Eliminar en Windows).
Función + Opción + Eliminar: Elimina la siguiente palabra.
Comando + Eliminar: Elimina la línea a la izquierda del cursor.
Mayús + Comando + Eliminar: Elimina la línea a la derecha del cursor.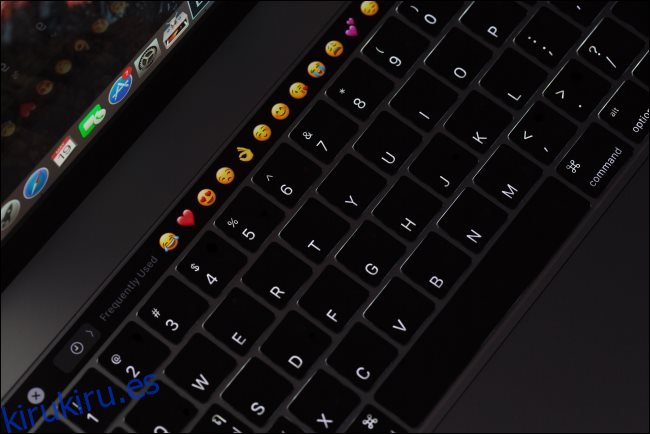
Dar formato al texto
También puede combinar accesos directos de formato con aquellos para el movimiento del cursor y la selección de texto. Esto significa que no tendrá que quitar las manos del teclado para hacer lo siguiente:
Comando + B: texto seleccionado en negrita
Comando + I: poner en cursiva el texto seleccionado
Comando + U: subrayar el texto seleccionado
Comando + K: crea un hipervínculo a partir del texto seleccionado (solo algunas aplicaciones).
Opción + Comando + C: copiar estilo, como formato de texto (solo algunas aplicaciones).
Opción + Comando + V: Pegar estilo, como formato de texto (solo algunas aplicaciones).
Otras funciones comunes
Las aplicaciones en las que utiliza estos atajos, como procesadores de texto y aplicaciones de notas, también tienden a compartir los siguientes atajos comunes:
Función + Flecha hacia arriba o hacia abajo: página hacia arriba o hacia abajo una «página o» pantalla «completa.
Comando + Z: deshace la última acción.
Comando + Mayús + Z: rehacer una acción.
Comando + F: abre el buscador para buscar el documento.
Comando + G: busca la siguiente instancia de algo.
Opción + Comando + G: busca la instancia anterior de algo.
Comando + S: guarda el archivo actual.
Comando + O: abre un archivo.
Comando + P: imprime el documento actual.
Comando + N: abre un nuevo documento.
Comando + T: abre una nueva pestaña (funciona en navegadores, Apple Notes, Pages y más).
Cómo crear sus propios atajos de teclado
Además de esta lista exhaustiva de útiles atajos de edición de texto, también puede crear los suyos propios. Puede especificarlos para que funcionen en todo el sistema o restringirlos a aplicaciones específicas.
Esto funciona usando las etiquetas enumeradas en la barra de menú en la parte superior de la pantalla. Deberá encontrar el nombre exacto de la función que aparece en la barra de menú de la aplicación, independientemente de si se encuentra en Archivo, Editar, Ver u otra sección.
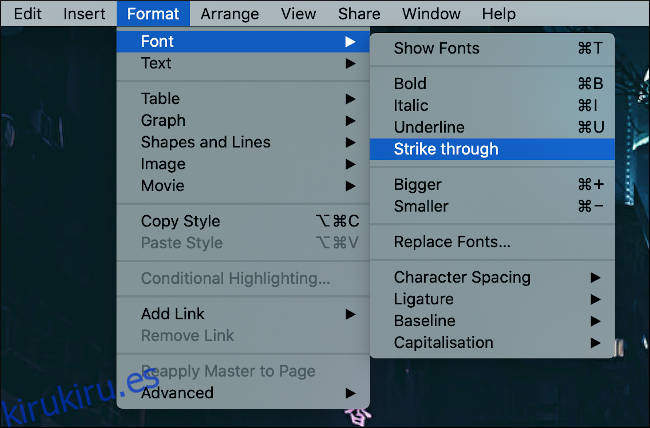 Menú de fuentes. width = ”650 ″ height =” 428 ″ onload = ”pagespeed.lazyLoadImages.loadIfVisibleAndMaybeBeacon (esto);” onerror = ”this.onerror = null; pagespeed.lazyLoadImages.loadIfVisibleAndMaybeBeacon (esto);”>
Menú de fuentes. width = ”650 ″ height =” 428 ″ onload = ”pagespeed.lazyLoadImages.loadIfVisibleAndMaybeBeacon (esto);” onerror = ”this.onerror = null; pagespeed.lazyLoadImages.loadIfVisibleAndMaybeBeacon (esto);”>
Para demostrarlo, usaremos Pages. El procesador de texto de Apple no tiene un atajo de teclado para formatear texto con el estilo Tachado, así que crearemos uno. Para comenzar, diríjase a Preferencias del sistema> Teclado y luego haga clic en la pestaña «Accesos directos».
A continuación, haga clic en «Accesos directos a aplicaciones» y luego haga clic en el signo más (+) para agregar una nueva regla. Aquí, podemos hacer clic en la flecha desplegable en el campo «Aplicación» y seleccionar la aplicación que queremos (Páginas). Esto limitará el acceso directo solo a esta aplicación.
Si desea crear un acceso directo universal, seleccione «Todas las aplicaciones».
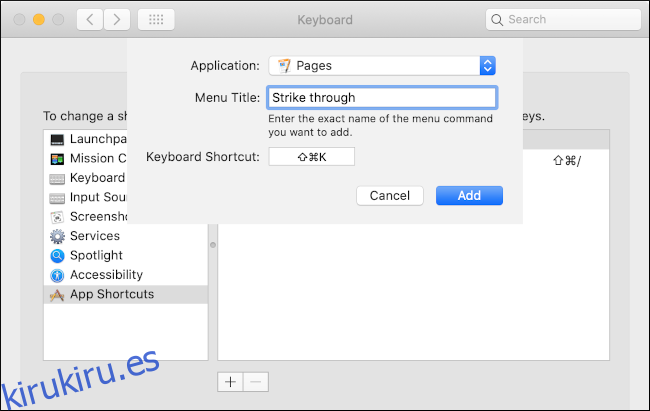
En el campo «Título del menú», debe escribir el nombre exacto de la función. Para nuestro ejemplo, escribimos «Tachado» tal como aparece en Formato> Fuente en la barra de menú Páginas.
Seleccione el campo «Método abreviado de teclado» y luego mantenga presionada la combinación de teclas que desea usar para esta tarea. Para nuestro ejemplo, elegimos Comando + Mayús + K, pero puede usar cualquier combinación que aún no exista.
Ahora es el momento de probar tu atajo. Si no funciona o realiza la acción incorrecta, es posible que haya activado un acceso directo existente. Recuerde, puede usar las teclas Función (Fn), Control, Comando, Opción y Mayús como modificadores, por lo que nunca debería quedarse sin posibilidades.
Recuerda usarlos
Si hace un esfuerzo por usar atajos de teclado, pronto se convertirán en algo natural. Estarás editando texto más rápido que nunca, sin siquiera darte cuenta de qué teclas estás presionando. ¡La memoria muscular es muy útil!
Si eres un fanático de la eficiencia, es imprescindible crear atajos para llenar los vacíos en las aplicaciones que usas regularmente. Asegúrese de marcar este artículo (que es Command + D en la mayoría de los navegadores) para que pueda usarlo como referencia. También puede dirigirse a Preferencias del sistema> Teclado> Accesos directos para ver una lista de los accesos directos personalizados que haya creado.
Los métodos abreviados de teclado le permiten ser más productivo manteniendo los dedos en el teclado. Asegúrese de consultar las otras formas en que puede hacer que el tiempo que pasa en su Mac sea más productivo.
