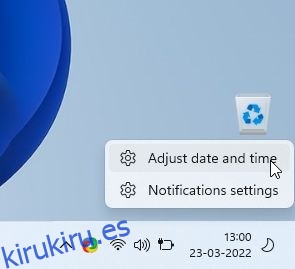La Microsoft Store recientemente renovada es una de las mejores características de Windows 11. Ahora alberga programas Win32 populares como VLC, WinZip, OBS Studio (para grabación de pantalla en Windows 11), iCloud, etc., lo que lo convierte en una forma viable de descargar y instalar programas Habiendo dicho eso, varios usuarios se quejan de que Microsoft Store a menudo falla y no funciona en Windows 11. De hecho, algunos informan que Microsoft Store ni siquiera se abre después de reiniciarlo. Entonces, para ayudarlo a solucionar todos los problemas, hemos compilado una lista de 8 métodos diferentes para solucionar el problema de Microsoft Store que no funciona en Windows 11. En esa nota, profundicemos.
Tabla de contenido
Reparar Microsoft Store que no funciona en Windows 11 (2022)
Hemos incluido 8 métodos diferentes, que van desde la reparación y el restablecimiento hasta la verificación doble de su región y la configuración de DNS, para reparar Microsoft Store en Windows 11 en este artículo. También hemos agregado pasos para reinstalar Microsoft Store si nada funciona en su PC. Puede ampliar la tabla a continuación y pasar al método de su agrado.
1. Verifique la hora y la fecha
Antes que nada, primero debe verificar que la hora y la fecha sean precisas en su PC. Si la hora y la fecha se configuran incorrectamente, Microsoft Store a veces no se abre en Windows 11. Siga los pasos a continuación y configure la hora y la fecha correctamente.
1. Haga clic derecho en la sección de hora en la barra de tareas de Windows 11 y seleccione la opción «Ajustar fecha y hora».
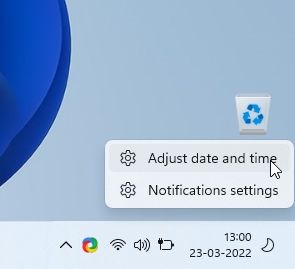
2. A continuación, haga clic en «Sincronizar ahora». Windows 11 sincronizará automáticamente la hora y la fecha según su región.
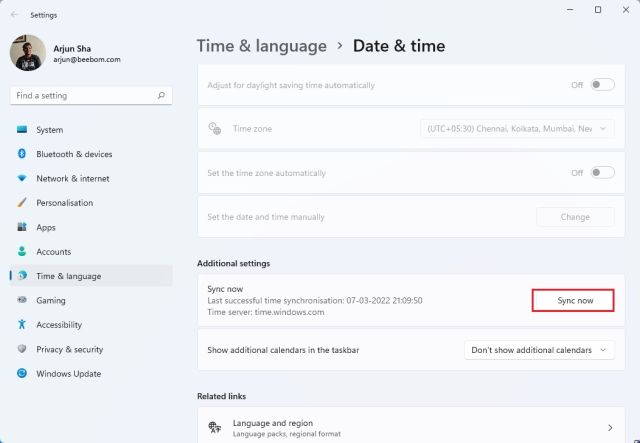
3. También puede desactivar la opción «Establecer la hora automáticamente» y configurar manualmente la fecha y la hora si Windows 11 no puede sincronizar la hora y la fecha. Ahora, reinicie su PC y vea si Microsoft Store está funcionando nuevamente.
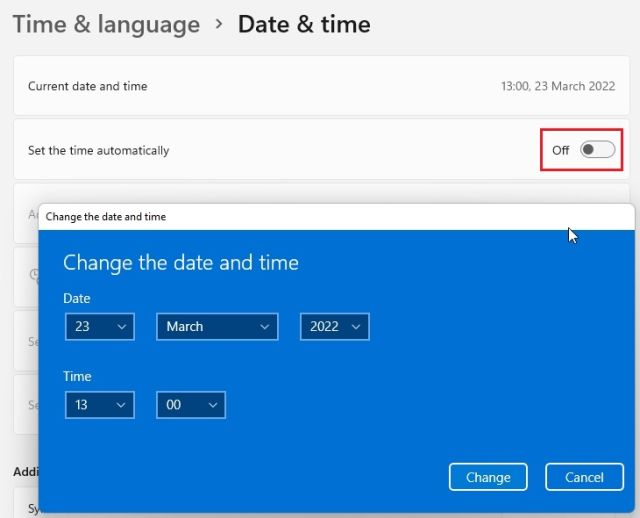
2. Verifique su región
Si Microsoft Store muestra los precios de una región diferente o algunas aplicaciones no están disponibles, es probable que la región de su PC con Windows 11 esté configurada en otro país. Cambiar la región a su ubicación correcta puede arreglar Microsoft Store para usted. Para hacer eso, siga los pasos a continuación:
1. Use el método abreviado de teclado de Windows 11 «Windows + I» para abrir la ventana Configuración. Luego, vaya a «Hora e idioma» en la barra lateral izquierda y seleccione «Idioma y región» en el panel derecho.
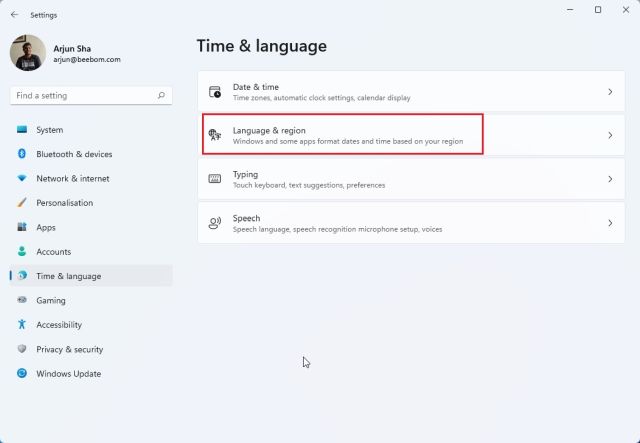
2. Aquí, en la sección «Región», elija su país correcto del menú desplegable «País o región» y reinicie su PC. Ahora, abra Microsoft Store, y debería funcionar perfectamente bien.
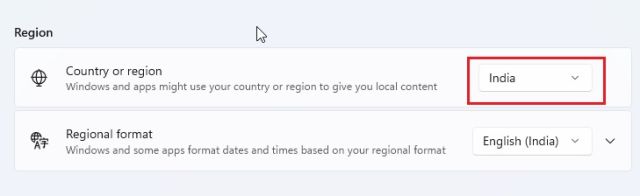
3. Borrar caché y restablecer Microsoft Store
Si Microsoft Store no funciona en su PC con Windows 11, lo mejor que puede hacer es intentar restablecerlo. Puede restablecer la aplicación Microsoft Store con un simple comando. Simplemente siga las instrucciones paso a paso a continuación.
1. Primero, use el método abreviado de teclado de Windows 11 «Windows + R» para abrir el mensaje Ejecutar.
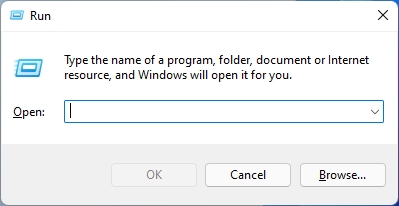
2. luego, escriba wsreset en el campo de texto. Ahora, presione «Ctrl + Shift» y presione Enter para ejecutar el comando con privilegios de administrador. Si recibe un mensaje, haga clic en «Sí».

3. Se abrirá una ventana de CMD. Después de unos segundos, Microsoft Store se abrirá automáticamente. De esta manera, ha restablecido con éxito Microsoft Store y solucionado el problema que podría haber enfrentado antes.

4. Reparar la aplicación de Microsoft Store
En caso de que los métodos anteriores no hayan ayudado a solucionar el problema de que Microsoft no funciona, puede reparar la aplicación desde la configuración de Windows. Aquí está cómo hacerlo.
1. Presione «Windows + I» para abrir la aplicación Configuración. Ahora, navegue a la sección «Aplicaciones» en la barra lateral izquierda y seleccione la opción «Aplicaciones y características» en el panel derecho.
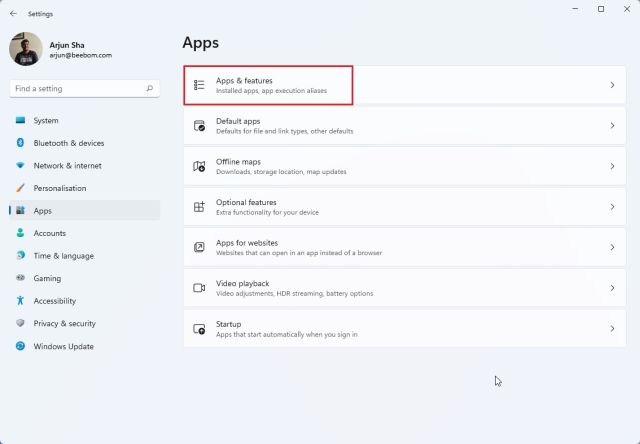
2. A continuación, desplácese hacia abajo y busque la lista de «Microsoft Store». Haga clic en el icono de puntos suspensivos (menú de tres puntos) junto a Microsoft Store y seleccione «Opciones avanzadas».
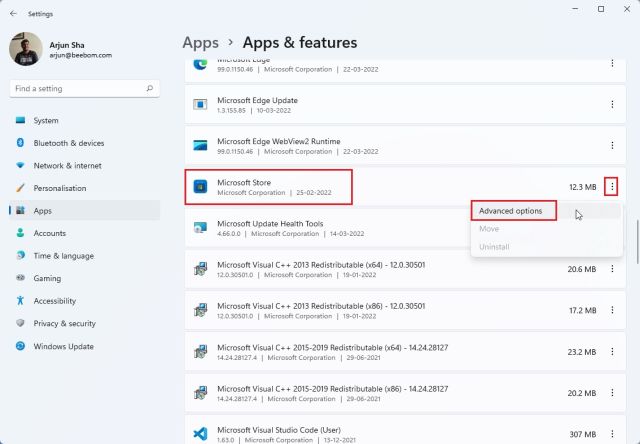
3. Nuevamente, desplácese hacia abajo para encontrar el botón «Reparar» en la página siguiente. Haga clic en él y Windows 11 intentará solucionar los problemas o errores de Microsoft Store.
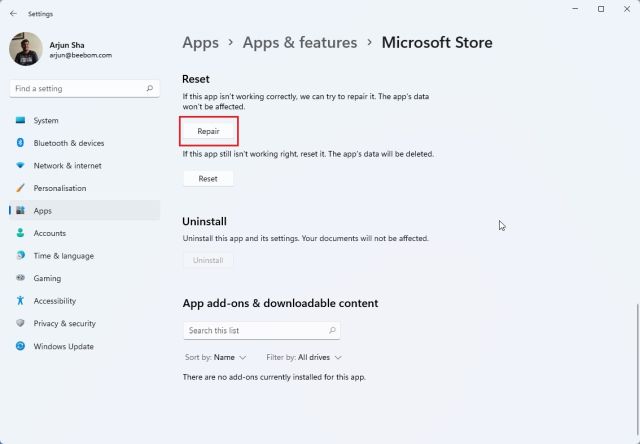
4. Si Microsoft Store aún no funciona en su computadora con Windows 11, haga clic en «Restablecer» también. Ahora, reinicie su PC y vea si el problema se ha resuelto.
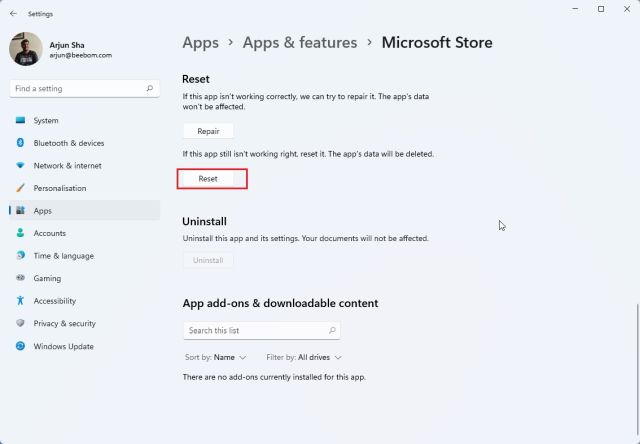
5. Vuelva a instalar la aplicación Microsoft Store
Si Microsoft Store aún no se abre en Windows 11 después de restablecerlo, puede volver a instalar la aplicación con PowerShell (aprende cómo personalizar PowerShell si te gusta). Tenga en cuenta que necesitará una conexión a Internet para reinstalar el paquete de Microsoft Store. Estos son los pasos que debe seguir.
1. Presione la tecla de Windows y busque «Powershell». Ahora, haga clic en «Ejecutar como administrador» en el panel derecho.
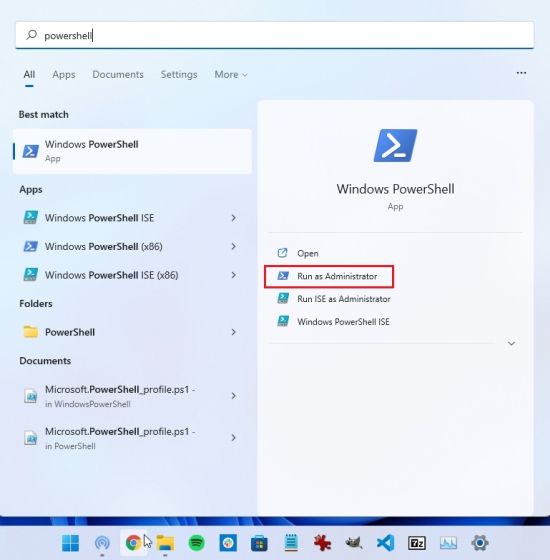
2. A continuación, ejecute el siguiente comando para desinstalar Microsoft Store de Windows 11. No se preocupe, ya que puede instalar la aplicación de la tienda en el siguiente paso.
Get-AppxPackage *windowsstore* | Remove-AppxPackage
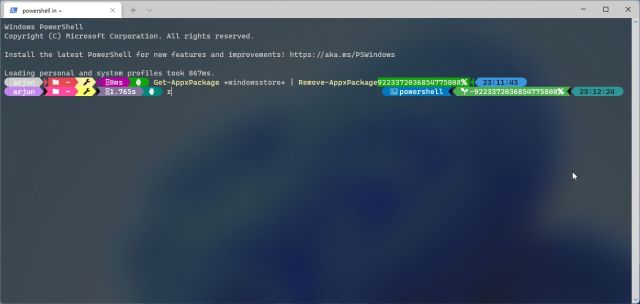
3. Una vez completada la desinstalación, ejecute el siguiente comando para instalar Microsoft Store en Windows 11 nuevamente.
Get-AppXPackage *WindowsStore* -AllUsers | Foreach {Add-AppxPackage -DisableDevelopmentMode -Register "$($_.InstallLocation)AppXManifest.xml"}
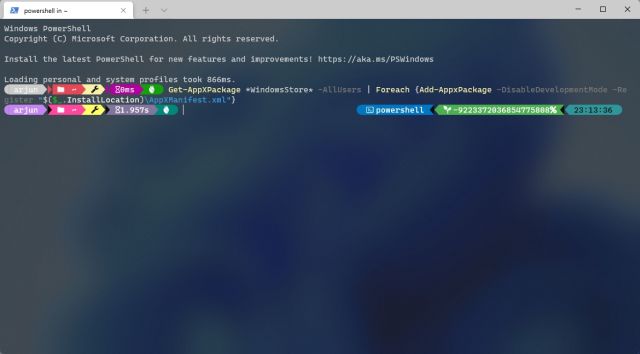
4. Ahora, reinicie su PC y encontrará que Microsoft Store funciona bien en su computadora con Windows 11.

6. Ejecute SFC Scan para corregir errores
Si Microsoft Store aún no funciona o no se carga, puede intentar ejecutar el comando SFC. Este comando le permite verificar los archivos del sistema y verifica las violaciones de integridad en la Protección de recursos de Windows. Como nota al margen, puede obtener información sobre las herramientas SFC y DISM en nuestro artículo vinculado. Dicho esto, así es como puede usar esta herramienta para corregir errores de Microsoft Store en Windows 11:
1. Presione la tecla de Windows y busque «cmd». Ahora, haga clic en «Ejecutar como administrador» en el panel derecho.
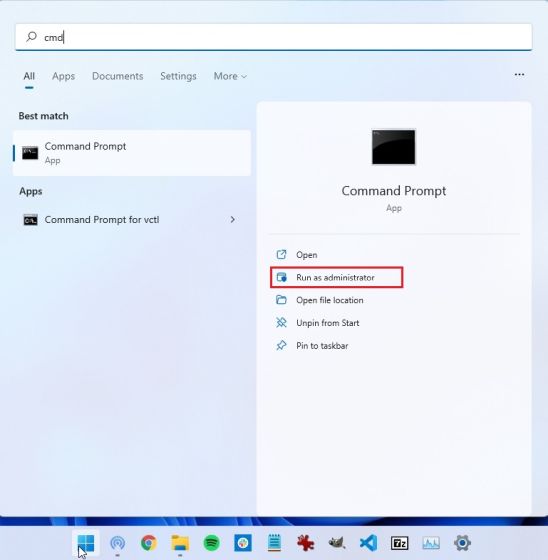
2. En la ventana del símbolo del sistema, ejecute el siguiente comando y presione Entrar. Buscará posibles daños en los archivos del sistema y también los reparará.
sfc /scannow
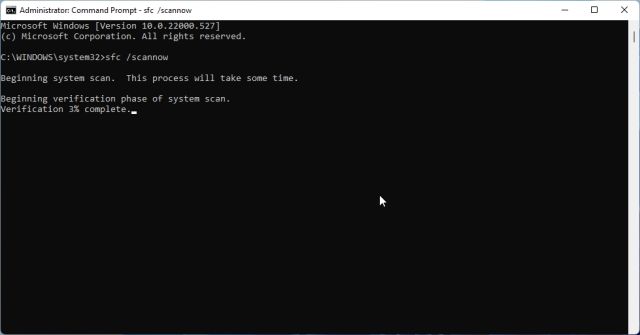
3. Ahora, reinicie su PC y Microsoft Store debería funcionar bien. Ahora podrá buscar aplicaciones, instalar aplicaciones de Android en Windows 11 y más.

7. Ejecute el Solucionador de problemas de aplicaciones de la Tienda Windows
Windows 11 tiene un solucionador de problemas dedicado para arreglar Microsoft Store en caso de que tenga algunos problemas. Puede ejecutarlo desde la aplicación Configuración y Windows 11 solucionará los problemas por usted. Así es como funciona:
1. Presione la tecla de Windows una vez y busque «solucionar problemas». Ahora, abra «Configuración de solución de problemas».
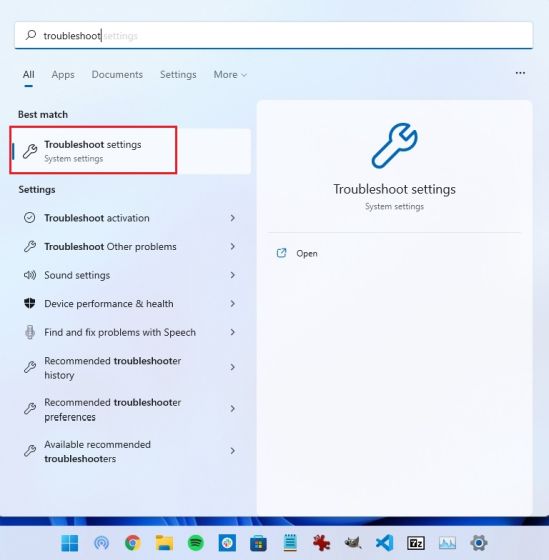
2. Después de eso, haga clic en «Otros solucionadores de problemas» en el panel derecho.
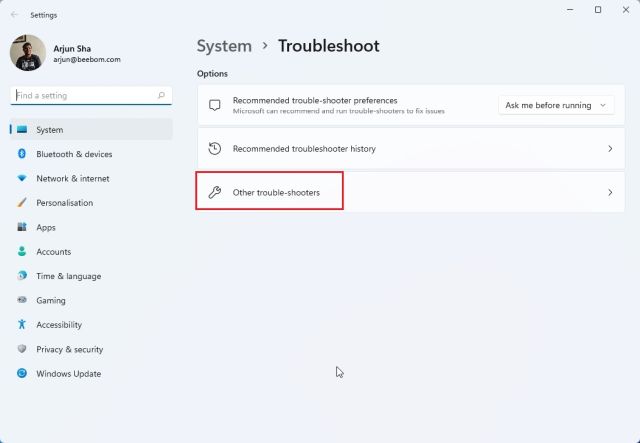
3. Aquí, desplácese hasta la parte inferior y encontrará el solucionador de problemas de «Aplicaciones de la Tienda Windows». Haga clic en el botón «Ejecutar» junto a este solucionador de problemas.
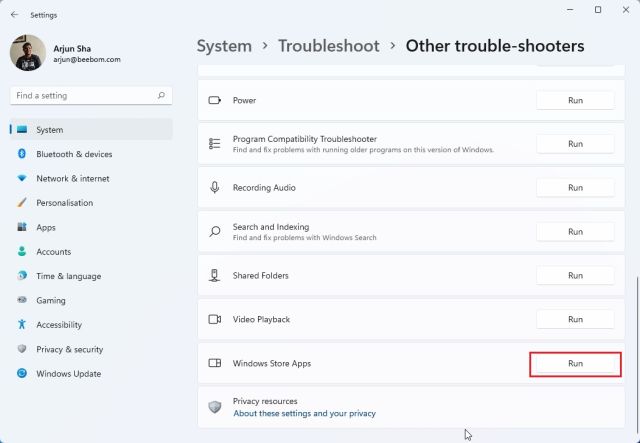
4. Ahora, siga las instrucciones en pantalla y Windows 11 debería poder solucionar cualquier problema de Microsoft Store automáticamente.
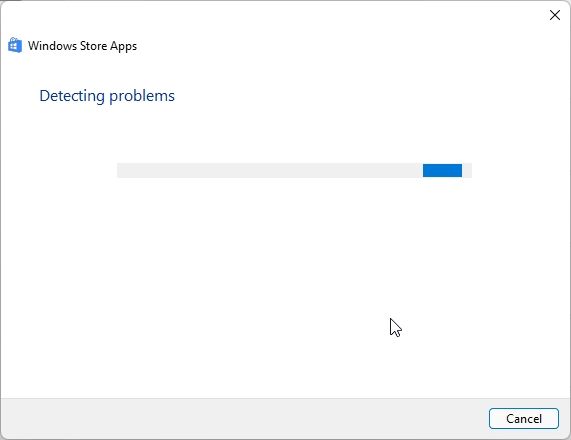
8. Verifique la configuración de DNS y proxy
A veces, Microsoft Store en Windows 11 tampoco se abre debido a una configuración incorrecta de DNS o proxy. Para asegurarse de que estén configurados en los valores correctos, siga los pasos a continuación.
1. Presione «Windows + I» para abrir la aplicación Configuración. Aquí, vaya a «Red e Internet» en la barra lateral izquierda. Luego, abra la configuración de «WiFi» en caso de que esté conectado a una red Wi-Fi o abra la configuración de «Ethernet» si está utilizando una conexión por cable.
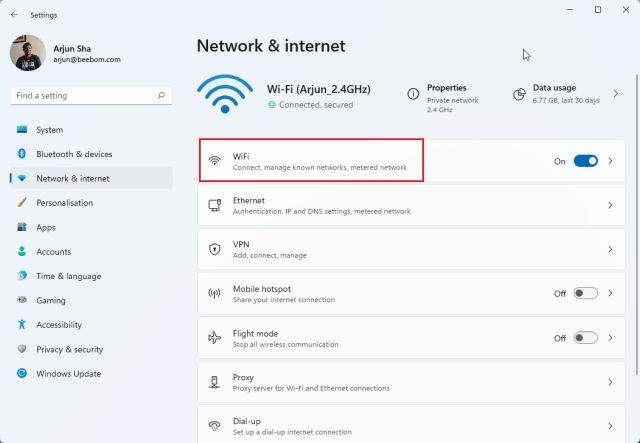
2. En la página siguiente, haga clic en sus propiedades WiFi.
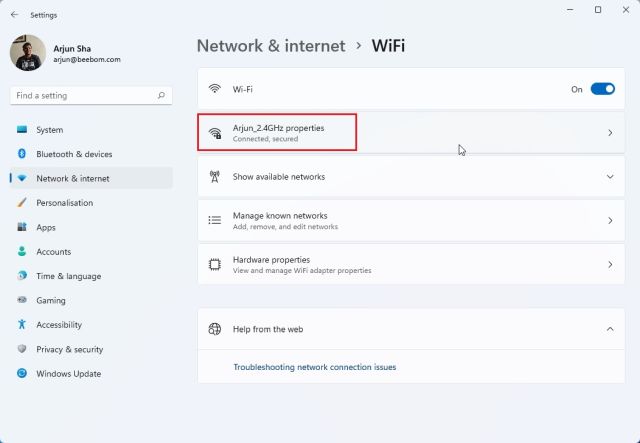
3. Aquí, desplácese hacia abajo y busque la asignación del servidor DNS. Asegúrese de que esté configurado en «Automático (DHCP)».
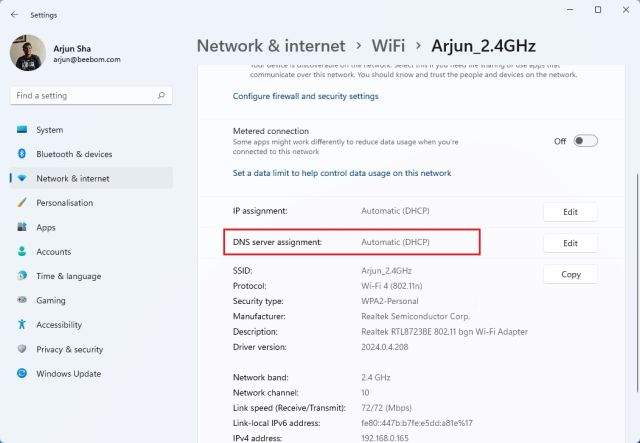
4. Si está configurado en otra cosa, haga clic en «Editar» y seleccione «Automático (DHCP)». Ahora, reinicie su PC y compruebe si Microsoft Store se ha solucionado o no.
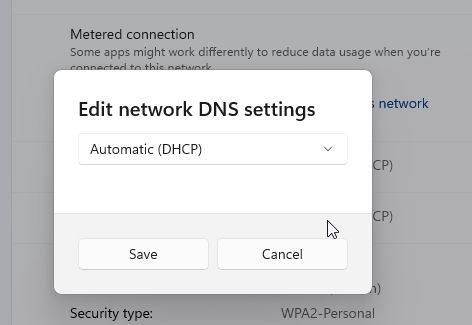
5. También debe asegurarse de que no haya un proxy configurado en su computadora. Para hacer eso, regrese a la sección «Red e Internet» y haga clic en la opción «Proxy» en el panel derecho.
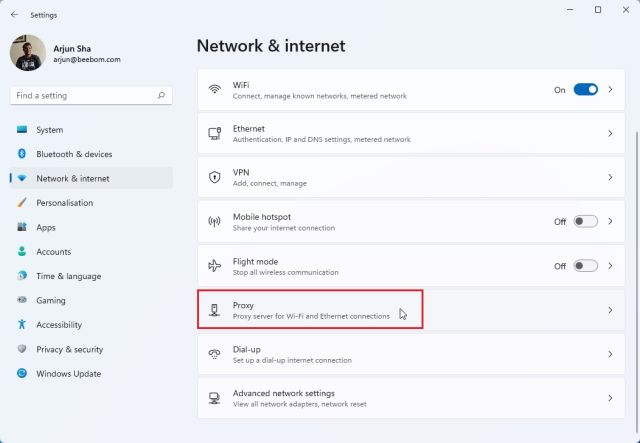
6. Luego, asegúrese de que la opción «Detectar configuraciones automáticamente» esté activada. Además, asegúrese de que la configuración «Usar un servidor proxy» esté desactivada. Ahora, reinicie su computadora con Windows 11, y esta vez, Microsoft Store debería comenzar a funcionar como de costumbre.
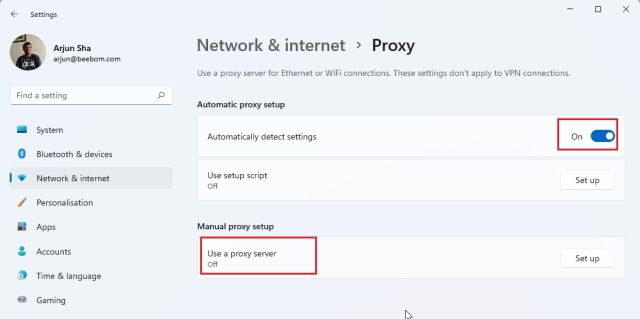
¿Microsoft Store no se abre en Windows 11? ¡Aprende a arreglarlo!
Estas son las ocho mejores formas de solucionar el problema de que Microsoft Store no funciona en Windows 11. Si Microsoft Store no se abre o no instala aplicaciones, no se preocupe. Las soluciones detalladas anteriormente resolverán el problema en su PC con Windows 11 de inmediato. De todos modos, eso es todo de nosotros en esta guía. Si desea obtener información sobre cómo actualizar los controladores en Windows 11 o desea borrar el caché en Windows 11, diríjase a nuestros tutoriales vinculados para obtener instrucciones detalladas. Finalmente, si tiene alguna pregunta, háganoslo saber en la sección de comentarios a continuación.