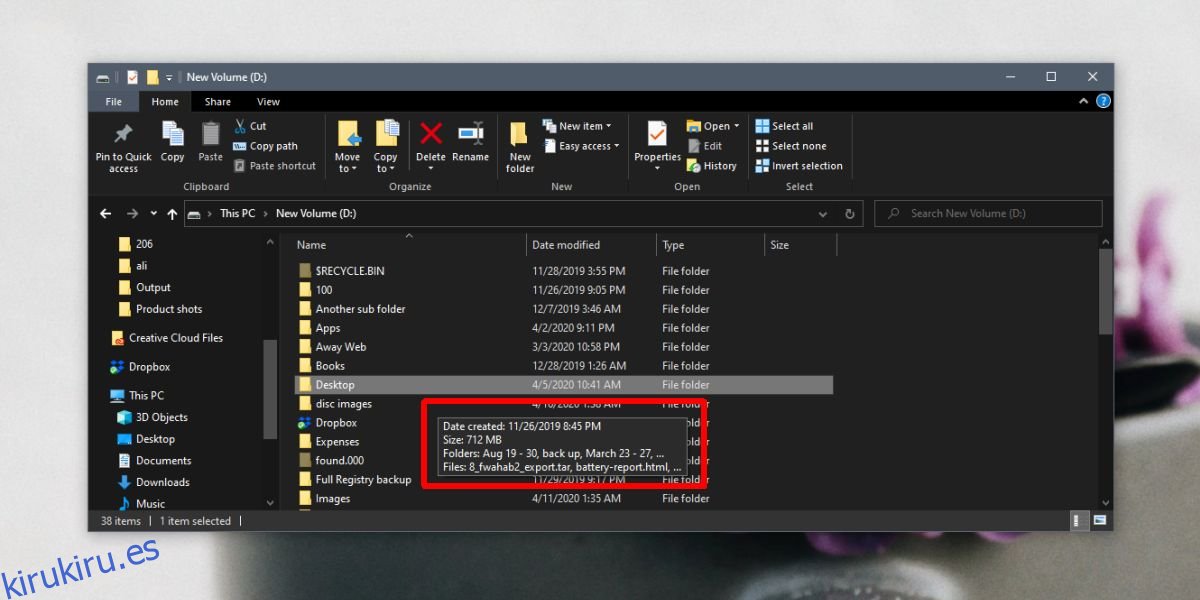Mantener los archivos organizados y optimizar el almacenamiento de su disco significa que debe deshacerse de los archivos que no necesita. Los discos duros se han vuelto grandes; Puede encontrar fácilmente sistemas con unidades de 1 TB, pero los usuarios que ahora se están moviendo a un SSD tienen que arreglárselas con menos espacio de almacenamiento si no tienen un disco duro que lo acompañe. Independientemente de su situación de almacenamiento, debe mantener las carpetas innecesarias fuera de su escritorio. Es una buena idea comenzar con carpetas grandes y moverlas a un almacenamiento externo.
Tabla de contenido
Ver el tamaño de la carpeta en Windows 10
Comience desde la raíz de una unidad y verifique el tamaño de las carpetas allí.
Para mostrar el tamaño de la carpeta en Windows 10, pruebe estos métodos
1. Información sobre herramientas del mouse
Abra el Explorador de archivos.
Seleccione la carpeta cuyo tamaño desea ver.
Espere uno o dos segundos y aparecerá una sugerencia.
La información sobre herramientas le mostrará el tamaño de la carpeta.
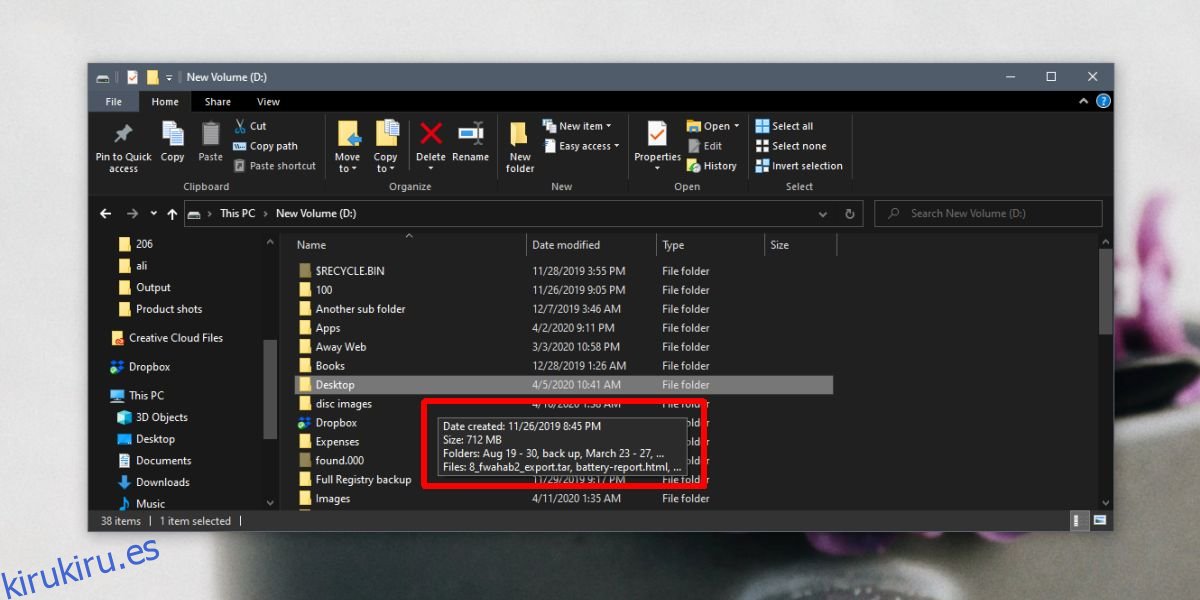
2. Propiedades de la carpeta
Abra el Explorador de archivos y navegue hasta la carpeta cuyo tamaño desea ver.
Haga clic derecho en él y seleccione Propiedades en el menú contextual.
En la pestaña General, marque el campo Tamaño para ver el tamaño de la carpeta.
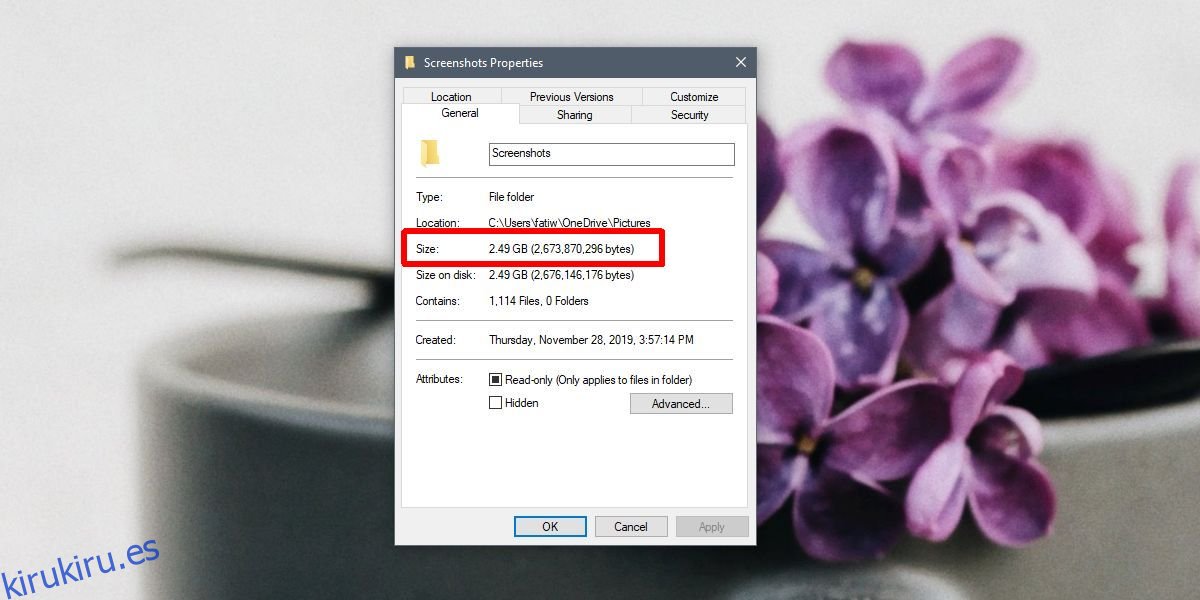
3. Configuración de almacenamiento
Si necesita una vista más holística de cómo se usa el almacenamiento en su PC con Windows 10, la aplicación Configuración tiene una excelente herramienta que le permite visualizar cómo se usa el almacenamiento.
Abra la aplicación Configuración.
Vaya al grupo de configuraciones del Sistema.
Seleccione la pestaña Almacenamiento.
Permita que la pestaña cargue el uso del almacenamiento.
Una vez cargado, haga clic en Mostrar más categorías.
Obtendrá una lista de cómo se usa el almacenamiento en la unidad. Seleccione una categoría para ver las carpetas que se encuentran debajo.
Para unidades que no son de Windows, desplácese un poco más hacia abajo y seleccione ‘Ver almacenamiento en otras unidades’.
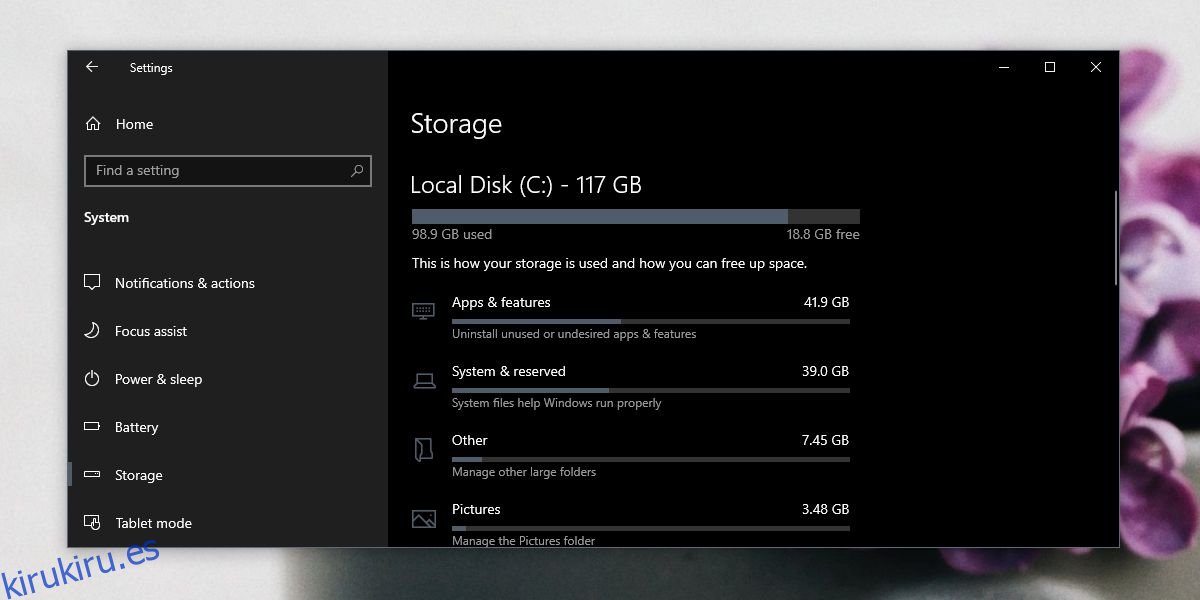
4. TreeSize Gratis
Hay muchas herramientas de terceros que puede usar para ver el tamaño de la carpeta en Windows 10. Es un área donde el sistema operativo generalmente carece, por lo que se han desarrollado muchas herramientas para llenar el vacío.
Instale una aplicación gratuita llamada TreeSize Free desde la tienda de Microsoft.
Ejecute la aplicación y haga clic en el botón Seleccionar directorio.
Elija una carpeta o una unidad para buscar carpetas.
La aplicación le mostrará cada carpeta y su tamaño. Puede ordenar los resultados por tamaño de carpeta.
Expanda cada carpeta y podrá ver el tamaño de las carpetas anidadas debajo de ella.
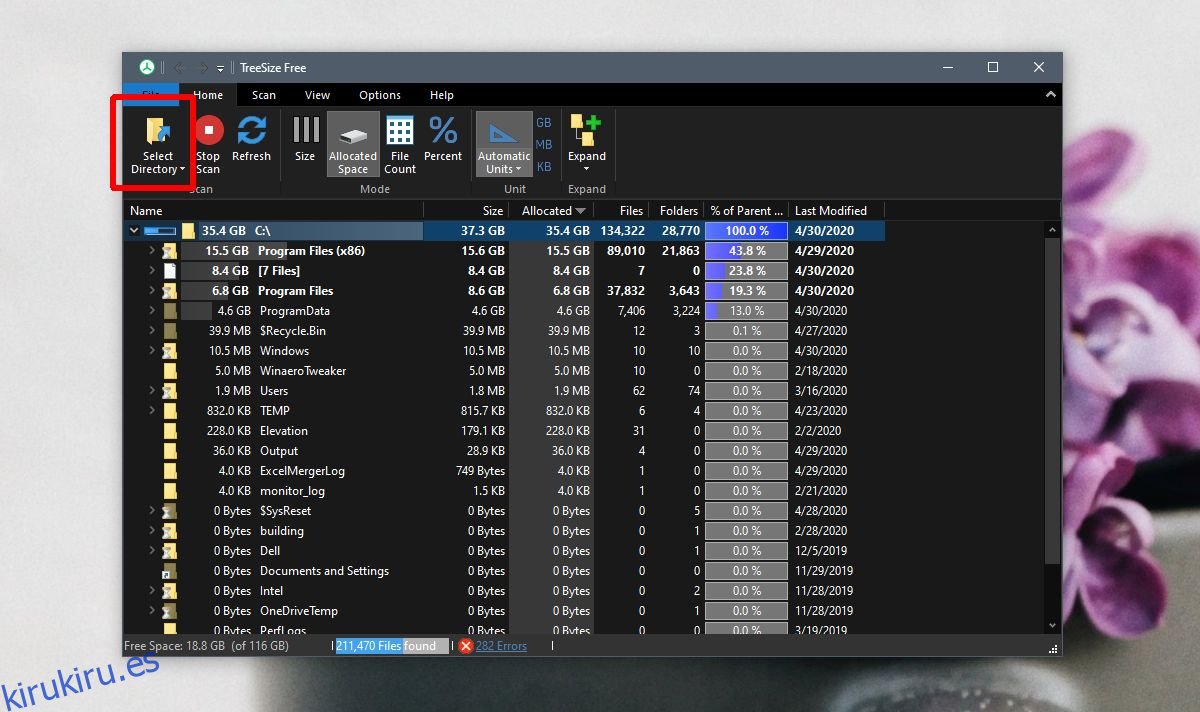
5. Tamaño de carpeta en la búsqueda del Explorador de archivos
Puede utilizar el Explorador de archivos para buscar archivos y carpetas y los resultados se pueden ordenar por tamaño.
Abra el Explorador de archivos y navegue hasta la carpeta en la que desea buscar.
Haga clic dentro de la barra de búsqueda e ingrese un término de búsqueda. Toque Entrar.
Cuando finalice la búsqueda, vaya a la pestaña Herramientas de búsqueda.
Abra el menú desplegable Tamaño y seleccione uno de los ajustes preestablecidos de tamaño para reducir los resultados.
Alternativamente, puede usar el modificador de búsqueda de tamaño: para ingresar un tamaño personalizado, por ejemplo, tamaño: 1 MB. Agréguelo al final del término de búsqueda.
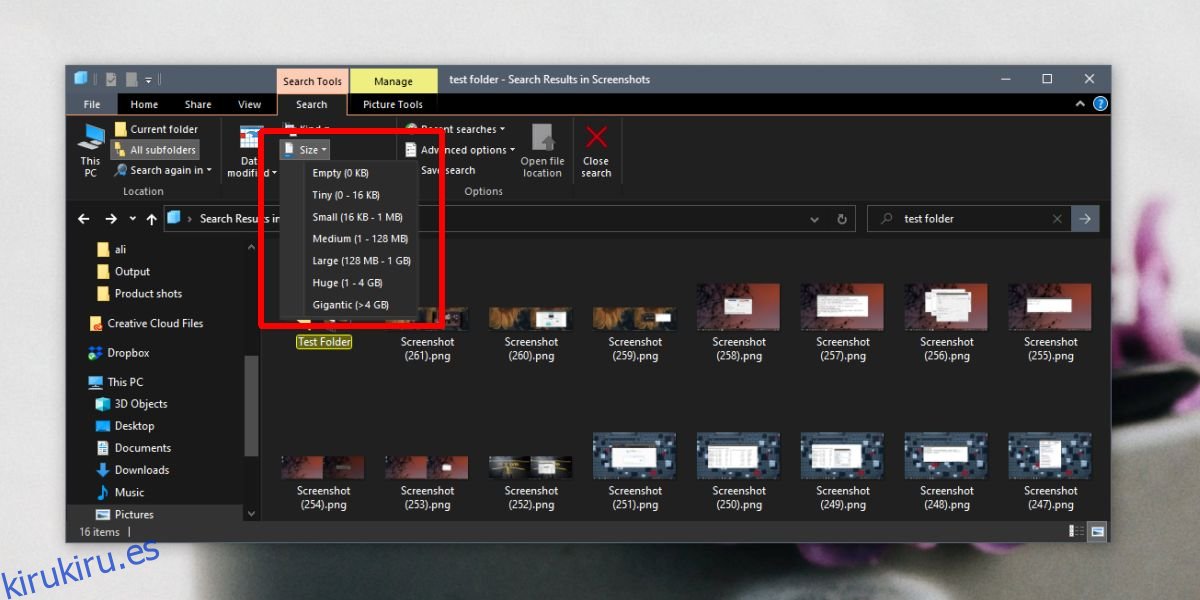
Tamaño de carpeta en el Explorador de archivos
Si configura la vista de carpeta de una carpeta en particular en ‘Detalles’, el Explorador de archivos le agrega una columna Tamaño. Desafortunadamente, esta columna permanece vacía para todas y cada una de las carpetas. Windows 10 y sus muchos predecesores no muestran el tamaño de la carpeta en el Explorador de archivos y no planea hacerlo en el futuro a pesar de que los usuarios han estado solicitando la función.
La razón por la que la función no se extiende a las carpetas es que puede llevar tiempo calcular el tamaño de la carpeta y eso ralentizaría el Explorador de archivos. No es un gran problema para las carpetas más pequeñas que no tienen una estructura de carpetas compleja, pero para las carpetas grandes con muchos archivos y muchas carpetas anidadas debajo, puede convertirse en un problema que Windows quisiera evitar.
Eliminar carpetas innecesarias
Es una buena idea mantener los archivos y carpetas basura fuera de su sistema. Aquí hay algunas formas de hacerlo;
Limpie / vacíe la Papelera de reciclaje con frecuencia.
Habilite Storage Sense desde la aplicación Configuración en Sistema> Almacenamiento.
Elimine los archivos basura y elimine los archivos de actualización de Windows. Puede hacerlo haciendo clic con el botón derecho en la unidad de Windows y seleccionando propiedades. Haga clic en ‘Liberador de espacio en disco’ y elimine todo lo que no sea necesario.
Si toma muchas capturas de pantalla, asegúrese de eliminar las que no necesita porque la carpeta puede crecer bastante con el tiempo.
Verifique carpetas como las creadas por Apple y elimine todo lo que no necesite, por ejemplo, múltiples copias de seguridad para un dispositivo.
Conclusión
Las carpetas, especialmente las generadas por las aplicaciones, pueden salirse de control. Los usuarios pueden ser conscientes de lo grande que se ha vuelto una carpeta que han creado personalmente, pero las creadas por una aplicación como iTunes pueden crecer bastante sin previo aviso. Antes de que se dé cuenta, su unidad se ha puesto roja y su sistema operativo se está retrasando. Por eso es una buena idea controlarlos de vez en cuando.