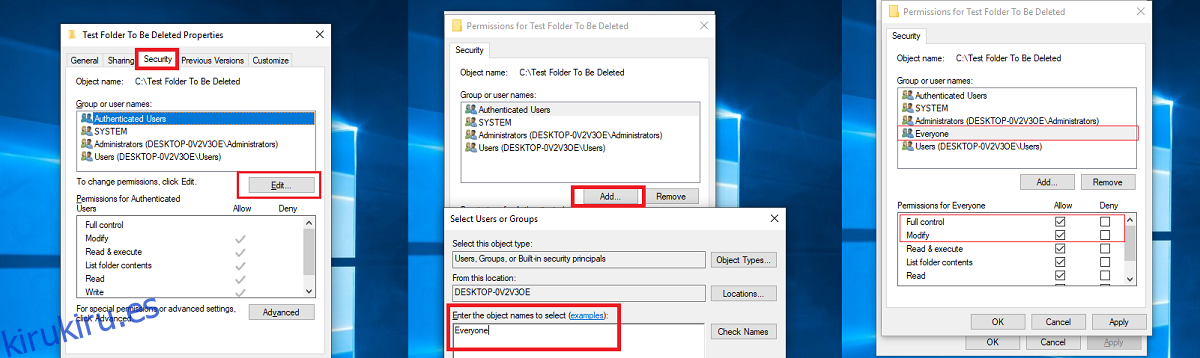Necesita permisos de administrador para eliminar esta carpeta es un problema común de Windows 10. El problema lo enfrentan los usuarios cuando quieren eliminar una carpeta de su computadora. Este error deja a muchos desconcertados ya que son los administradores de la PC porque, por lo general, es su máquina doméstica. Al igual que otros fallos de Windows, este también tiene algunas correcciones. Aquí hay algunas soluciones que puede aplicar para deshacerse de los permisos de administrador para el error de eliminación de carpetas.
Tabla de contenido
Necesita permiso de administrador para eliminar este error de carpeta
Hemos hecho la investigación por usted, así que esto es lo que funciona para resolver este error.
1. Cambiar las propiedades de la carpeta
Vaya a la ubicación de la carpeta en su computadora.
Haga clic con el botón derecho en la carpeta que muestra el error de permiso de administrador requerido y seleccione propiedades.
Haga clic en la pestaña Seguridad que se abre y haga clic en Editar en Nombres de grupos o usuarios.
Ahora haga clic en Agregar y en el campo de texto debajo de «Ingrese los nombres de los objetos para seleccionar el cuadro», escriba todos.
Una vez hecho esto, haga clic en «Comprobar nombres» y presione Aceptar.
En las nuevas ventanas que aparecen después de hacer clic en Aceptar, vaya a Seguridad> Permisos de todos y seleccione la opción Control total.
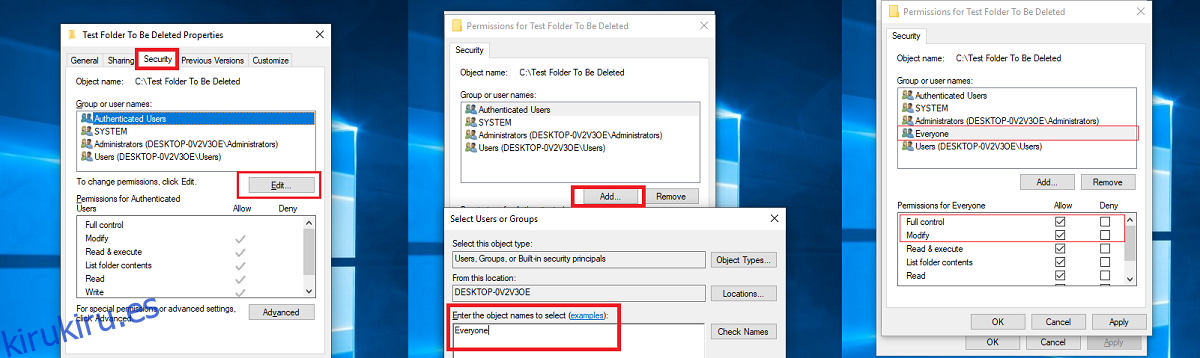
Ahora todos los usuarios, ya sean administradores, TrustedInstaller o un usuario normal, tendrán control total sobre la carpeta y podrán eliminarla.
2. Modificar el control de cuentas de usuario
Hay ocasiones en las que tomar posesión de la carpeta en Windows 10 no resuelve el problema. El error del administrador persiste. En estas circunstancias, utilice el siguiente método:
Abra el Panel de control y vaya a Cuentas de usuario.
Seleccione su cuenta y haga clic en «Cambiar la configuración de control de la cuenta de usuario».
En la ventana Configuración de control de cuentas de usuario, verá un control deslizante con un marcador colocado en No notificarme nunca cuando realice cambios en la configuración de Windows. Mueva el control deslizante hacia abajo hasta la opción No notificar nunca.
Ahora reinicie su computadora y podrá eliminar la carpeta que solicita privilegios de administrador para completar la tarea.
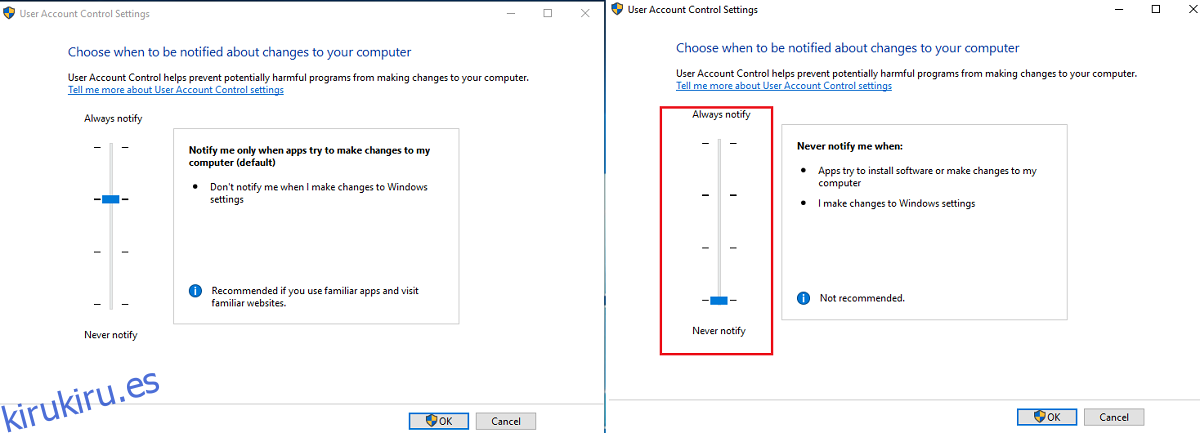
3. Activación de la cuenta de administrador nativo de Windows
Si las dos soluciones proporcionadas anteriormente no le han ayudado a eliminar la carpeta, puede intentar activar la cuenta de administrador nativa. Así es como puede hacer esto:
Abra el símbolo del sistema con derechos de administrador.
En la ventana del símbolo del sistema, ingrese el siguiente comando;
net user administrator /active: yes
Ingrese el siguiente comando y toque Enter.
net user administrator “Password
Ahora reinicia tu computadora. Inicie sesión a través de la cuenta de administrador nativa y elimine la carpeta.
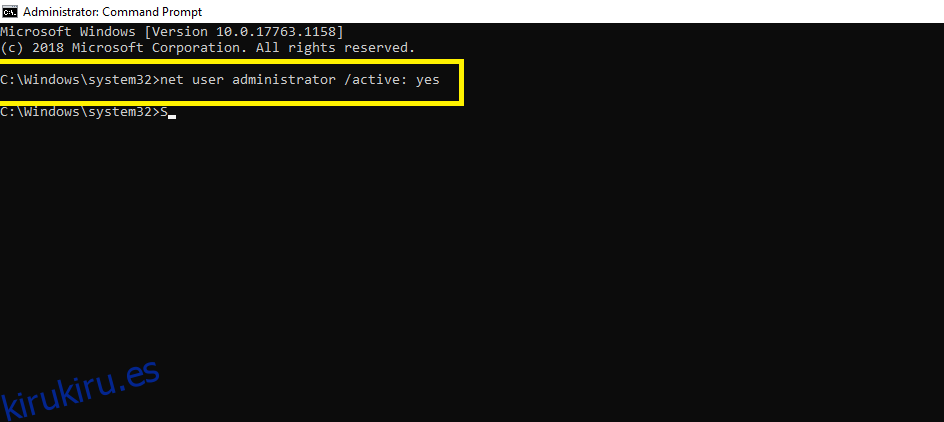
4. Arrancar en modo seguro
En caso de que ninguna de las soluciones le funcione, puede iniciar el modo seguro de Windows y eliminar la carpeta. Así es como puede hacerlo:
Haga clic en el botón Inicio y seleccione Configuración en el panel izquierdo del menú
Haga clic en Actualización y seguridad.
Ahora haga clic en la opción Recuperación en el panel izquierdo de Windows
Haga clic en el botón Reiniciar ahora en la opción Inicio avanzado
Una vez que su computadora se esté reiniciando, presione F4 para ingresar al Modo seguro.
Cuando vea el escritorio con un fondo negro, estará en Modo seguro. Continúe y elimine la carpeta.
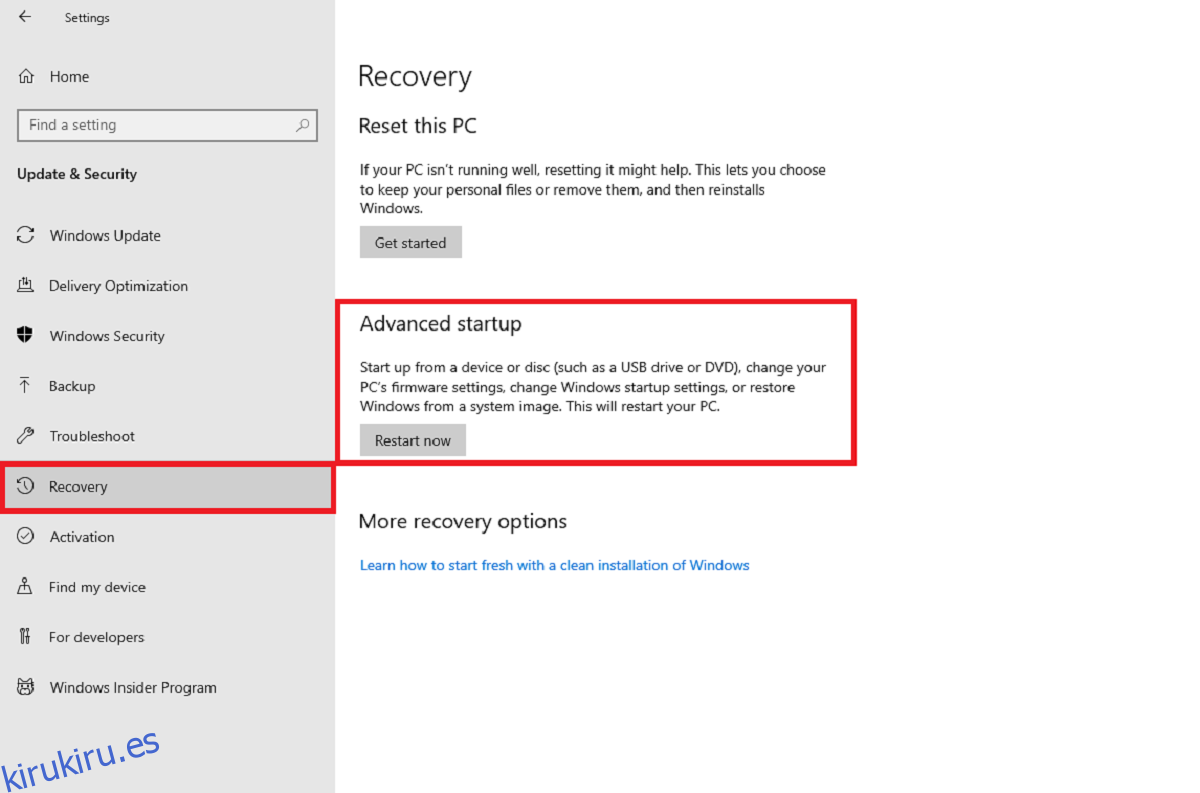
5. Comprobador de archivos de sistema
Esta es una forma poco convencional de corregir el error de administrador al eliminar una carpeta, pero funciona especialmente si la carpeta ha heredado los permisos de una aplicación que se ha instalado o una carpeta que proviene de un sistema diferente.
Abra el símbolo del sistema con derechos de administrador.
Ingrese el siguiente comando
SFC /scannow
Una vez que se completa el escaneo, reinicie el sistema
Después del reinicio, elimine la carpeta.
6. Tome el control a través del archivo Custom.BAT
Puede tomar el control de la carpeta problemática a la fuerza creando un archivo .bat personalizado también funciona para ellos. Así es como lo haces.
Abra el Explorador de archivos y navegue hasta la carpeta que está intentando eliminar.
Cambie el nombre de la carpeta a Directorio bloqueado.
Mueva la carpeta a la raíz de la unidad C, es decir, mueva la carpeta a la unidad C para que NO esté anidada en ninguna otra carpeta.
Cree un siguiente archivo de texto (use el Bloc de notas) en la raíz de la unidad C.
Ingrese lo siguiente en el archivo y guárdelo con la extensión de archivo BAT. Denomine el archivo del_directory.bat.
SET DIRECTORY_NAME="C:Locked_Directory" TAKEDOWN /f %DIRECTORY_NAME% /r /d y ICACLS %DIRECTORY_NAME% /grant administrators:F /t PAUSE
Ejecute el archivo con derechos de administrador y eliminará la carpeta.
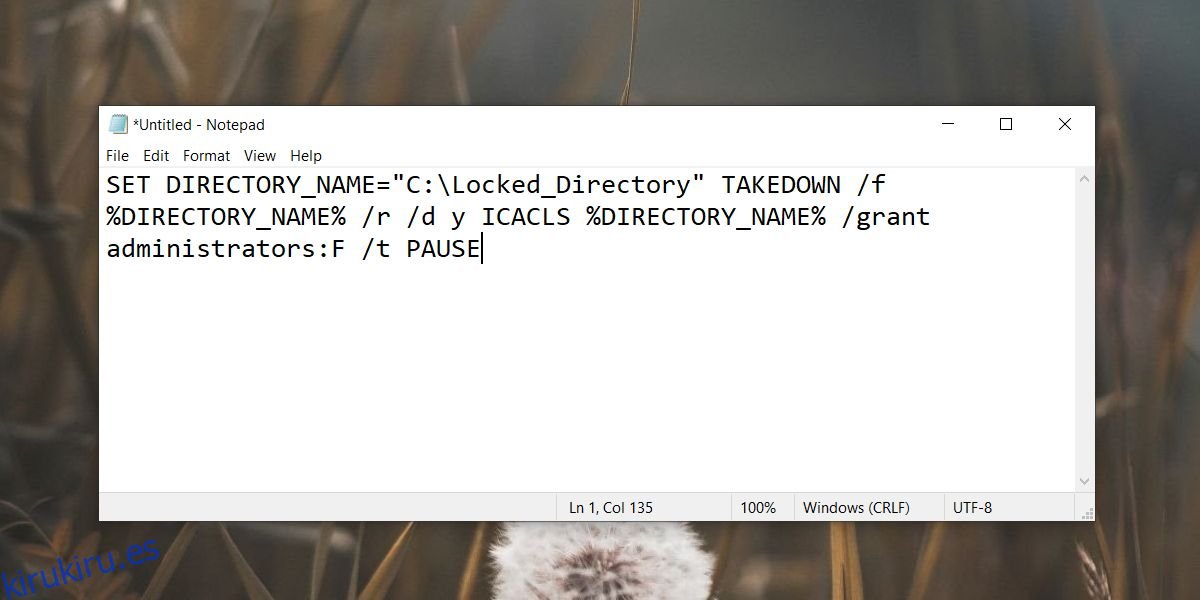
Conclusión
Aparte de estos métodos, existen innumerables herramientas de terceros disponibles que pueden ayudarlo a recuperar el acceso a las carpetas del sistema. Puede intentar usarlos, pero solo como último recurso. No hay nada que esas herramientas puedan hacer que no estén haciendo las correcciones anteriores. También debe tener cierto grado de precaución al eliminar una carpeta que Windows 10 le impide eliminar porque podría ser fundamental para el sistema. Recuperarlo puede ser imposible y es posible que deba reinstalar el sistema operativo para restaurar la estabilidad.