Netflix es uno de los servicios de transmisión más populares que existen y atiende a más de 200 millones de usuarios cada mes. Con su colección de emocionantes películas y programas de televisión, así como múltiples opciones de idioma para el contenido, el gigante de la transmisión se ha labrado un lugar en más de 190 países de todo el mundo. Sin embargo, por muy bueno que sea, hay momentos en los que Netflix empieza a actuar de forma errática. Entonces, si tiene problemas con Netflix, aquí hay 7 formas de solucionar los problemas de ‘Netflix no funciona’ en sus dispositivos.
Tabla de contenido
Solucionar problemas de «Netflix no funciona» (2022)
Netflix está disponible en varias plataformas, como teléfonos inteligentes, Windows, navegadores web, televisores inteligentes, consolas de juegos y más. Por lo tanto, Netflix debe garantizar que sus usuarios en todas las plataformas tengan una experiencia ininterrumpida. La mayoría de los problemas de Netflix ocurren debido a un rendimiento inestable de la aplicación, problemas de Internet o memoria caché dañada. Veamos cómo solucionar estos problemas de Netflix y arreglarlos para siempre.
Guía general de solución de problemas de Netflix
Comencemos con los problemas más comunes que causan un rendimiento inestable en Netflix. Estos problemas suelen ocurrir en navegadores web y aplicaciones de Netflix en teléfonos inteligentes y Windows 11 o Windows 10. Si el problema no proviene de los servidores de Netflix, puede solucionarlo rápidamente siguiendo la guía de solución de problemas.
1. Comprueba si Netflix está caído
En primer lugar, es esencial verificar si el servidor de Netflix funciona correctamente antes de verificar otros problemas. Consulte la página de estado oficial de Netflix (visita), donde la empresa actualiza si hay algún problema con el servicio. Netflix actualiza activamente al usuario si enfrenta algún problema con la administración del servidor. Si todo funciona bien, debería ver la siguiente pantalla cuando visite la página.

Puede que le resulte difícil visitar el sitio web oficial de Netflix si tienen interrupciones del servidor. En tales casos, pruebe Down Detector (visita) para comprobar si Netflix funciona correctamente.
2. Verifique su conexión a Internet
Netflix requiere una conexión a Internet estable para transmitir tus programas favoritos sin interrupciones. Sin él, Netflix causará problemas en todos los dispositivos. Por lo general, Netflix amortigua si tiene Internet lento. O bien, Netflix le indicará «no está conectado a Internet» en las aplicaciones de Netflix si tiene una conexión a Internet incorrecta. Por lo tanto, debe verificar si tiene una conexión a Internet que funcione con la velocidad preferida. encuentro fast.com (visita) fácil de usar y ver si mi Internet funciona correctamente. Además, funciona con Netflix, por lo que es una forma definitiva de garantizar que su velocidad de Internet esté a la altura de los servicios de transmisión como Netflix.

Para transmitir programas en línea, Netflix recomienda tener un mínimo de 3 Mbps de Internet para definición estándar (SD), 5 Mbps para alta definición (HD) y una conexión de 25 Mbps para 4K/Ultra HD (UHD).
3. Reinicie su dispositivo
A veces, Netflix puede mostrar un comportamiento inestable si su dispositivo no funciona correctamente. Se aplica a dispositivos de transmisión como Smart TV, Xbox Series X|S, PlayStation 5, Fire TV Stick, Roku Streaming Stick y otros. Para solucionar los problemas de Netflix causados por errores aleatorios en su dispositivo, debe intentar reiniciarlo para ver si eso soluciona las cosas.
4. Cerrar sesión y volver a iniciar sesión en Netflix
Puede sonar como un paso cliché. Bueno, no es tan cliché como reiniciar tu dispositivo. Sin embargo, lo que me sorprende es la eficacia de este método que funciona para las personas. Cerrar sesión e iniciar sesión nuevamente reinicia su sesión de Netflix en el dispositivo y puede resolver cualquier error menor que haga que Netflix funcione abruptamente.
Cerrar sesión en Netflix es un proceso sencillo en todos los dispositivos. Vaya al menú de opciones y seleccione Cerrar sesión. Aquí se explica cómo encontrar la opción en algunos dispositivos.

- En la web: toque el icono de perfil
- Aplicación Android/iOS: toque el icono de perfil
- Aplicación de Windows: haga clic en los tres puntos horizontales ubicados en la esquina superior derecha.
- PlayStation: presione «O» y seleccione el icono de engranaje.
- Smart TV: presione el botón izquierdo, seleccione Configuración y cierre sesión.
Recuerde, debe estar en la pantalla de inicio de Netflix para que los pasos anteriores funcionen. Después de eso, presione el botón Iniciar sesión en la página siguiente e inicie sesión nuevamente ingresando sus credenciales.
5. Borre los datos almacenados en caché en su navegador
Borrar los datos de su navegador restablecerá el navegador para siempre y resolverá cualquier problema debido a una mala memoria caché. Su navegador puede retrasarse por varias razones, y la eliminación de todos los datos innecesarios seguramente mejorará el rendimiento de su navegador y, por lo tanto, evitará los problemas de retraso en Netflix. Sin embargo, borrará todos sus datos y deberá volver a iniciar sesión en cada sitio web. Bueno, dará como resultado una mayor seguridad, por lo que es una situación en la que todos ganan. Aquí se explica cómo borrar los datos de caché en su navegador web.
- Abra su navegador web y presione Ctrl+Shift+Delete a la vez (Shift+Command+Delete para Mac). Se abrirá la opción para borrar los datos de navegación.
- Ahora, vaya a Avanzado y seleccione «Todo el tiempo» en la opción Intervalo de tiempo. Marque todas las casillas también.

- Por último, haga clic en el botón «Borrar datos» para eliminar todos los datos almacenados en caché de su navegador.

Ahora, inicie sesión en Netflix nuevamente y vea si todavía está retrasado. En caso afirmativo, intente usar otro navegador si cree que su navegador no funciona correctamente. O actualice su navegador si el problema persiste.
Si no desea borrar todos sus datos del navegador, Netflix tiene una solución. Visita el siguiente enlace: https://www.netflix.com/clearcookies. Borrará todas las cookies relacionadas con Netflix en su navegador y cerrará la sesión del sitio web. Continúe borrando todos los datos almacenados en caché si no funciona.
6. Borrar los datos de la aplicación de Netflix en el teléfono inteligente
Netflix recomienda borrar los datos de la aplicación en su teléfono inteligente si se encuentra con una pantalla congelada en su dispositivo. Cuando borra los datos de la aplicación de su teléfono inteligente, elimina toda la información almacenada y restablece los permisos. Por lo tanto, puede parecer que instaló la aplicación recientemente. Siga los pasos a continuación para eliminar los datos de la aplicación Netflix de su teléfono inteligente.
- Desde la pantalla de inicio de su dispositivo, vaya a Configuración.
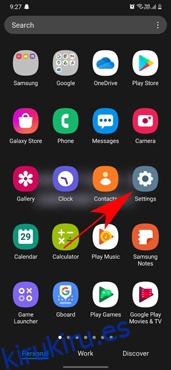
- Seleccione Generales. Si no ve General, continúe con el siguiente paso.
- Seleccione Aplicaciones o Aplicaciones.

- Seleccione Administrar aplicaciones, Administrador de aplicaciones o Administrar todas las aplicaciones. Si no ve estas selecciones, continúe con el próximo paso.
- Desplácese hacia abajo y seleccione Netflix. Si no ve Netflix, consulte la pestaña Descargado.

- Seleccione Almacenamiento. Si no ve Almacenamiento, continúe con el próximo paso.
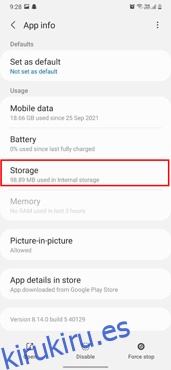
- Seleccione Borrar datos o Borrar almacenamiento y luego Aceptar.

Este método eliminará todos sus datos de Netflix y podrá comenzar de nuevo. Tenga en cuenta que también eliminará cualquier programa que haya descargado dentro de Netflix. Aunque no debería estropear la configuración de subtítulos en su perfil, si lo hace, puede desactivar los subtítulos en Netflix nuevamente después de iniciar sesión.
7. Vuelva a instalar Netflix en su dispositivo
Si no puede encontrar la opción para eliminar los datos de la aplicación Netflix, es mejor reinstalar la aplicación. Funcionará de manera similar al último método y obtendrá la última versión de la aplicación. Ahora, cada dispositivo tiene un enfoque diferente para eliminar las aplicaciones. Veremos cómo eliminar Netflix en dispositivos con sistema operativo Windows, Android e iOS.
En Android, puede reinstalar Netflix haciendo lo siguiente:
- Abra el cajón de aplicaciones de su dispositivo y busque Netflix en la lista.

- Ahora, mantenga presionado el ícono de su aplicación hasta que aparezca la pantalla de selección. Por último, haga clic en Desinstalar y luego en Aceptar para eliminar Netflix.

Para usuarios de iOS, siga la guía a continuación para eliminar Netflix:
- En su pantalla de inicio, busque la aplicación de Netflix en la lista. Si no está en la pantalla de inicio, consulte su biblioteca de aplicaciones.
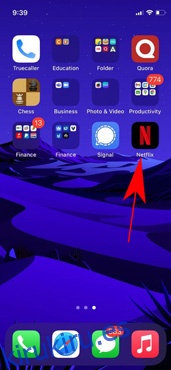
- Ahora, toque y mantenga presionado el ícono de su aplicación para acceder al menú de opciones. Luego, haga clic en Eliminar aplicación.

- Por último, confirme su elección tocando la opción Eliminar aplicación.

En una computadora con Windows, siga los pasos a continuación.
- Haga clic en el icono de la lupa o presione Ctrl+S.

- Busque ‘Netflix’ y haga clic en Desinstalar para eliminar la aplicación.

- Por último, haga clic en el botón Desinstalar en la ventana emergente para confirmar su elección.

Después de desinstalar Netflix de su dispositivo, vaya a la tienda de aplicaciones y vuelva a instalar la aplicación de Netflix para comenzar de nuevo con la aplicación. Recomiendo descargar la aplicación solo desde la tienda oficial de aplicaciones. Puede abrir directamente la página de la aplicación de Netflix en la tienda de Windows al haciendo clic aquí.
Códigos de error comunes de Netflix y soluciones
La mayoría de las veces, cuando su dispositivo no está conectado a Internet, Netflix nos muestra la ventana emergente que menciona que no está conectado a Internet. Sin embargo, algunos códigos de error específicos aparecen en televisores inteligentes o dispositivos de transmisión como Fire TV Stick o Roku, lo que describe un problema particular con Netflix. Aquí hay algunos códigos de error que muestra Netflix y cómo solucionar el problema.
Error de Netflix 0041
El código de error de Netflix 0041 suele aparecer en los teléfonos Android o en la tableta Kindle Fire de Amazon. El error se produce debido a problemas de conectividad a Internet o si es necesario actualizar los datos de su dispositivo. Utilice los siguientes pasos de solución de problemas para resolver el error 0041 de Netflix.
- Cambie a otra conexión a Internet si es posible.
- Muévete por tu casa para obtener una mejor señal.
- Intente actualizar su conexión a Internet poniendo su teléfono en modo avión. Luego apague el modo avión después de unos minutos.
- Borre los datos de la aplicación Netflix en su dispositivo.
- Reinicie su enrutador o módem wi-fi.
Algunos códigos de error más similares al Error 0041 son Error tvq-st-120, Error UI-400, Error AIP-704, Error 12001, Error 11853, Error 5403, Error 1011, Error 1016, Error 1012, Error -11800
Error 100 de Netflix
El error 100 de Netflix es específico de los dispositivos Apple. Cuando ve este código de error, suele ir acompañado del mensaje: “Lo sentimos, no pudimos comunicarnos con el servicio de Netflix. Por favor, inténtelo de nuevo más tarde. Si el problema persiste, visite el sitio web de Netflix”. Para solucionar este error, debe reiniciar su dispositivo o reinstalar la aplicación Netflix siguiendo los pasos mencionados anteriormente en el artículo.
Si está utilizando un Apple TV, aquí se explica cómo cerrar sesión en Netflix en Apple TV o reiniciar su Apple TV.
Cerrar sesión en Apple TV
- Comience desde la pantalla de inicio de Netflix.
- Seleccione Cambiar perfiles. Si su cuenta no tiene perfiles, puede continuar con el siguiente paso.
- Seleccione Cerrar sesión.
- Vuelve a iniciar sesión y vuelve a probar Netflix.
Reinicia tu Apple TV
- Desconecte su Apple TV y el televisor al que está conectado durante al menos 2 minutos.
- Vuelva a enchufar ambos dispositivos.
- Vuelva a encender ambos dispositivos.
- Prueba Netflix de nuevo.
Error de Netflix 10023-5009
El error de Netflix 10023-5009 está relacionado con problemas con la descarga de contenido. Por lo general, va acompañado de un mensaje: “Hubo un problema con esta descarga. Verifique su conexión de red y vuelva a intentarlo. (10023-5009)” Cierra la sesión de Netflix desde tu dispositivo e inicia sesión de nuevo o reinicia tu conexión a Internet para resolver este problema.
Error de Netflix NQL.2303
El código de error NQL.2303 está asociado con un error de descarga en su dispositivo. Va acompañado de un mensaje que dice: “Característica de descarga no admitida. Para descargar programas de TV y películas, tendrás que usar un dispositivo diferente”. El problema suele ocurrir con los dispositivos Android. Una amplia variedad de dispositivos se ejecutan en Android. Aún así, no todos pueden proporcionar la opción de descarga debido a problemas de almacenamiento. Netflix recomienda usar otro dispositivo capaz de descargar contenido como un teléfono inteligente o una computadora con Windows.
Error de Netflix NQM.407
El código de error NQM.407 aparece a menudo en teléfonos o tabletas con Android y va acompañado del «Problema de pago de la cuenta». Su cuenta está retenida debido a un problema con su pago anterior. Vaya a netflix.com/pago para actualizar”. El problema puede ocurrir debido a una de las siguientes razones.
- El método de pago en la base de datos de Netflix ya no es válido o ha caducado.
- Su institución financiera, como el banco o un servicio de terceros, no aprobó el cargo mensual.
- Solo en EE. UU.: discrepancia en el código postal de su tarjeta de crédito en Netflix y el que figura en su banco.
Para resolver este problema, debe actualizar su información de pago en Netflix. Puede visitar el siguiente enlace para actualizar su información de pago: https://www.netflix.com/sucuentapago
Preguntas frecuentes
¿Por qué Netflix no funciona en Smart TV?
Netflix puede mostrar un comportamiento defectuoso en un televisor inteligente debido a una conexión a Internet lenta, o si necesita actualizar los datos en su televisor. Intente reiniciar su módem wi-fi o conexión a Internet, o reinstale la aplicación Netflix en su televisor. De lo contrario, puede borrar los datos de la aplicación Netflix en su televisor inteligente si la opción está disponible.
¿Por qué Netflix no funciona con NordVPN?
NordVPN le permite abrir su cuenta de Netflix usando una ubicación diferente. Sin embargo, los datos almacenados en caché pueden causar problemas al cargar Netflix a través de una VPN. Por lo tanto, borre la aplicación de Netflix y los datos del navegador para solucionar el problema. Por último, puede cambiar el servidor VPN de NordVPN si aún no puede conectarse a Netflix.
¿Cómo descongelar Netflix?
Si su dispositivo está atascado en una pantalla de Netflix y no puede hacer nada, apáguelo rápidamente. Puede apagar su televisor o dispositivo de transmisión directamente desde el enchufe. O presione el botón de encendido en su teléfono inteligente durante al menos 7 segundos.
Cómo solucionar problemas de Netflix
Netflix puede causarle problemas por varias razones, y discutimos las más comunes en este artículo. La solución de problemas generalmente funciona con métodos simples como borrar los datos de la aplicación, reinstalar la aplicación Netflix en su dispositivo o verificar su conexión a Internet. También discutimos algunos errores específicos como el pago incompleto y cómo resolver el problema en este artículo. Espero que hayas encontrado la solución a tus problemas de Netflix. Siéntase libre de comentar cualquier consulta relacionada con el tema o cualquier error específico que le gustaría que agreguemos.