Los auriculares son simples en términos de hardware; conectas el pin en el conector y todo funciona. Debería poder escuchar el audio de su sistema, y si sus auriculares tienen un micrófono, podrá usarlo con una aplicación de chat o cualquier otra aplicación que pueda obtener entrada de sonido de su sistema.
Los auriculares rara vez son un dispositivo complicado y si tiene problemas con ellos, tiene más que ver con su sistema y cómo se configuran los dispositivos de sonido en él.

Tabla de contenido
Cómo solucionar el problema «No hay sonido en los auriculares»
1. Verifique el dispositivo de audio activo
Windows 10 normalmente cambia a un dispositivo de audio recién conectado cuando se conecta.
Haga clic en el icono del altavoz en la bandeja del sistema.
Mire el nombre del dispositivo que aparece en la lista. Si no muestra auriculares en el nombre, haga clic en el botón de flecha.
Seleccione sus auriculares de la lista que se abre.
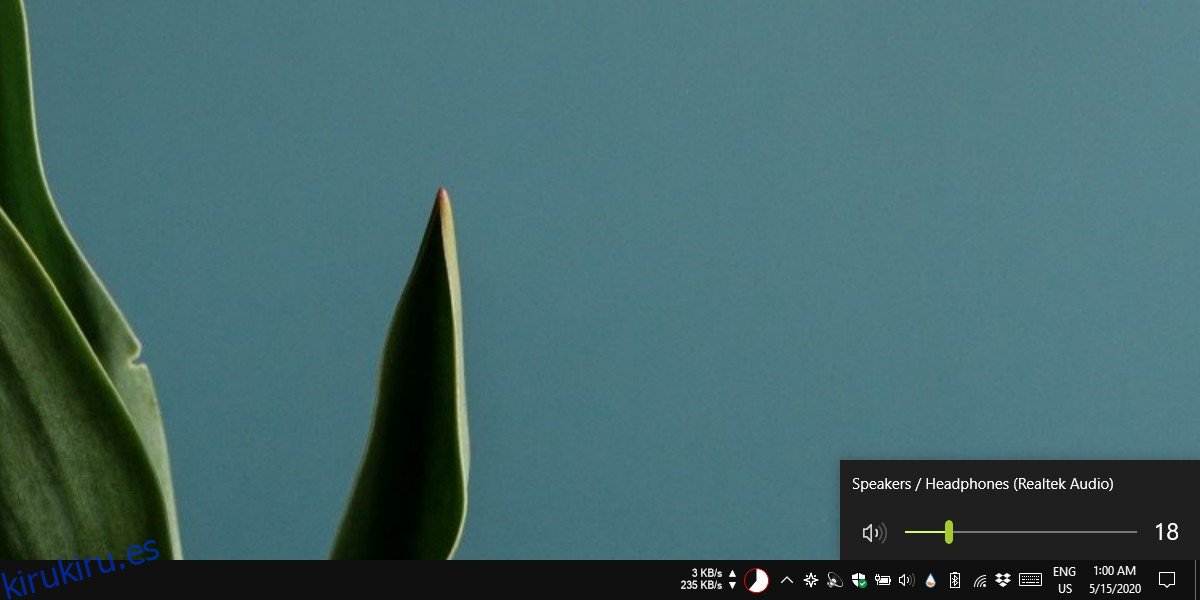
2. Verifique el volumen del dispositivo y la aplicación
Windows 10 puede configurar el volumen por dispositivo y por aplicación.
Conecte sus auriculares y reproduzca sonido, y luego verifique si el volumen está habilitado y subido para ambos.
Abra la aplicación Configuración.
Vaya al Sistema y seleccione la pestaña Sonido.
En Salida, asegúrese de que los auriculares estén conectados y que el control deslizante de volumen no esté en cero.
Desplácese hacia abajo y seleccione Opciones de sonido avanzadas.
Asegúrese de que los auriculares estén seleccionados y que el control deslizante de volumen de la aplicación que está intentando usar no esté en cero.
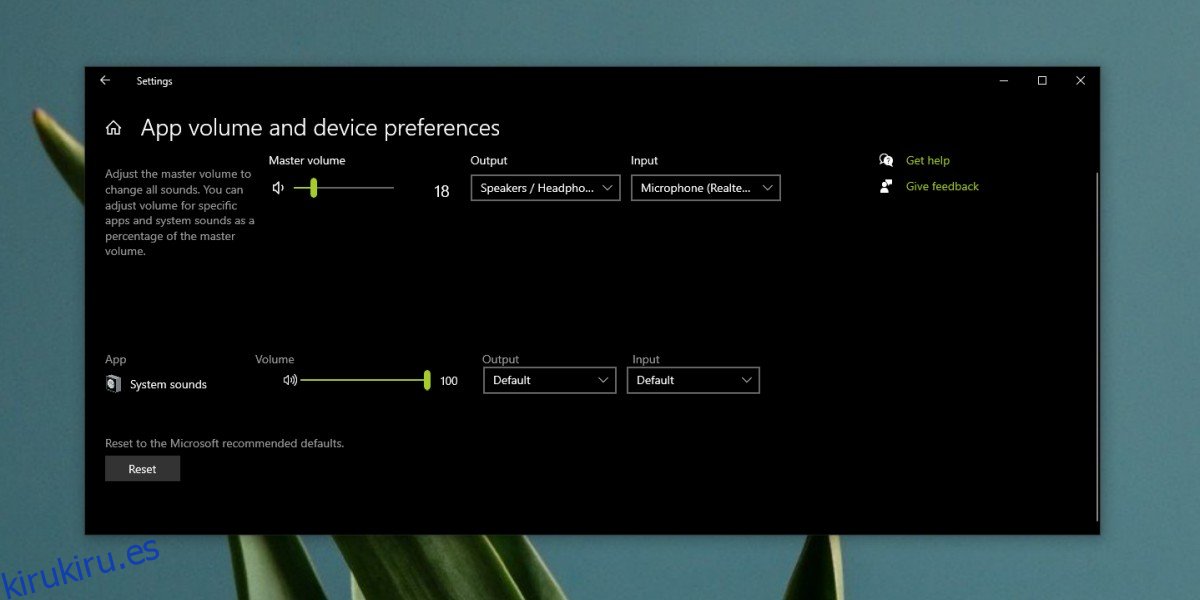
3. Verifique la configuración de la aplicación
Algunas aplicaciones, especialmente aquellas que graban audio o que son aplicaciones de chat, tienen su propia configuración de sonido. Bajo esta configuración, se puede seleccionar un dispositivo de audio y se puede configurar su volumen. Verifique la configuración de sonido de la aplicación y asegúrese de que se haya seleccionado el dispositivo correcto, es decir, sus auriculares, y que el volumen no esté en cero.
4. Deshabilitar el modo exclusivo
Los auriculares que tienen un micrófono a menudo se configuran como el dispositivo de comunicación predeterminado. Esto podría evitar que otras aplicaciones puedan usarlo.
Abra el Panel de control.
Vaya a Hardware y sonido y seleccione Sonido.
Seleccione la pestaña Reproducción, seleccione sus auriculares y haga clic en el botón Propiedades.
En la ventana Propiedades, vaya a la pestaña Avanzado.
En Modo exclusivo, desmarque las dos opciones que ve.
Desconecte y vuelva a conectar los auriculares.
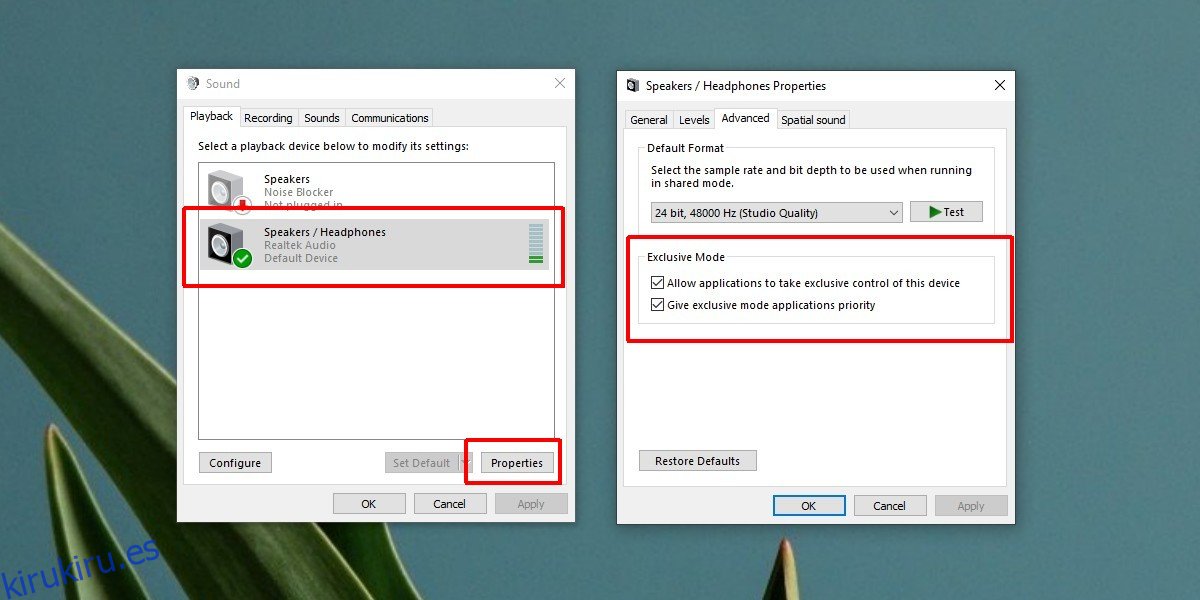
5. Desactiva las mejoras de audio
Las mejoras de audio no están disponibles para todos los dispositivos de audio. Hacen mejor el sonido pero también pueden causar problemas.
Abra el Panel de control.
Vaya a Hardware y sonido y seleccione Sonido.
Haga doble clic en sus auriculares en la pestaña Reproducción.
Se abrirá una ventana de propiedades. Si tiene una pestaña de Mejoras, selecciónela y deshabilite todo.
Haga clic en Aceptar y reinicie el sistema por si acaso.
6. Verifique los dispositivos de audio habilitados / deshabilitados
Si sus auriculares no aparecen en la configuración de sonido del Panel de control, es posible que no se hayan detectado. Esto es raro, pero aún puede suceder.
Abra el Administrador de dispositivos.
Expanda las entradas y salidas de audio.
Busque los altavoces o auriculares, o el dispositivo Stereo Mix. Lo que ve depende de la configuración de su hardware.
Haga clic con el botón derecho y seleccione Buscar cambios de hardware.
Comprueba si aparecen tus auriculares y / o empiezan a funcionar.
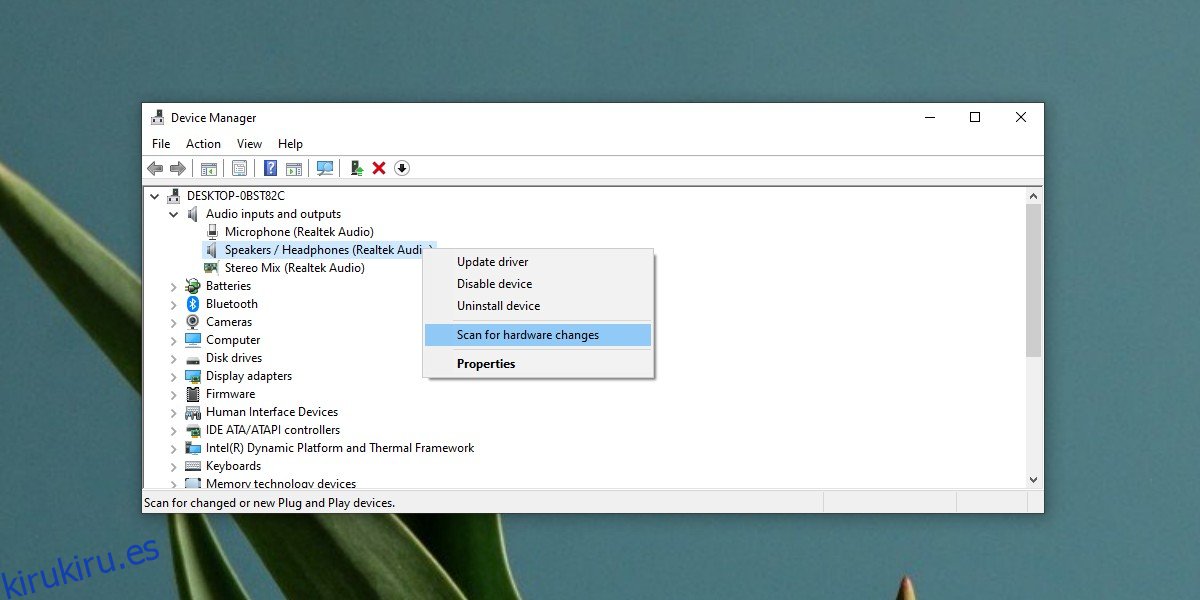
7. Actualice los controladores de audio
Es posible que sus controladores de audio no estén actualizados. A menudo, si usa controladores Realtek o un chip de audio Realtek, no tener los controladores adecuados puede hacer que muchos dispositivos no funcionen.
Abra el Panel de control.
Expanda los controladores de sonido, video y juegos.
Haga clic con el botón derecho en su tarjeta de sonido / dispositivo y seleccione Actualizar controlador.
Instale los controladores que estén disponibles.
Reinicie su sistema.
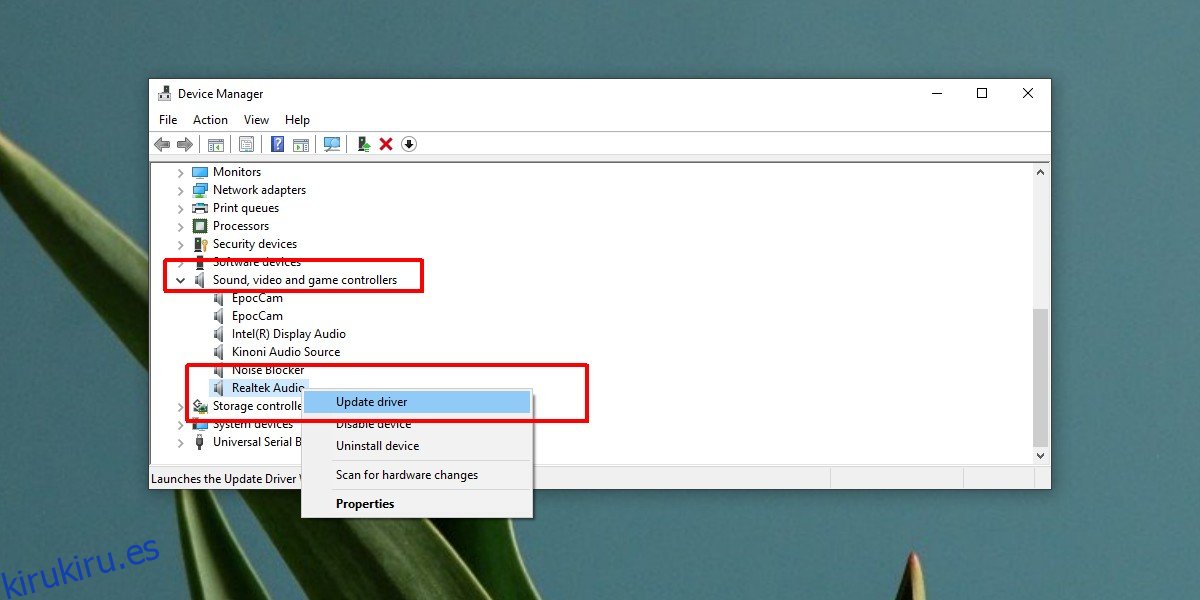
8. Verifique el hardware
Los auriculares con cable casi siempre se conectan a través del conector y pueden soltarse. El cable en sí puede dañarse y no son muy resistentes, por lo que incluso una pequeña curva puede dañarlo hasta el punto de que no funcione.
Intente conectar otro dispositivo a la toma de auriculares y vea si funciona.
Conecte sus auriculares a un dispositivo diferente, por ejemplo, un teléfono inteligente, y vea si funcionan.
Entre las dos comprobaciones anteriores, podrá determinar si tiene un problema de hardware y dónde está ese problema, es decir, con su sistema o con los auriculares.
9. Ejecute el solucionador de problemas de audio
Intente ejecutar el solucionador de problemas de sonido. Puede encontrar configuraciones oscuras que deben cambiarse para un dispositivo y configurarlas correctamente en su sistema.
Abra la aplicación Configuración y vaya a Actualización y seguridad.
Seleccione la pestaña Solucionar problemas.
Ejecute el solucionador de problemas de reproducción de audio y aplique las correcciones que recomiende.
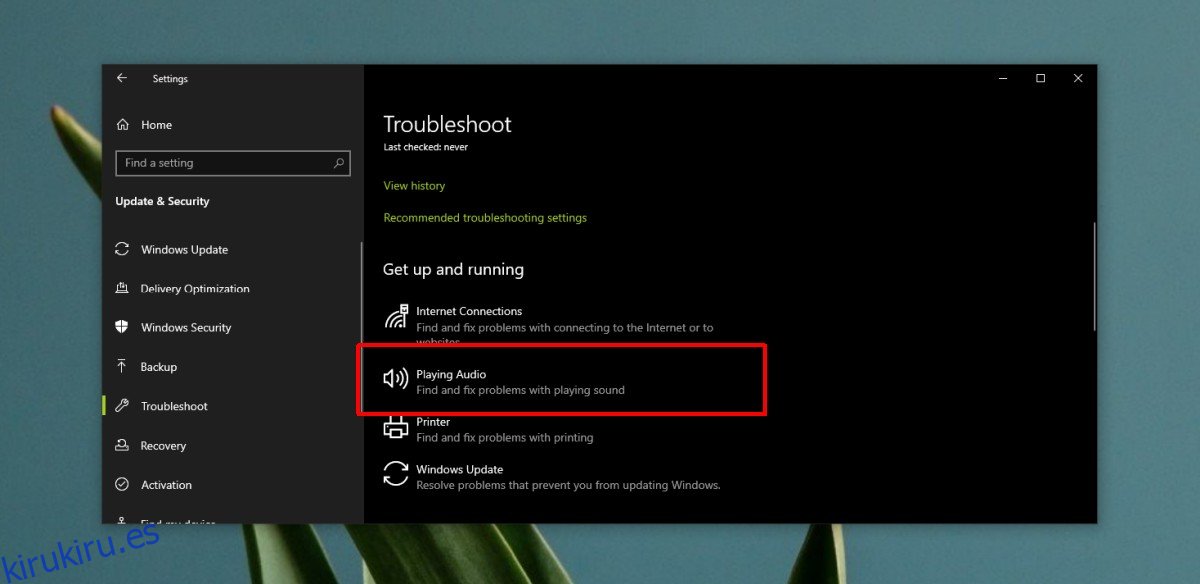
Conclusión
Los auriculares no son el tipo de hardware que te causa problemas. Le hemos brindado soluciones que pueden solucionar problemas a través de software o controladores, pero a menudo se reduce al hardware.
Si ha invertido en audífonos costosos, el fabricante puede reemplazarlos o repararlos. No se sabe que Bose o Beats tengan fallas de hardware, pero en ocasiones siempre hay alguna pieza extraña. Recuerde ejecutar la verificación de hardware para saber si el sistema es un problema o si son los auriculares.
