Discord es una herramienta de comunicación que tiene una gran base de usuarios en la comunidad de jugadores. De hecho, la mayoría de la gente asume que está diseñado específicamente para atender a los jugadores. Su soporte para varios servidores hace que la gente piense que es adecuado solo para grandes comunidades que lo usan para conectarse con audiencias aún más grandes, lo que lo hace perfecto para comunidades de juegos para títulos populares como Fortnight. De hecho, se puede utilizar para todo tipo de necesidades de comunicación, y no solo para juegos.

Tabla de contenido
No puedo escuchar a nadie en discordia
Discord es una aplicación de comunicaciones muy capaz; es compatible con todas las herramientas de comunicación que puede encontrar en otras aplicaciones populares como Skype y Microsoft Teams. Tiene canales como Slack para mantener las conversaciones organizadas por tema y tiene llamadas de audio y video.
Discord funciona con cualquier dispositivo de salida de audio que esté conectado a su sistema. No se necesita una configuración especial para hacer llamadas con Discord. De hecho, cuando instala la aplicación o la abre, puede detectar automáticamente el hardware predeterminado que está configurado para la salida de audio en su sistema y cambiar para usarlo. Dicho esto, a veces el hardware o la aplicación pueden tener problemas y no puedes escuchar a las personas durante una llamada.
Discord No Sound: comprobaciones básicas
Antes de solucionar problemas del dispositivo de audio y la configuración de su sistema, es una buena idea verificar algunas cosas básicas y descartarlas;
Si está utilizando altavoces externos que están conectados a la toma de auriculares, asegúrese de que estén encendidos. Algunos altavoces tienen un interruptor de encendido / apagado, mientras que otros no.
Compruebe si puede escuchar otros sonidos; Los sonidos del sistema de su sistema operativo y las alertas de audio para nuevas notificaciones / mensajes en Discord deben reproducirse a través de sus altavoces / auriculares.
Reproducir audio en otra aplicación; pruebe su navegador, otra aplicación de comunicación como Skype, o reproduzca un video en el reproductor VLC.
Asegúrese de que el sistema esté detectando / utilizando el dispositivo de salida de audio que desea utilizar. En Windows 10, puede hacer clic en el icono del altavoz en la bandeja del sistema para verificar y cambiar el dispositivo de audio en el menú desplegable.
Reinicie la aplicación Discord y, en buena medida, reinicie también el sistema.
Si su sistema pasa las verificaciones básicas anteriores pero no puede escuchar a las personas en Discord, intente las correcciones a continuación.
1. Cambiar el dispositivo de comunicación predeterminado
Discord es una aplicación de comunicación y en Windows 10, los usuarios pueden configurar un dispositivo de audio como el dispositivo de comunicación predeterminado para usar con este tipo de aplicaciones.
Abra el Panel de control.
Vaya a Hardware y sonido> Sonido.
Seleccione la pestaña Reproducción.
Haga clic con el botón derecho en sus auriculares y seleccione ‘Establecer como dispositivo de comunicación predeterminado’.
Reinicia la aplicación Discord.
Nota: Los altavoces generalmente no se pueden configurar como el dispositivo de comunicación predeterminado, pero si está utilizando altavoces de entrada de línea o externos, aún debe verificar si se pueden configurar como el dispositivo de comunicación predeterminado.
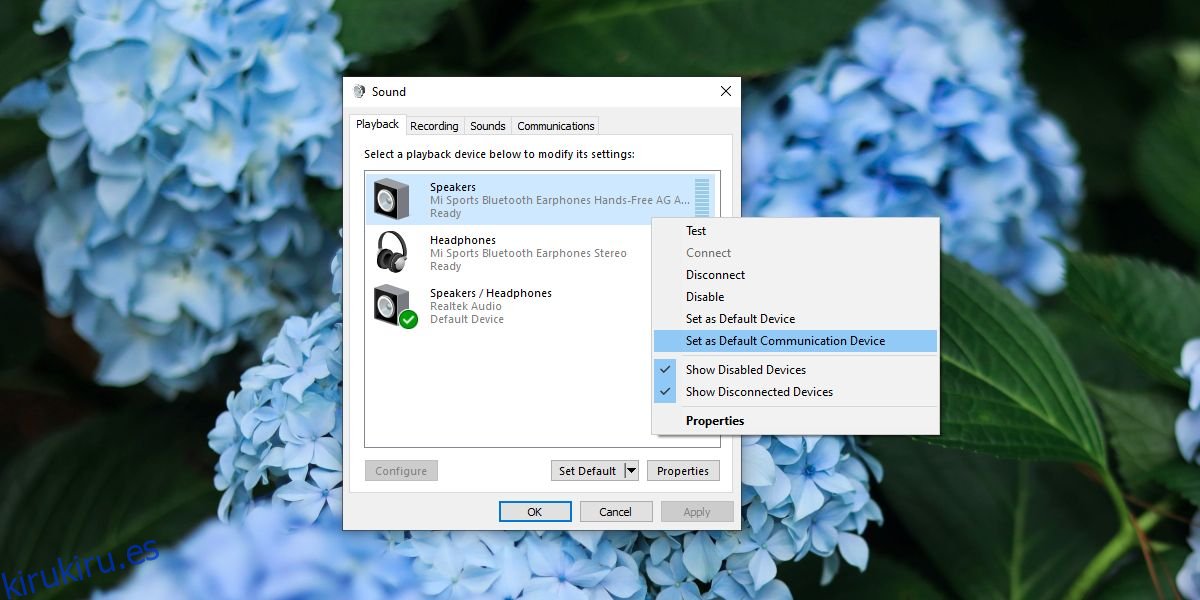
2. Utilice el subsistema de audio heredado
El problema de audio en Discord podría tener que ver con un dispositivo de audio antiguo, desactualizado y posiblemente no compatible. Afortunadamente, Discord tiene una configuración que le permite funcionar bien con hardware antiguo y desactualizado.
Abre Discord.
Ve a la configuración de la aplicación.
Seleccione la pestaña Voz y video.
Desplácese hacia abajo hasta el menú desplegable Subsistema de audio.
Seleccione Legacy y reinicie la aplicación cuando se le solicite.
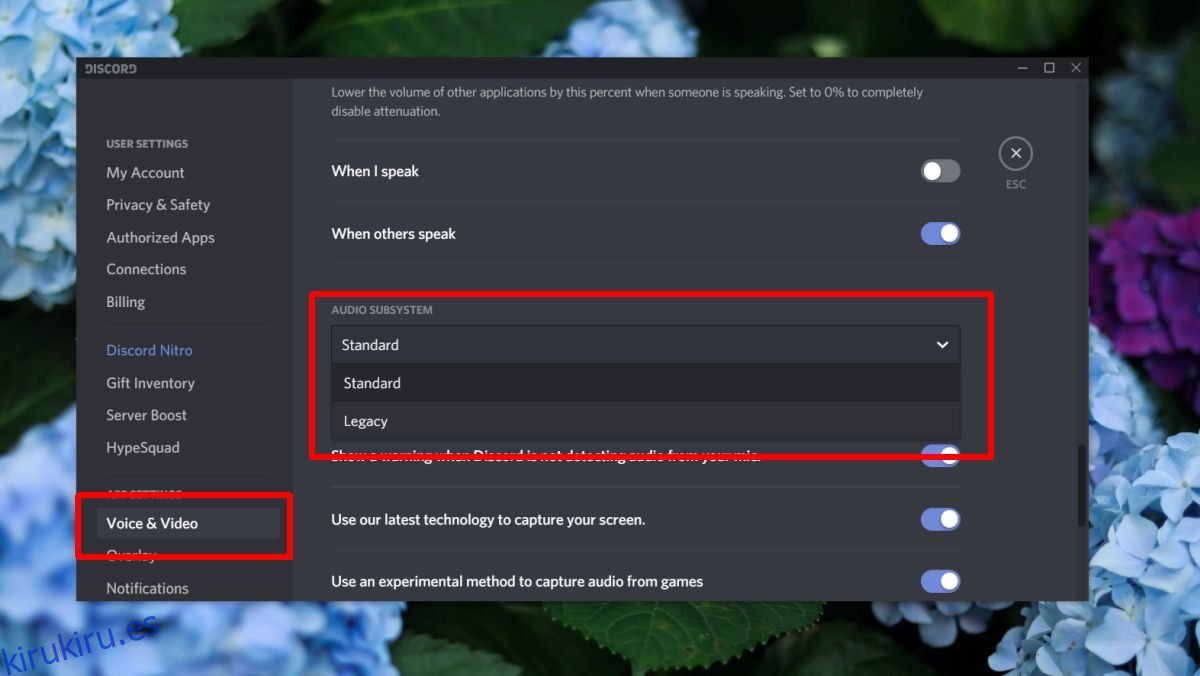
3. Verifique el volumen de la aplicación
Discord tiene sus propios controles de volumen tanto para la entrada como para la salida de audio. Si el volumen está en cero en la aplicación, no podrá escuchar nada.
Abre Discord.
Ve a la configuración de la aplicación.
Seleccione la pestaña Voz y video.
Asegúrese de que el volumen del dispositivo de entrada y salida no esté ajustado a cero o que no esté demasiado bajo.
4. Actualiza y actualiza Discord
Es posible que Discord tenga problemas. Puede ser una casualidad que no se pueda solucionar con un reinicio o puede ser un error con la aplicación.
Abre Discord.
Presiona el atajo de teclado Ctrl + R.
La interfaz de la aplicación Discord se quedará en blanco y se volverá a cargar. Compruebe si el sonido comienza a funcionar.
Si el sonido sigue sin funcionar, cierra Discord y ábrelo de nuevo. La aplicación buscará e instalará actualizaciones la próxima vez que se lance. Compruebe si el sonido funciona ahora.
5. Cambiar el dispositivo de entrada / salida de audio principal
El dispositivo de entrada / salida de audio se establece en el nivel del sistema y generalmente lo hereda la aplicación. Si sus problemas de sonido persisten, intente cambiar el dispositivo de entrada / salida de audio principal.
Abra la aplicación Configuración.
Vaya al grupo de configuraciones del Sistema.
Seleccione la pestaña Sonido.
Abra el menú desplegable en la sección Salida y seleccione sus auriculares (u otro dispositivo de audio).
Desplácese hacia abajo hasta la sección Entrada y repita lo anterior.
Reinicia Discord.
Ve a la configuración de Discord.
Seleccione la pestaña Voz y video.
Abra los menús desplegables Dispositivo de entrada y Dispositivo de salida y seleccione el mismo dispositivo de audio que seleccionó en la aplicación Configuración.
Reinicie la aplicación una vez más.
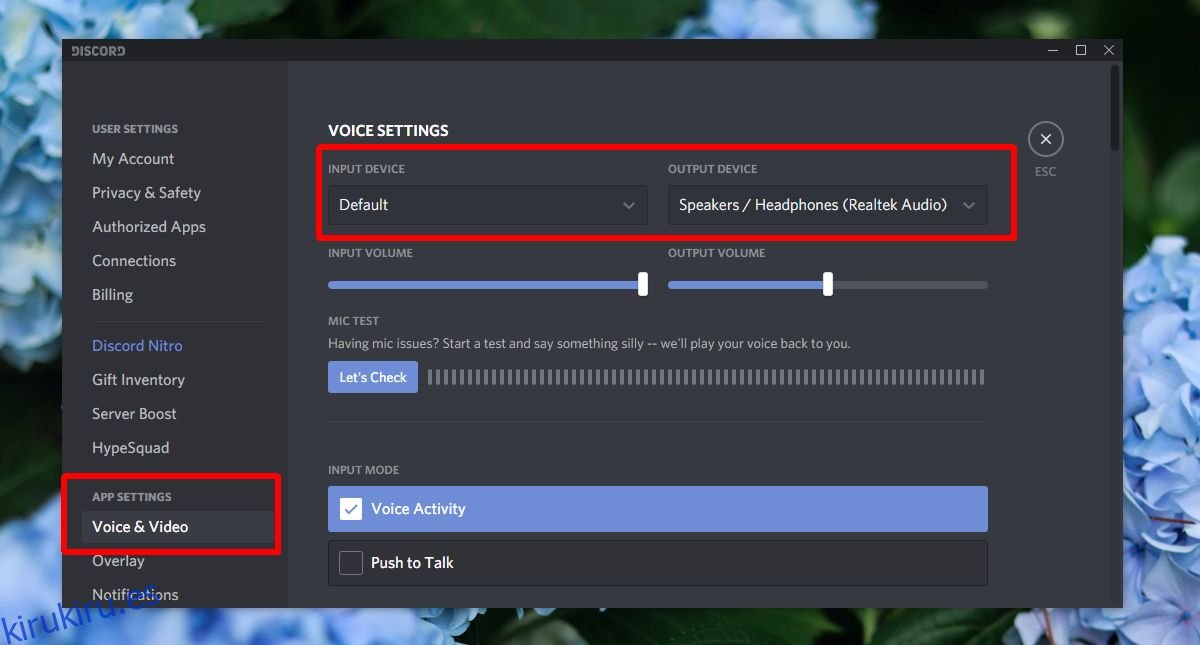
6. Reinstale Discord
Si el problema de sonido en Discord se debe a un error en la aplicación, es posible que el mismo error impida que se actualice. En ese caso, instalar la aplicación desde cero es una buena forma de solucionar problemas.
Abra el Panel de control.
Vaya a Programas> Desinstalar un programa.
Seleccione Discord y haga clic en Desinstalar.
Una vez que se haya desinstalado Discord, descárgalo de nuevo, e instala la aplicación.
Inicie sesión con su cuenta e intente realizar una llamada de voz o una videollamada.
7. Prueba Discord Web
Discord tiene una aplicación web muy capaz. Al igual que su versión de escritorio, la aplicación web también puede realizar llamadas de audio y video. Si los problemas de audio persisten en la versión de escritorio de la aplicación, considere usar la aplicación web.
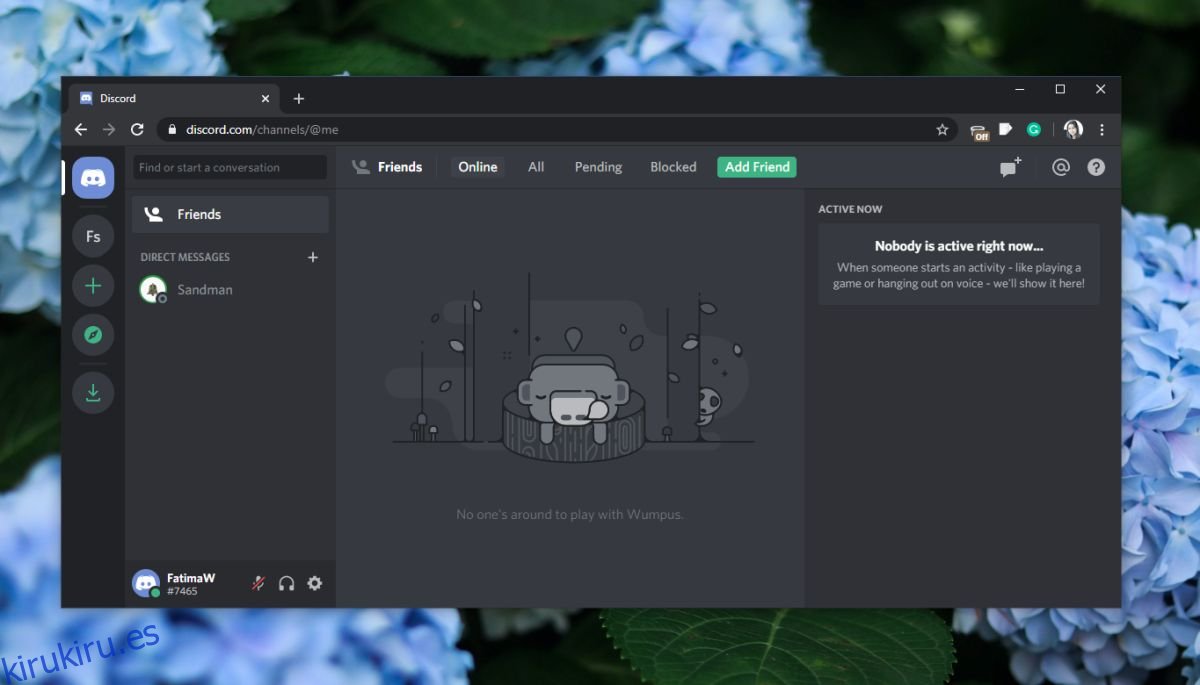
8. Solucionar problemas de audio del sistema
Es posible que Windows 10 no pueda detectar sus auriculares, por lo que Discord no puede usarlos. Si ese es el caso, debe trasladar su solución de problemas al sistema. Tenemos algunas correcciones que puede probar si no hay sonido de los auriculares en su sistema Windows 10. Revíselos todos y solucione el problema de audio de su sistema. Los problemas en la aplicación Discord deberían resolverse solos.
Conclusión
Discord es una aplicación estable que existe desde hace algunos años. Por lo general, tiende a funcionar bien con pocos o ningún problema. De hecho, otra gran ventaja de esta aplicación es que, a pesar de tener muchas funciones, es fácil de configurar. Conectarse a servidores e iniciar o recibir llamadas es tan simple como es posible. Si constantemente enfrenta problemas de audio en Discord, las correcciones enumeradas anteriormente deberían poder solucionarlos.
