Si planea jugar juegos en un sistema Windows 10 con un controlador de juegos, un controlador Xbox es lo que debe comprar para acompañarlo. Se conectará fácilmente y es compatible desde el primer momento. Xbox y Windows 10 son desarrollados por Microsoft, lo que hace que un controlador Xbox 360 sea el controlador perfecto para jugar en una PC.

Tabla de contenido
Conecte el controlador Xbox 360 a la PC
Conectar un controlador de Xbox 360 a una PC es bastante fácil. Tanto la versión cableada como la inalámbrica podrán conectarse a él.
Empareje el controlador si es un controlador inalámbrico y asegúrese de que esté encendido.
Conecte el controlador y asegúrese de que su luz se encienda, es decir, la X en el controlador se enciende.
Dale a Windows 10 unos minutos para configurar el nuevo dispositivo y verifica si funciona. Puede verificar la entrada del controlador fuera de los juegos.
Visita Probador de gamepad.
Su controlador debería detectarse automáticamente.
Presione los botones o una de las palancas de control y debería ver la entrada en la pantalla.
Si el controlador se enciende pero no se detecta ninguna entrada durante las pruebas, el controlador no se ha configurado correctamente. Si se ha detectado la entrada del controlador pero no funciona en los juegos. Pruebe las correcciones a continuación.
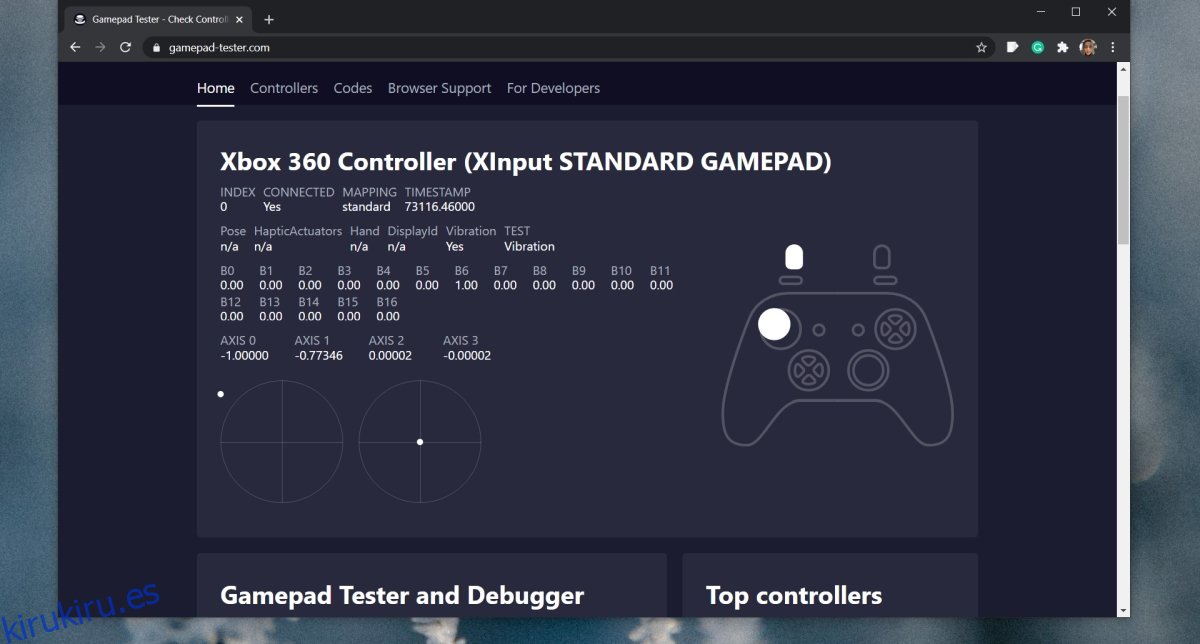
1. Verifique la compatibilidad con el controlador Xbox
No todos los juegos, no importa cuánto los desee, admitirán un controlador. Los juegos como Among Us o Inside se juegan mejor con un teclado. Comprueba si el juego en el que estás intentando usar el mando es compatible con un mando.
Puedes verificar esto yendo a la configuración del juego para control / teclado / mouse. Si un juego dice explícitamente que es mejor jugarlo con un teclado, es mejor no intentar jugarlo con un controlador.
2. Compatibilidad con el controlador de vapor
Steam puede agregar soporte de controlador para todos y cada uno de los juegos. Normalmente, está habilitado de forma predeterminada cuando conecta un controlador, sin embargo, es posible que deba habilitarlo manualmente.
Conecte el controlador a su sistema.
Abre Steam.
En la barra de menú, vaya a Steam> Configuración.
Vaya a la pestaña Controlador.
Haga clic en Configuración general del controlador.
Habilite la compatibilidad con los controladores de Xbox.
Reinicia Steam y tu sistema.
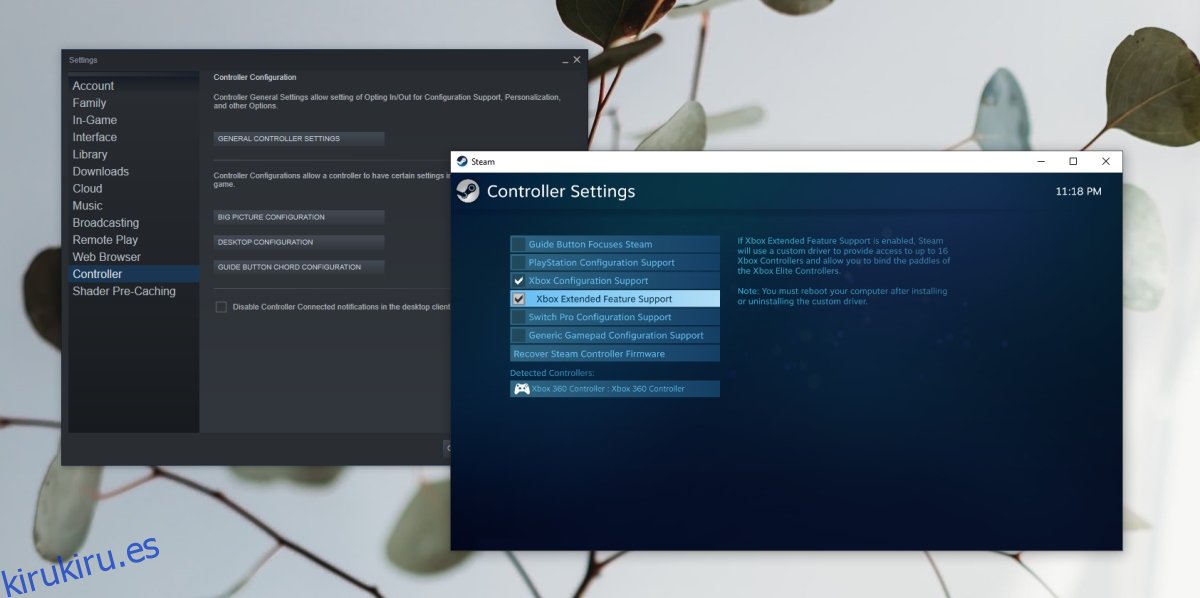
3. Instale manualmente los controladores del controlador Xbox
Es posible que los controladores para Xbox no se hayan instalado correctamente o no se hayan instalado en absoluto. En este caso, es mejor instalarlos manualmente.
Conecte el controlador a la PC.
Abra el Administrador de dispositivos.
Expanda Otros dispositivos.
Verá un ‘Dispositivo desconocido’ listado debajo.
Haga clic con el botón derecho y seleccione Actualizar software del dispositivo.
Seleccione Buscar en mi computadora el software del controlador.
Seleccione la opción ‘Permítame elegir de una lista …’.
Desplácese hacia abajo y seleccione la opción de periféricos Xbox 360.
Seleccione el controlador más nuevo que esté disponible.
Instálelo y acepte las indicaciones que vea en la pantalla.
El controlador se instalará y podrá usar el controlador con sus juegos.
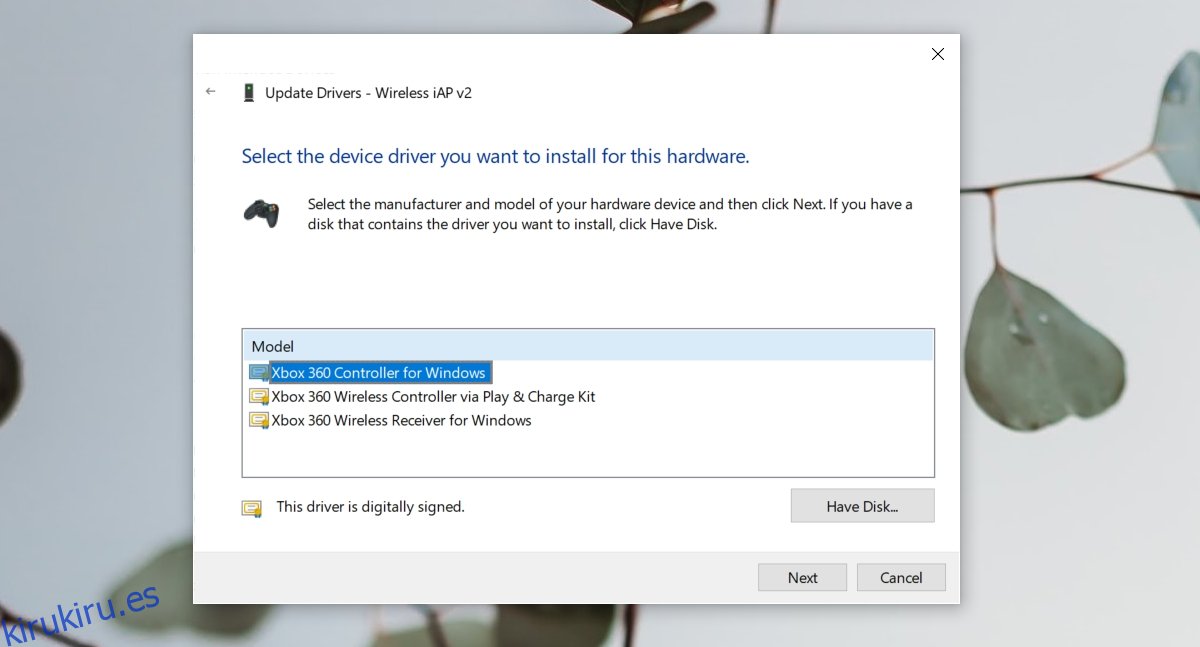
4. Cambiar el puerto USB
Un controlador Xbox con cable necesita energía para funcionar, al igual que un controlador inalámbrico. El controlador con cable se alimenta a través del puerto USB al que está conectado.
Asegúrese de que el puerto USB al que está conectando el controlador sea el puerto de carga. Normalmente se indica con un rayo o un símbolo similar. Si no está seguro de cuál es, apague el sistema o póngalo en suspensión y conecte un teléfono al puerto. Si el puerto carga el dispositivo incluso cuando el sistema está apagado, es el puerto de carga. Todos los demás puertos USB no cargarán un dispositivo hasta que el sistema esté encendido.

5. Barra de turno de juego
Se agregó la barra de juegos de Windows 10 para que los usuarios pudieran grabar y transmitir juegos usando herramientas nativas en lugar de instalar aplicaciones de terceros como OBS. Desafortunadamente, la barra de juegos es impredecible. A veces funciona y otras veces causa problemas.
Toque el atajo de teclado Win + I para abrir la aplicación Configuración.
Ve a Juegos.
Seleccione la pestaña de la barra de juegos.
Apague el interruptor en la parte superior.
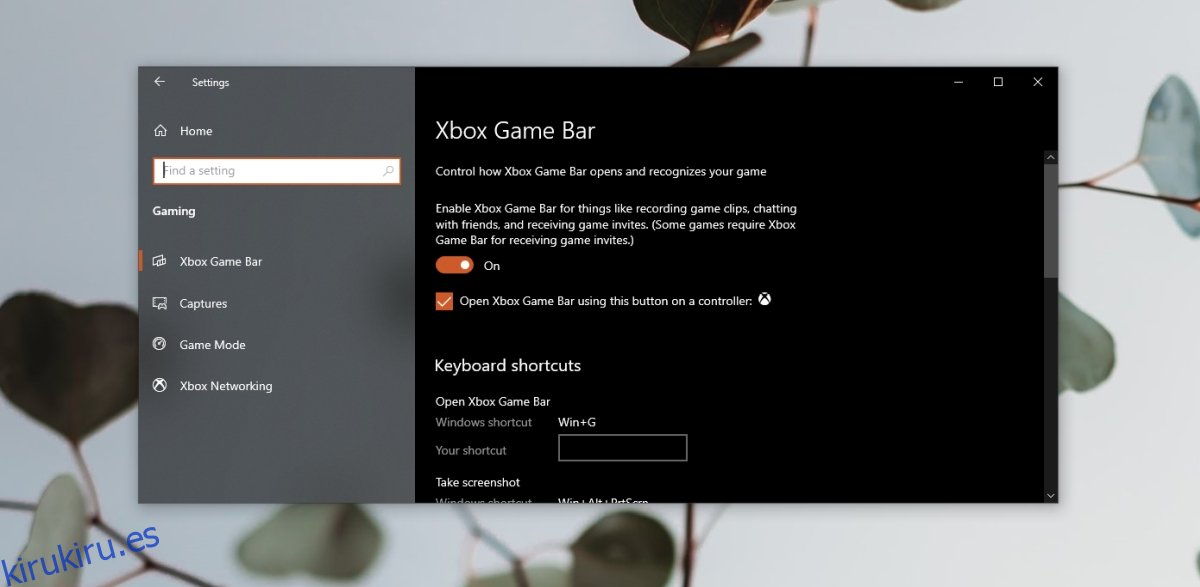
Conclusión
Un controlador de Xbox, una vez detectado, no causará problemas. Configurar la conexión es donde puede tener problemas, pero instalar el controlador manualmente es una solución segura. Asegúrese de que el hardware, es decir, el controlador en sí no esté dañado y que todos los botones estén funcionando. Si está ejecutando aplicaciones para reasignar el controlador, ciérrelas todas.
