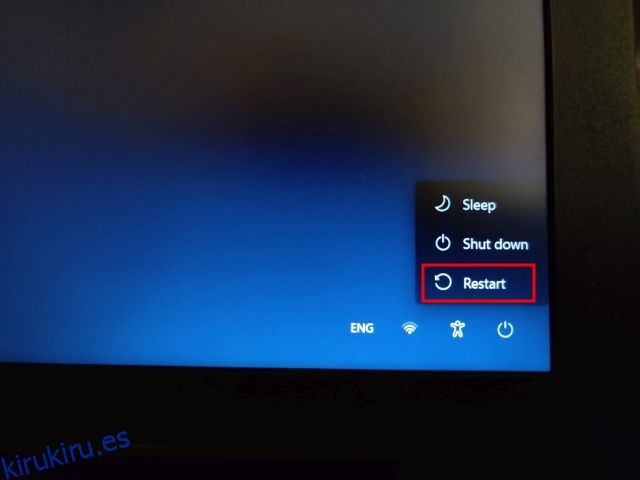Si está iniciando una computadora con Windows antigua, es probable que haya olvidado la contraseña y no pueda iniciar sesión. Pero no se preocupe, incluso si ha olvidado su contraseña de Windows 11, puede volver a ingresar a su computadora. En este tutorial, hemos enumerado una forma sencilla de restablecer su contraseña de Windows 11 sin pérdida de datos. Con unos pocos comandos CMD, puede establecer una nueva contraseña para su computadora con Windows 11 y volver a iniciar sesión sin preocupaciones. En ese sentido, aprendamos cómo restablecer su contraseña de Windows 11, incluso si no recuerda la contraseña anterior.
Tabla de contenido
Cómo recuperar su contraseña olvidada de Windows 11 (2022)
En este tutorial, hemos incluido un método probado para restablecer la contraseña de Windows 11 para cuentas locales y en línea. No necesita una unidad de arranque USB para Windows 11 para restablecer la contraseña, como muchos sugieren. Simplemente siga las instrucciones a continuación y podrá restablecer su contraseña olvidada de Windows 11 y recuperar su PC en cuestión de minutos.
Restablecer la contraseña de Windows 11 para su cuenta local
Si ha creado una cuenta local en Windows 11 y ha olvidado la contraseña, puede recuperarla utilizando las opciones de Recuperación avanzada. El proceso es un poco largo, pero ciertamente es factible. Probé el siguiente método en Windows 11 Build 22000.527 (21H2) estable y funcionó sin ningún problema. Así que adelante, consulte las instrucciones paso a paso.
Modifique los archivos del sistema en Windows 11 para restablecer la contraseña
1. Primero, mantenga presionada la tecla «Shift» en el teclado y haga clic en el botón «Reiniciar» en la esquina inferior derecha. Esto lo llevará a la pantalla «Opciones avanzadas».
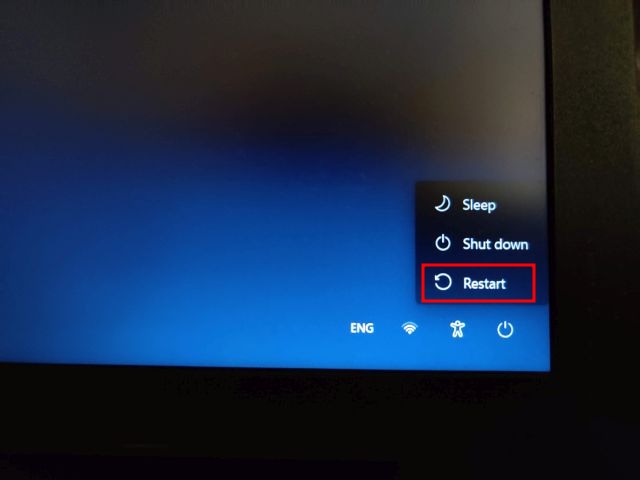
2. Una vez que esté aquí, haga clic en «Solucionar problemas».

3. A continuación, haga clic en Opciones avanzadas y abra «Ver más opciones de recuperación».
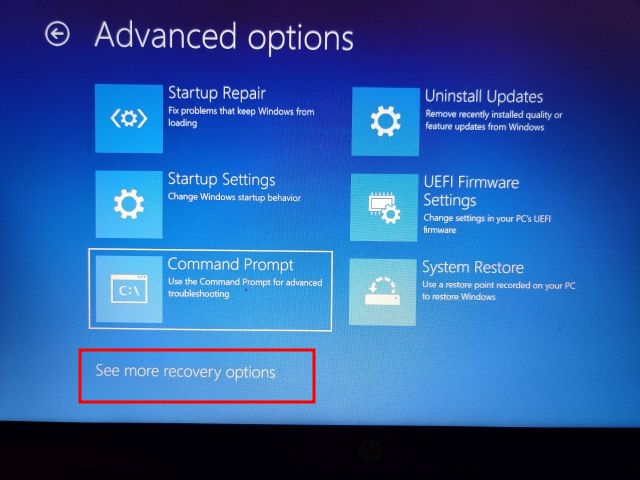
4. Después de eso, haga clic en «Recuperación de imagen del sistema».
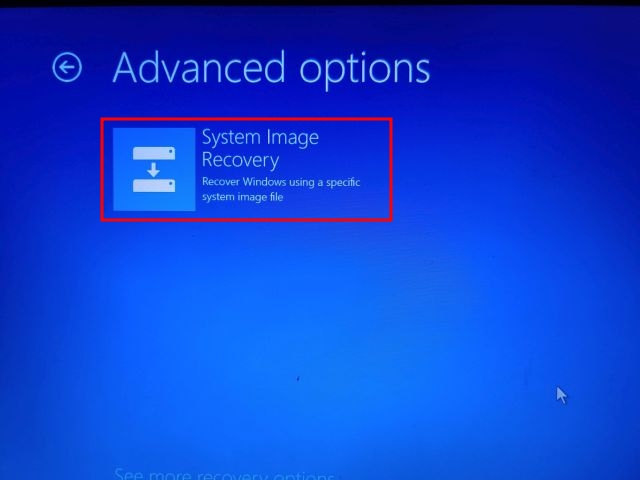
5. Ahora se abrirá una ventana emergente. Primero deberá hacer clic en «Cancelar». Después de eso, haga clic en «Siguiente».
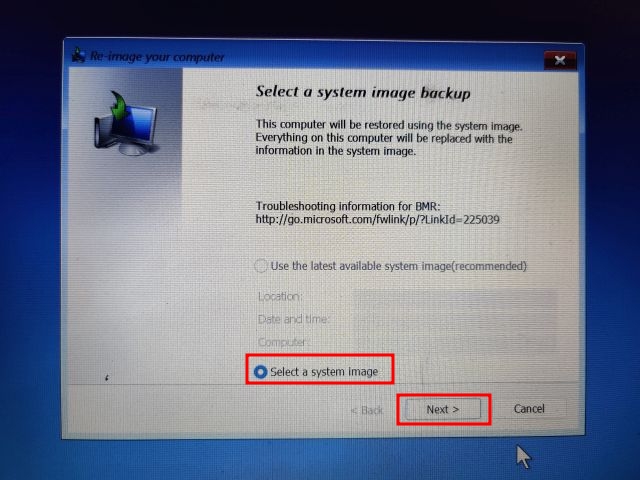
6. En la siguiente pantalla, haga clic en «Avanzado».
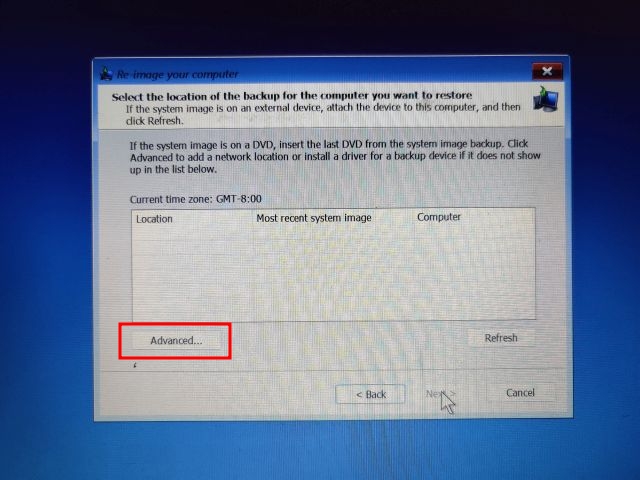
7. Luego, seleccione «Instalar un controlador» en las ventanas emergentes que aparecen en su pantalla.
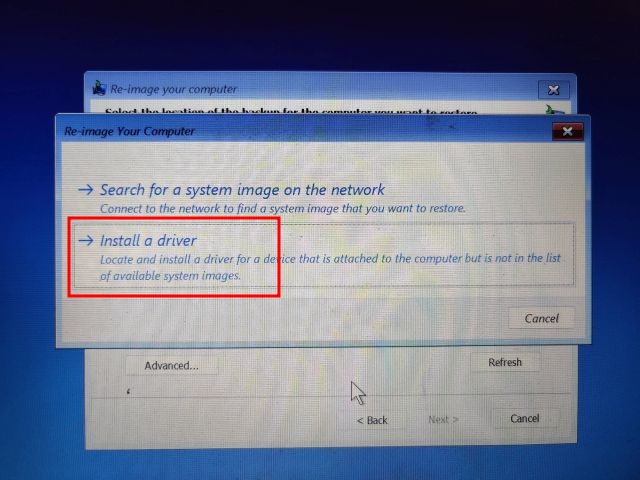
8. Ahora, haga clic en «Aceptar». Se abrirá una ventana del explorador de archivos. Aquí, haga clic en el menú desplegable y seleccione «Esta PC».
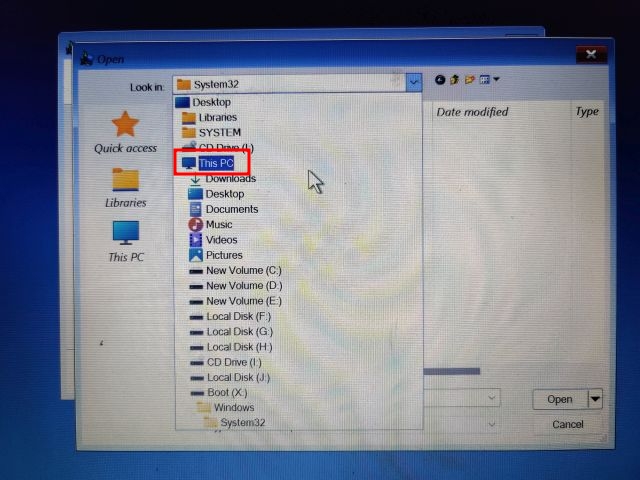
10. Ahora, seleccione la unidad en la que instaló Windows 11. Le sugiero que coincida con el tamaño de la unidad C para evitar cualquier ambigüedad. Tenga en cuenta que la unidad C aquí es diferente de aquella en la que instaló Windows 11. Por ejemplo, la unidad D es en la que instalé Windows 11.
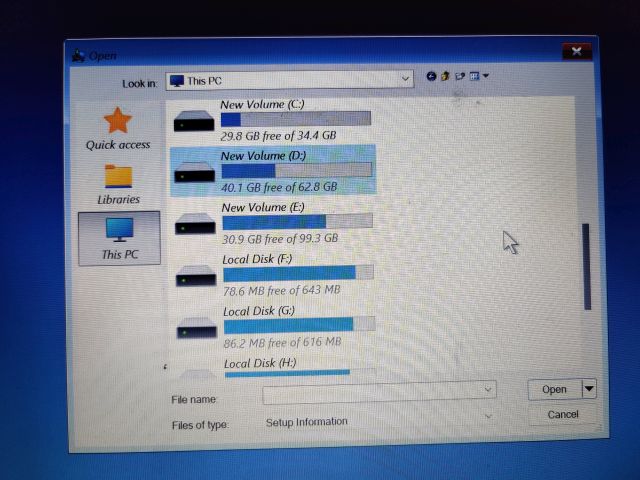
11. A continuación, vaya a la carpeta Windows -> System32. Luego, busque un archivo llamado «Utilman». Cámbiele el nombre a Utilman1 y presione Enter. Para su información, Utilman es responsable de abrir el menú de accesibilidad en las PC con Windows 11.
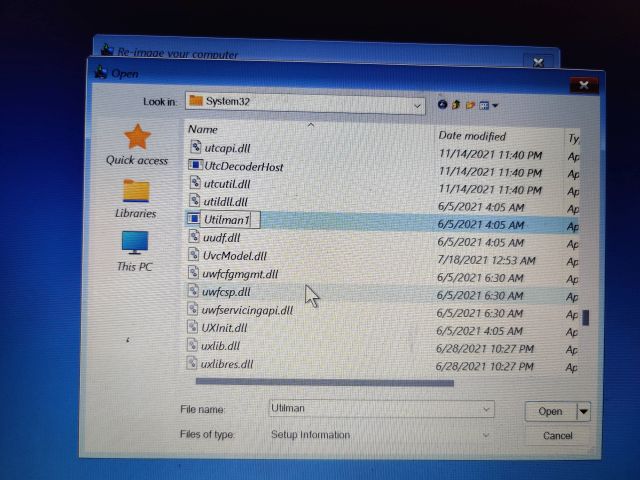
12. Ahora, busque «cmd» y cámbiele el nombre a Utilman. Puede hacer clic con el botón derecho y actualizar la ventana para ver los cambios.
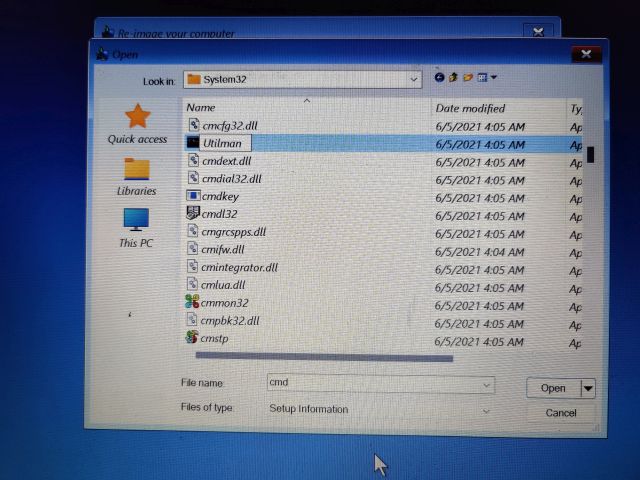
13. Finalmente, siga haciendo clic en «Cancelar» y regrese a la pantalla «Opciones avanzadas». Aquí, haga clic en «Continuar». Esto lo iniciará en la pantalla de bloqueo de Windows 11.
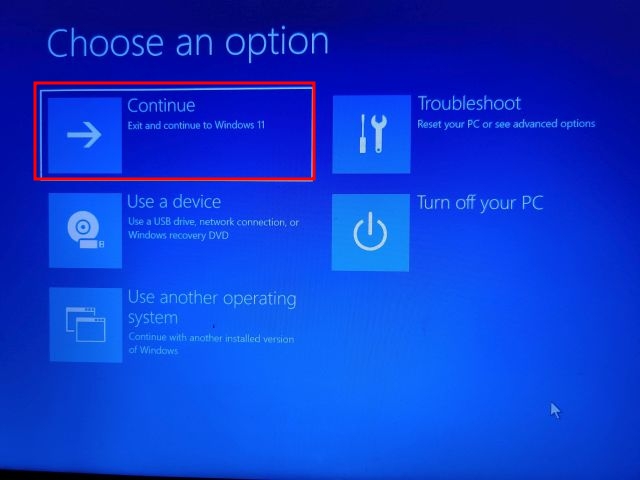
Restablecer la contraseña de Windows 11 con el símbolo del sistema
1. Una vez que esté en la pantalla de bloqueo de Windows 11, haga clic en el icono de «Accesibilidad» en la esquina inferior derecha.
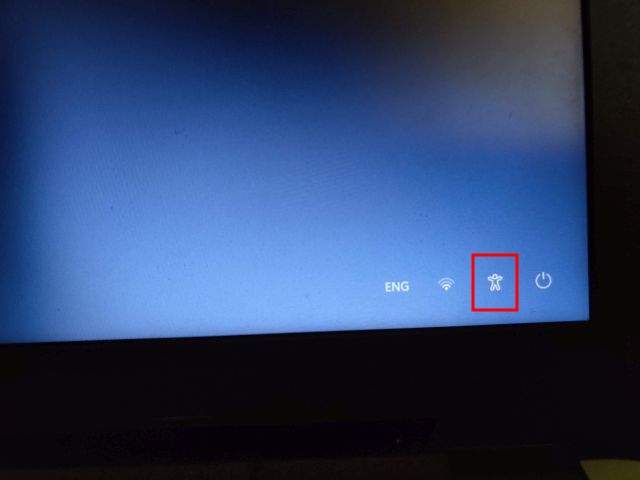
2. Ahora, en lugar del menú Accesibilidad, se abrirá el símbolo del sistema, ya que cambiamos el nombre de cmd a Utilman. En la ventana CMD, escriba el siguiente comando para mostrar una lista de todas las cuentas de usuario en su PC. Tome nota del nombre de la cuenta en la segunda columna.
net user
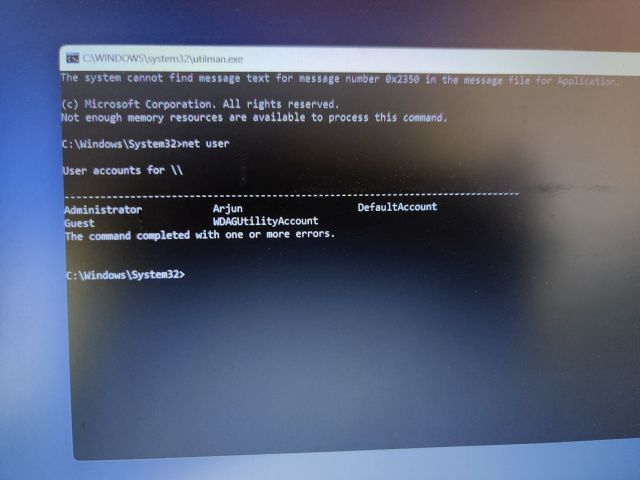
3. A continuación, ejecute el comando siguiendo la siguiente sintaxis. Reemplace nombre de cuenta con el nombre de cuenta real y agregue su contraseña preferida en lugar de la contraseña. Restablecerá instantáneamente la contraseña en su PC con Windows 11.
net user accountname password
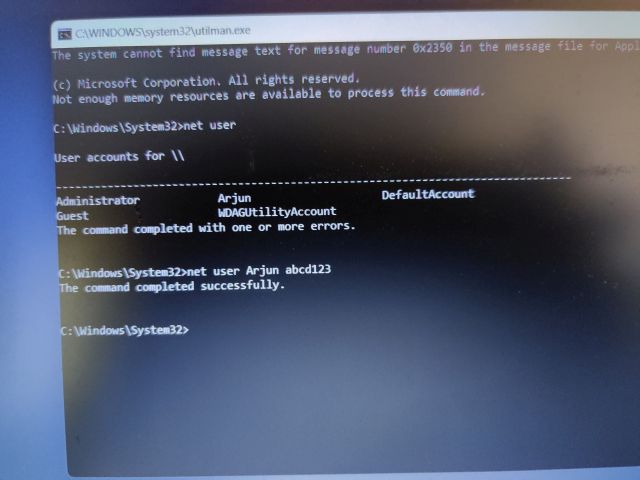
4. Finalmente, cierre la ventana CMD e inicie sesión con la nueva contraseña. Esta vez, podrá iniciar sesión en la computadora con Windows 11 sin ningún problema. Así es como puede recuperar la cuenta incluso si ha olvidado su contraseña de Windows 11.
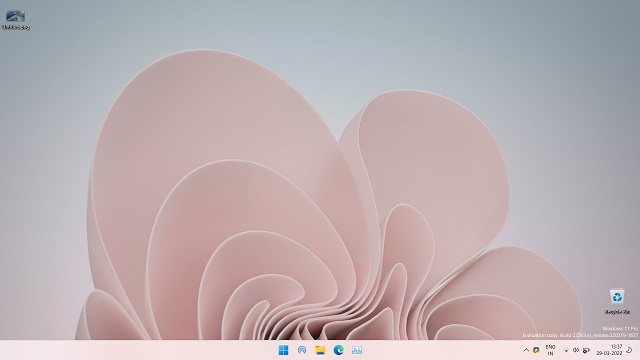
Restablecer contraseña de Windows 11 (cuenta de Microsoft en línea)
Si ha vinculado una cuenta de Microsoft en línea a su PC con Windows 11 y ha olvidado la contraseña, puede recuperarla fácilmente a través del sitio web de la empresa. Siga los pasos a continuación para restablecer su contraseña y volver a iniciar sesión en su PC con Windows 11.
1. Abra el Página de recuperación de contraseña de Microsoft en una PC o dispositivo móvil diferente e ingrese su correo electrónico o nombre de usuario vinculado a la PC con Windows 11. Después de eso, haga clic en «Siguiente».
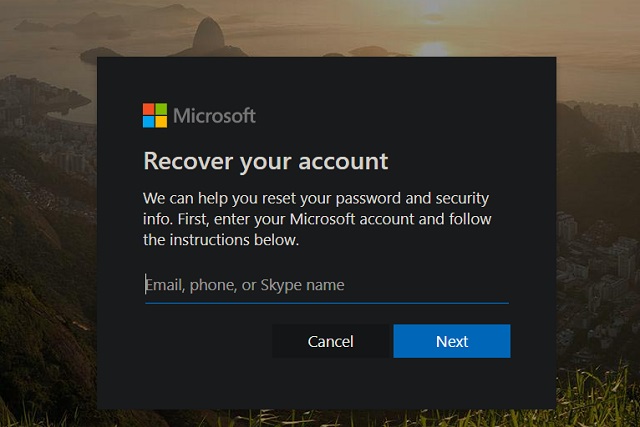
2. Ahora, te mostrará algunas opciones para verificar tu identidad. Puede elegir su número de teléfono o ID de correo electrónico de recuperación donde recibirá la contraseña de un solo uso.
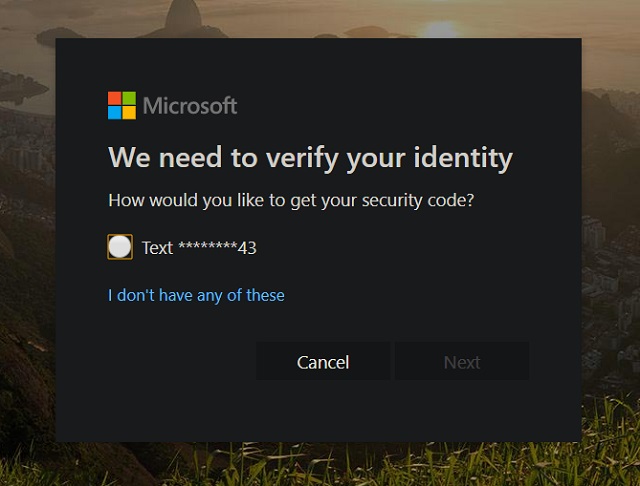
3. Ingrese la contraseña de un solo uso en la siguiente pantalla y luego podrá restablecer la contraseña en su PC con Windows 11.
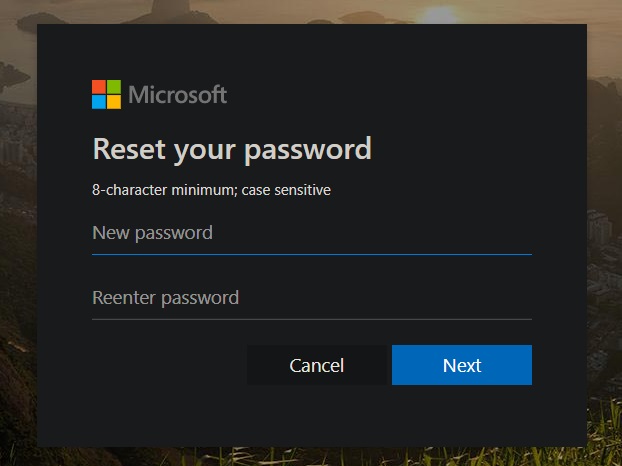
4. Después de eso, inicie sesión en su PC con Windows 11 con la nueva contraseña y debería ingresar sin problemas.
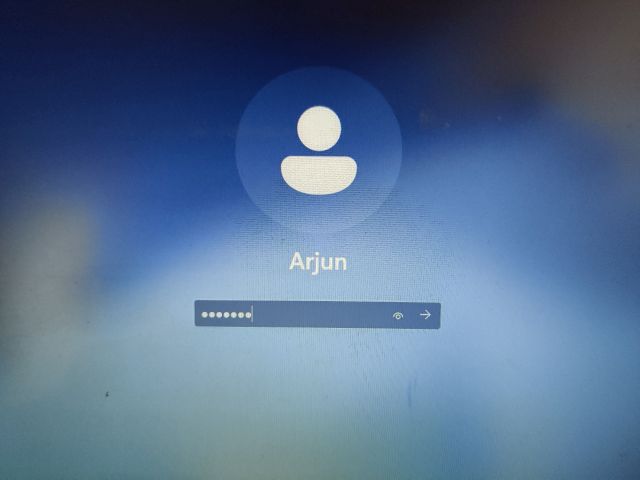
¿Olvidó la contraseña de Windows 11? ¡Recupera tu PC fácilmente!
Así es como puede restablecer su contraseña en caso de que haya olvidado su contraseña de Windows 11. Como se mencionó anteriormente, este método funciona perfectamente para cuentas locales. Y en caso de que haya vinculado su cuenta de Microsoft en línea a su PC con Windows 11, siga el último método para recuperar rápidamente su contraseña. De todos modos, eso es todo de nuestra parte. Si Microsoft Store no funciona en su computadora con Windows 11, consulte nuestra guía detallada vinculada aquí. Y si desea restablecer de fábrica su PC con Windows 11, también tenemos un tutorial exhaustivo para eso. Finalmente, si tiene alguna pregunta, háganoslo saber en la sección de comentarios a continuación.