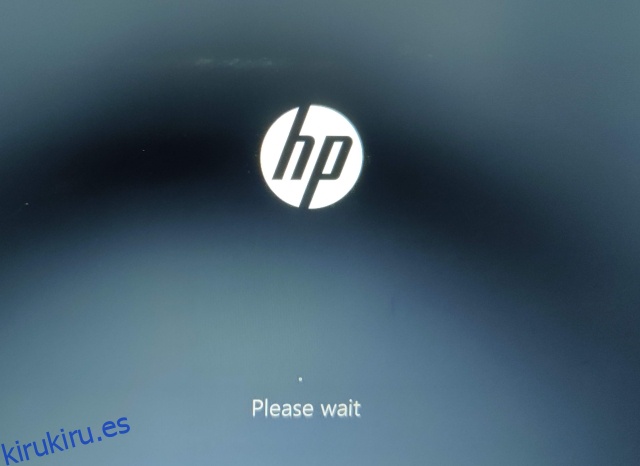Microsoft ha hecho un trabajo estelar al lanzar Windows 11 con un nuevo lenguaje de diseño y una gran cantidad de características nuevas y sorprendentes. Sin embargo, algunos problemas subyacentes de Windows todavía están presentes en Windows 11. Por ejemplo, recientemente escribimos un tutorial para corregir el error «Deshacer los cambios realizados en su computadora» en Windows 11, ya que las actualizaciones no se estaban instalando. Y ahora, notamos que los usuarios obtienen una pantalla negra después de actualizar a Windows 11. Algunos usuarios informan que la pantalla negra en Windows 11 aparece con el cursor después de iniciar sesión y, en algunos casos, antes de iniciar sesión. Entonces, para solucionar el problema persistente, hemos compilado 9 soluciones que solucionarán el problema de la pantalla negra de Windows 11 después de una actualización. En esa nota, saltemos a la guía.
Tabla de contenido
¿Ves una pantalla negra después de actualizar a Windows 11? Encuentra la solución aquí (2022)
En este tutorial, hemos incluido 9 formas diferentes de solucionar el problema de la pantalla negra que surge después de una actualización reciente de Windows 11. También hemos agregado soluciones en caso de que obtenga una pantalla negra con un cursor en Windows 11 después o antes de iniciar sesión. Expanda la tabla a continuación y consulte la solución deseada.
1. Reinicie su PC
Si Windows 11 muestra una pantalla negra después de una actualización o después de iniciar sesión, no se preocupe. A veces, después de una gran actualización de funciones, Windows tarda en cargar todos los componentes del sistema. En ese caso, debe reiniciar su PC con Windows 11 y esperar al menos media hora antes de buscar una solución. Si aún enfrenta un problema de pantalla negra después del reinicio, continúe con el siguiente paso.

2. Reinicie el Explorador de Windows
Esta solución es especialmente útil para los usuarios que obtienen una pantalla negra con un cursor en Windows 11 después de iniciar sesión. Significa que su PC está funcionando bien, es solo que debido a algún problema con el Explorador o con los gráficos, Windows 11 no puede mostrarle el shell del escritorio. Esto es lo que debe hacer en tal escenario.
1. Presione el método abreviado de teclado de Windows 11 «Ctrl + Alt + Supr» para abrir la pantalla del menú avanzado. Aquí, haga clic en «Administrador de tareas».

2. Ahora, haga clic en «Archivo» y seleccione «Ejecutar nueva tarea».

3. Luego, escriba explorer.exe en el cuadro de texto y presione Enter. Esto recargará el shell del Explorador y la pantalla negra desaparecerá. Si no funciona según lo previsto, pase al siguiente método.
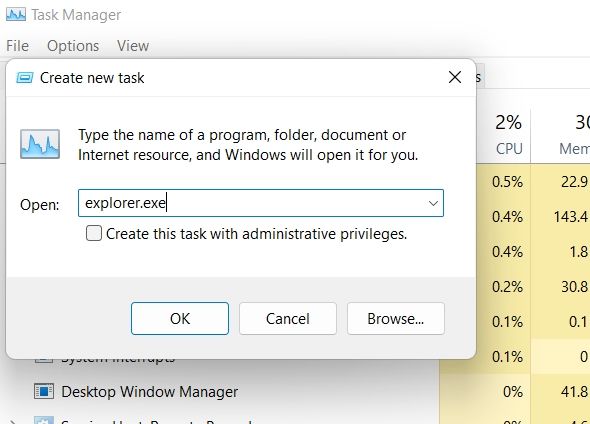
3. Reinicie el controlador de gráficos
Windows 11 tiene un atajo de teclado oculto que le permite reiniciar el controlador de gráficos sin acceder a ninguna configuración. Si su PC enfrenta problemas relacionados con el controlador de gráficos, esto solucionará la pantalla negra en Windows 11 al instante.
1. Simplemente presione las teclas «Windows + Ctrl + Shift + B» simultáneamente y Windows 11 reiniciará el controlador de gráficos. Déle a su PC un minuto, y la pantalla negra debería desaparecer en su PC con Windows 11.
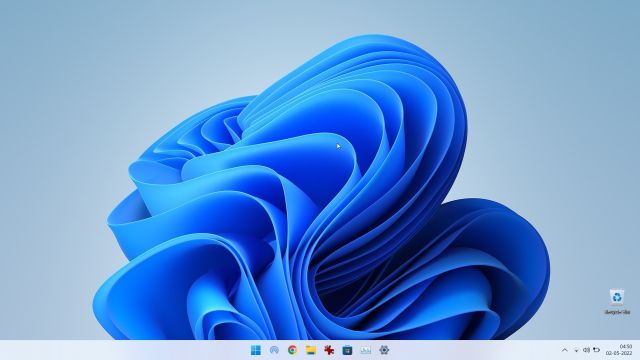
4. Edite el registro de shell del explorador
Si el shell del Explorador se ha modificado en el Registro, Windows 11 generalmente muestra una pantalla en negro. Para revertir estos cambios, siga los pasos a continuación. Esto cargará correctamente el shell de Explorer y solucionará el problema de la pantalla negra en su PC.
1. Para los usuarios que obtienen una pantalla negra con un cursor después de iniciar sesión en Windows 11, presione «Ctrl + Alt + Supr» y abra el «Administrador de tareas».

2. Haga clic en «Archivo» en la barra de menú superior y abra «Ejecutar nueva tarea».

3. Aquí, escriba regedit en el cuadro de texto y habilite la casilla de verificación «Crear esta tarea con privilegios de administrador». Ahora, presione Entrar.
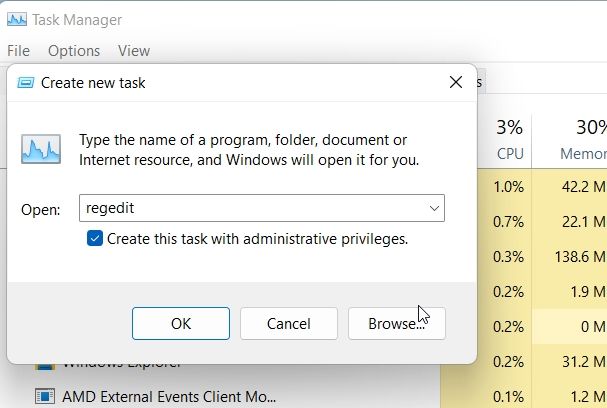
4. Ahora se abrirá el Editor del Registro. Aquí, siga esta ruta: HKEY_LOCAL_MACHINE -> SOFTWARE -> MICROSOFT -> Windows NT -> CurrentVersion -> Winlogon.
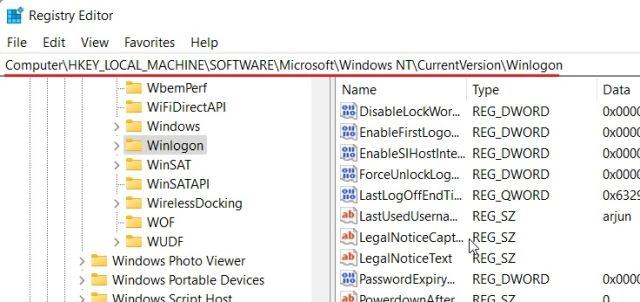
5. En el panel derecho, encontrará «Shell». Haga doble clic para abrirlo y asegúrese de que explorer.exe esté presente en «Datos del valor». Si no está allí, cambie el texto y haga clic en «Aceptar».
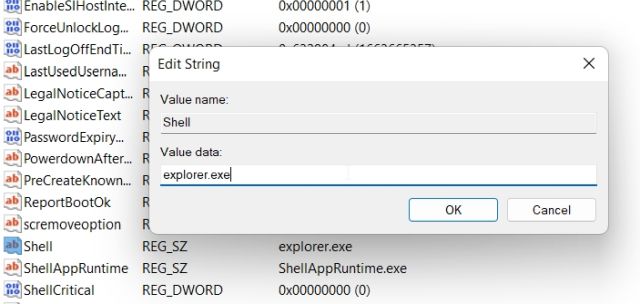
6. Ahora, reinicie su PC y se solucionará el problema de la pantalla negra en Windows 11.
5. Reparación de inicio
Algunos usuarios obtienen una pantalla negra incluso antes de la pantalla de inicio de sesión en Windows 11. Significa que Windows no se está cargando correctamente y puede haber algunos problemas internos del sistema. En tales casos, no puede acceder al Administrador de tareas ni reiniciar el Explorador. Por lo tanto, debe iniciar el solucionador de problemas de Windows 11 para solucionar el problema. Aquí está cómo hacerlo.
1. Primero, apague su PC. Ahora, enciéndalo y, cuando aparezca el signo de carga de Windows, apáguelo nuevamente. Ahora, encienda su PC y apáguela nuevamente. Haga esto 2 o 3 veces y Windows se verá obligado a cargar su pantalla de recuperación. En algunas computadoras, presionar F2, F8 o F12 durante el arranque también abre la pantalla de recuperación de inicio, así que pruebe estas teclas también.

2. Una vez que esté en la pantalla de recuperación, haga clic en «Opciones avanzadas».

3. Después de eso, abra «Solucionar problemas».

4. Abra «Opciones avanzadas» nuevamente y luego haga clic en «Reparación de inicio».

5. Su PC ahora se reiniciará y Windows intentará solucionar el problema de la pantalla negra por sí mismo. Si eso no funciona, pase al siguiente método.
6. Arranque en modo seguro
Si el método anterior no funcionó y todavía aparece una pantalla negra antes de iniciar sesión en su PC con Windows 11, iniciar en el modo seguro podría solucionar el problema. Estos son los pasos a seguir:
1. En primer lugar, inicie en modo seguro en Windows 11 siguiendo nuestra guía vinculada. Desde la pantalla «Recuperación», debe seguir esta ruta: Solución de problemas -> Opciones avanzadas -> Configuración de inicio -> Reiniciar.
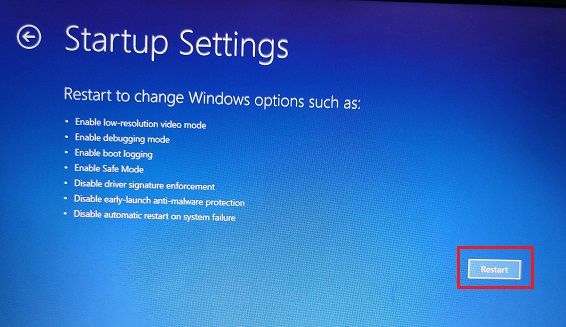
2. Aquí, presione la tecla «4» o «F4» para iniciar Windows 11 en modo seguro.

3. Una vez que esté en modo seguro, le sugiero que simplemente reinicie la PC. A veces, simplemente iniciar en modo seguro soluciona el problema de la pantalla negra en Windows 11. Verifique si puede iniciar sesión en su computadora y si todo funciona bien. Si no, vaya al siguiente paso.

4. Vuelva a iniciar el modo seguro y desinstale los programas sospechosos en Windows 11. A veces, algunos programas maliciosos impiden que Windows 11 cargue sus componentes correctamente, así que elimine las molestas aplicaciones de las que no tiene idea.
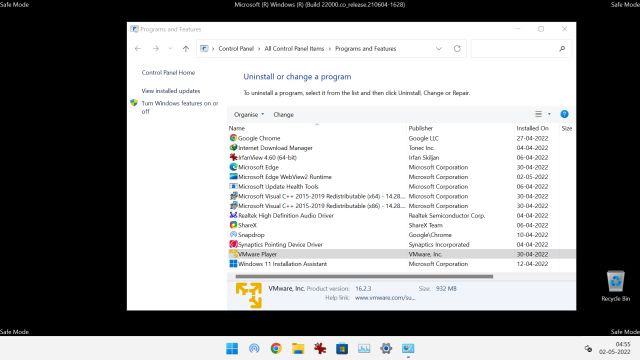
5. También te recomiendo abrir la Configuración de Windows presionando “Windows + I”. Aquí, vaya a Sistema -> Pantalla -> Pantalla avanzada. Aquí, cambie la frecuencia de actualización a 60 Hz o 30 Hz, según las especificaciones de su monitor. Ahora, reinicie su PC, y esto podría resolver el problema de la pantalla negra.
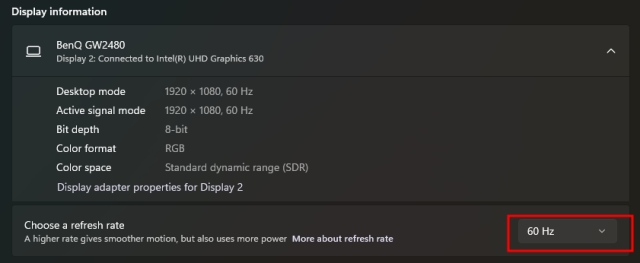
6. Finalmente, si aún enfrenta el problema de la pantalla negra, vuelva a iniciar en la pantalla de Modo seguro y presione la tecla «5» o «F5» para iniciar en Modo seguro con la opción de Internet. Necesitará una conexión Ethernet por cable para usar Internet en modo seguro. Si no tiene Ethernet, conecte su teléfono inteligente a través de un cable USB y use conexión USB.

7. Ahora que tiene conectividad a Internet en modo seguro, abra el Administrador de dispositivos y actualice el controlador de gráficos. Puede seguir nuestra guía sobre cómo actualizar los controladores en Windows 11 para obtener instrucciones detalladas.

8. Una vez que se actualice el controlador de gráficos, reinicie su PC, y esta vez, no debería enfrentar ningún error de pantalla negra.
7. Desinstalar la última actualización
Si Windows 11 muestra una pantalla negra después de una actualización reciente, tal vez tenga que ver con la última actualización que puede haber dañado algunos componentes del sistema. En ese caso, lo mejor es desinstalar la última actualización. Siga los pasos a continuación para obtener instrucciones detalladas.
1. Para desinstalar la última actualización en Windows 11, debemos forzar la apertura del menú de recuperación tal como lo hicimos anteriormente en el método #5. Reinicie su PC y apáguela en el momento en que aparezca el logotipo de Windows. Repita este proceso 2 o 3 veces y aparecerá la pantalla Recuperación.

2. Aquí, haga clic en Opciones avanzadas -> Solucionar problemas -> Opciones avanzadas -> Desinstalar actualizaciones.

3. Encontrará dos opciones: actualización de calidad y actualización de funciones. Las actualizaciones de calidad son regulares y de menor tamaño, mientras que las actualizaciones de funciones son más grandes y se realizan dos veces al año. Si no está seguro de qué actualización fue, haga clic en «Desinstalar la última actualización de calidad» y vea si eso soluciona el problema de la pantalla negra.

4. Si eso no funciona, haga clic en «Desinstalar la última actualización de funciones» y espere una buena hora. Una vez que se complete el proceso, su PC se reiniciará. Ahora, verifique si el problema de la pantalla negra se resolvió o no.
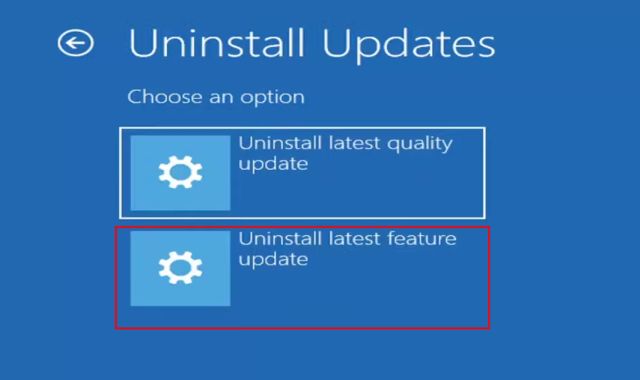
8. Restaurar sistema
Si siente que se encuentra con una pantalla negra después de instalar un programa desconocido o realizar cambios importantes, puede volver a un estado de funcionamiento a través de Restaurar sistema. Tenga en cuenta que también deshará todos los cambios que haya realizado en su PC, incluidos los cambios en archivos y carpetas. Básicamente, retrocederá en el tiempo con Restaurar sistema. Aquí está cómo hacerlo.
1. Abra el menú Recuperación en Windows 11 apagando y reiniciando su PC a la fuerza. Una vez que esté en el menú Recuperación, abra Opciones avanzadas -> Solucionar problemas -> Opciones avanzadas -> Restaurar sistema.
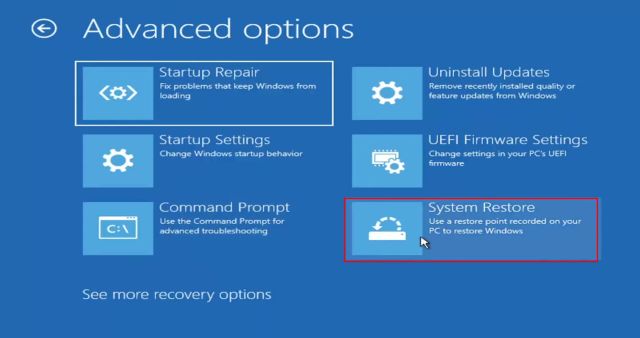
2. Siga las instrucciones en pantalla y elija el punto de restauración. Su computadora ahora se reiniciará y el problema de la pantalla negra debería solucionarse. Tenga en cuenta que este proceso llevará un tiempo considerable, así que tenga paciencia.
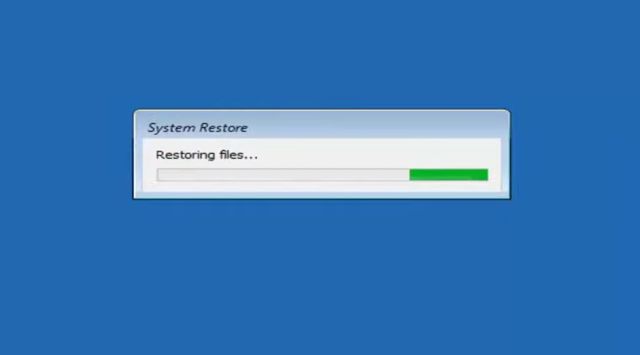
9. Reiniciar la PC
Finalmente, si ninguno de los métodos anteriores funcionó para resolver el problema de la pantalla negra, deberá reiniciar su PC con Windows 11 para volver a un estado funcional. Esto restablecerá de fábrica su PC con Windows 11 y sin duda solucionará el problema de la pantalla negra. No se preocupe, ya que todos sus archivos y carpetas de otras unidades no se eliminarán, excepto los datos en la unidad C (Escritorio, Documentos, Descargas y más). Sin embargo, se eliminarán todos los programas instalados.
1. En la pantalla de recuperación, haga clic en Opciones avanzadas -> Solucionar problemas -> Restablecer esta PC.
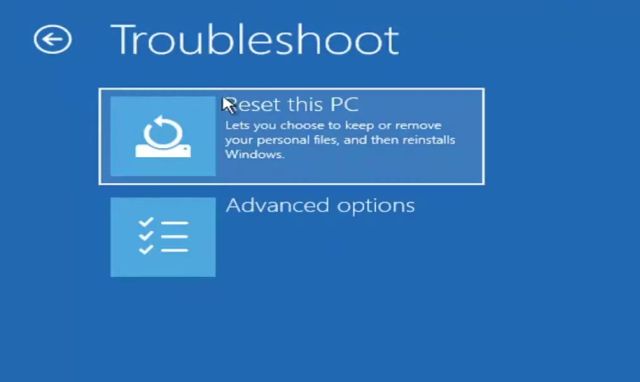
2. Después de eso, elija «Guardar mis archivos». Ahora, reinstalará Windows 11 en su PC y el problema de la pantalla negra desaparecerá.
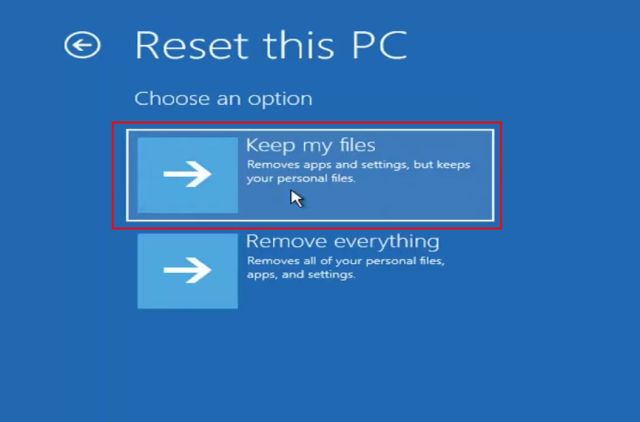
¿Pantalla negra en Windows 11 después o antes de iniciar sesión? Encuentre una solución aquí
Estos son los mejores métodos que puede usar para reparar la pantalla negra en Windows 11. Incluso si obtiene una pantalla negra antes o después de iniciar sesión, tenemos soluciones adecuadas para su problema. De todos modos, eso es todo de nuestra parte. Si desea obtener información sobre cómo habilitar el arranque seguro en Windows 11 o simplemente desea actualizar Windows 11, siga nuestros artículos vinculados. Finalmente, si tiene alguna pregunta, háganoslo saber en la sección de comentarios a continuación.