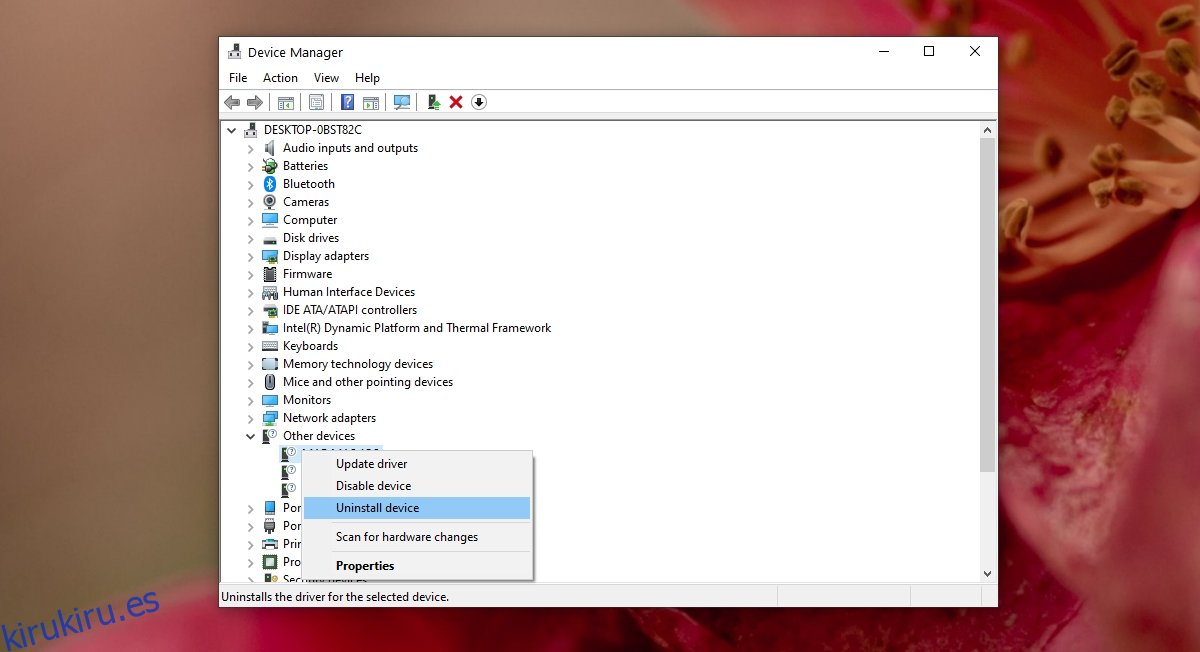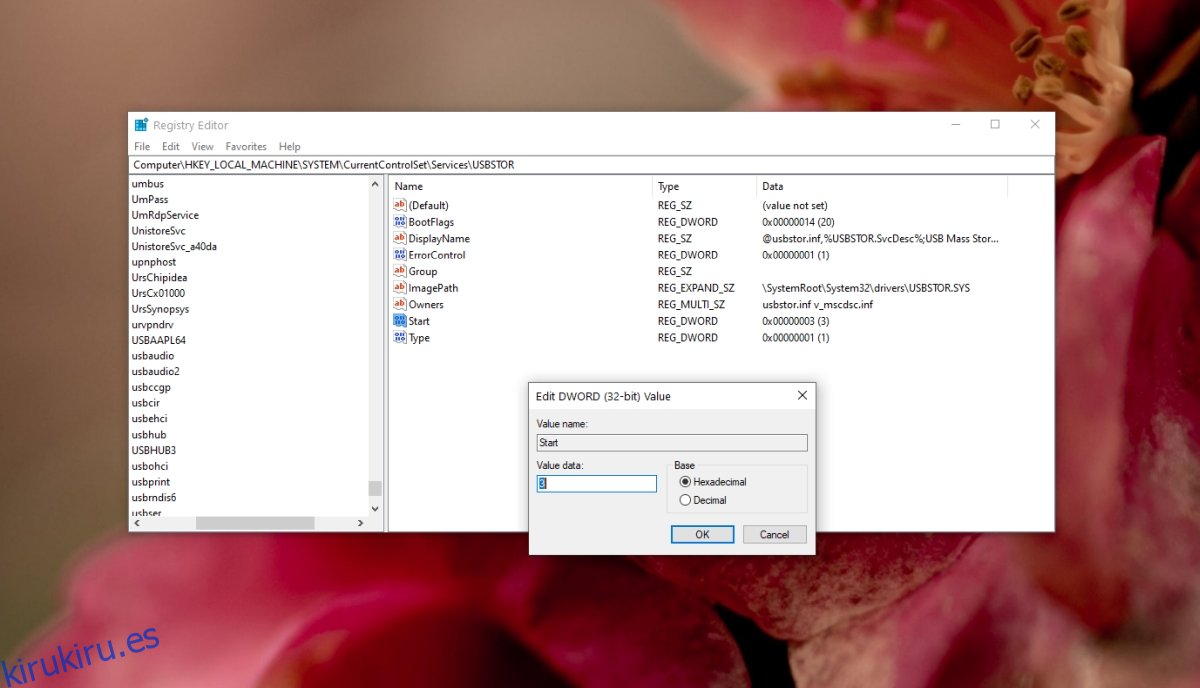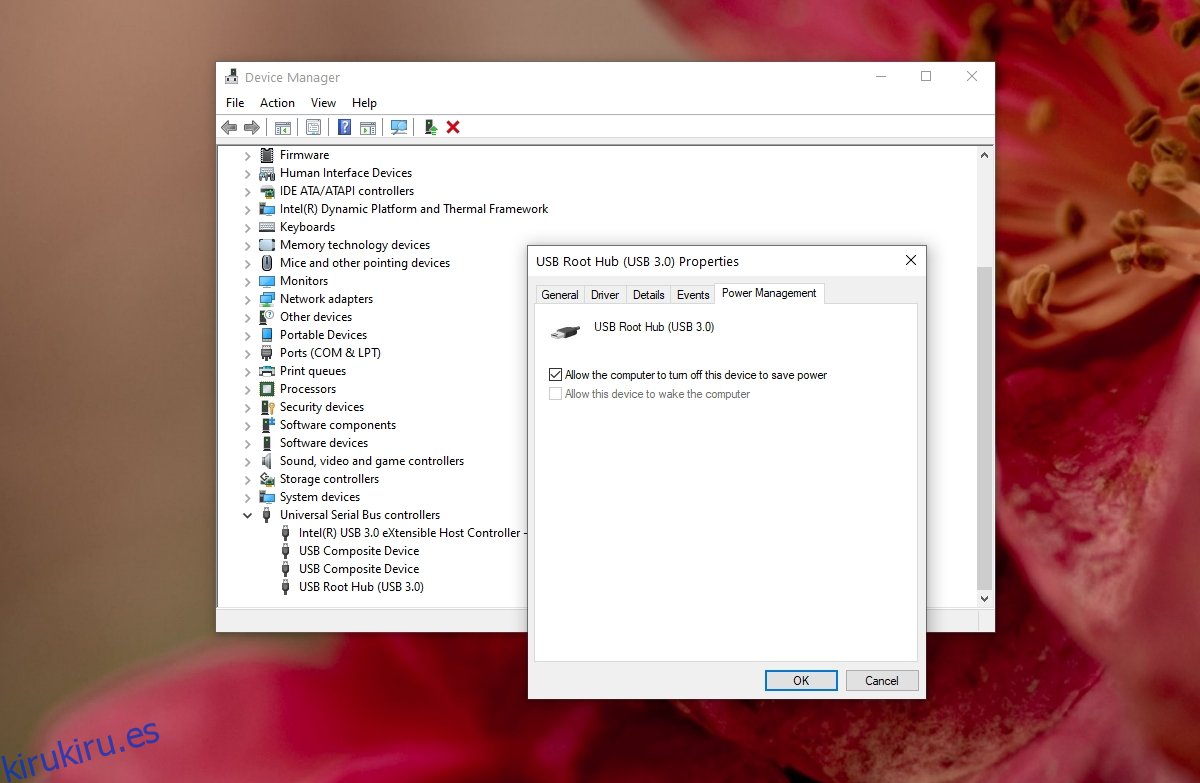Los dispositivos USB son, por lo general, plug & play. Por supuesto, existen excepciones, por ejemplo, es posible que las impresoras aún necesiten la instalación de controladores y / o software adicionales, pero los dispositivos de almacenamiento masivo USB no tienen este problema.
Puede conectar un disco USB o un disco duro a cualquier puerto USB de su computadora, y escuchará el sonido del nuevo hardware en Windows 10. Los controladores se instalarán casi de inmediato y se podrá acceder al dispositivo en el Explorador de archivos.
Tabla de contenido
El dispositivo de almacenamiento USB tiene un problema con el controlador
Un dispositivo de almacenamiento masivo USB es plug & play, pero todavía hay un controlador involucrado. Windows 10 lo instala automáticamente y los usuarios no lo notan. En algunos casos, sin embargo, el controlador no se instala o se interrumpe la instalación. Windows 10 generalmente no intenta instalar el controlador nuevamente.
Si ve que el dispositivo de almacenamiento masivo USB tiene un error de problema de controlador cuando conecta una unidad USB a su sistema, intente las siguientes soluciones.
1. Cambiar el puerto USB
Una de las razones principales por las que un controlador USB puede no instalarse, o por qué puede ver que el dispositivo de almacenamiento masivo USB tiene un error de problema de controlador es porque un puerto USB está suelto. Los puertos tienden a aflojarse con el tiempo o si no tiene cuidado al mover su sistema.
Retire el dispositivo de almacenamiento USB y conéctelo a un puerto diferente.
Si está utilizando un concentrador USB para conectar el dispositivo, retire el concentrador y conecte el dispositivo directamente a su sistema.
2. Reinstale el dispositivo USB
Es posible que sea necesario desinstalar y volver a instalar un dispositivo de almacenamiento masivo USB que no se haya instalado correctamente para que funcione.
Abra el Administrador de dispositivos.
Expanda Otros dispositivos.
Haga clic con el botón derecho en el dispositivo de almacenamiento masivo USB que aparece en la lista.
Seleccione Desinstalar dispositivo en el menú contextual.
Una vez desinstalado, conecte el dispositivo de almacenamiento masivo USB a su sistema.
Windows 10 instalará controladores para ello.
3. Edite el registro de Windows
Si el dispositivo de almacenamiento masivo no se instala correctamente después de desinstalarlo, es probable que haya un problema con el registro.
Toque el atajo de teclado Win + R para abrir el cuadro de ejecución.
Ingrese regedit en el cuadro de ejecución y toque Enter.
Vaya a la siguiente clave.
HKEY_LOCAL_MACHINESYSTEMCurrentControlSetServicesUSBSTOR
Haga doble clic en el valor de Inicio en USBSTOR.
Ingrese 3 en el cuadro de datos del valor y haga clic en Aceptar.
Reinicie el sistema y vuelva a conectar el dispositivo USB.
4. Verifique la configuración de energía
Los dispositivos y puertos USB a menudo se apagan si no están en uso. Esto no debería suceder cuando un dispositivo está en uso, pero no hay un período de tiempo de espera establecido para la inactividad, por lo que es posible que se estén apagando.
Abra el Administrador de dispositivos.
Expanda Controladores de bus serie universal.
Haga clic con el botón derecho en el dispositivo USB Root Hub y seleccione Propiedades.
Vaya a la pestaña Administración de energía.
Desmarque la opción «Permitir que la computadora apague este dispositivo para ahorrar energía».
Haga clic en Aceptar.
Reinicie el sistema y conecte el dispositivo de almacenamiento.
Conclusión
Un dispositivo de almacenamiento masivo USB es un término genérico que se utiliza para cualquier dispositivo de almacenamiento que se pueda conectar a través de un puerto USB. Si su dispositivo necesita alimentación externa, asegúrese de conectarlo a un puerto que pueda suministrar la cantidad correcta de energía. Cambie el cable de conexión y asegúrese de que sus puertos USB estén limpios y sin óxido.