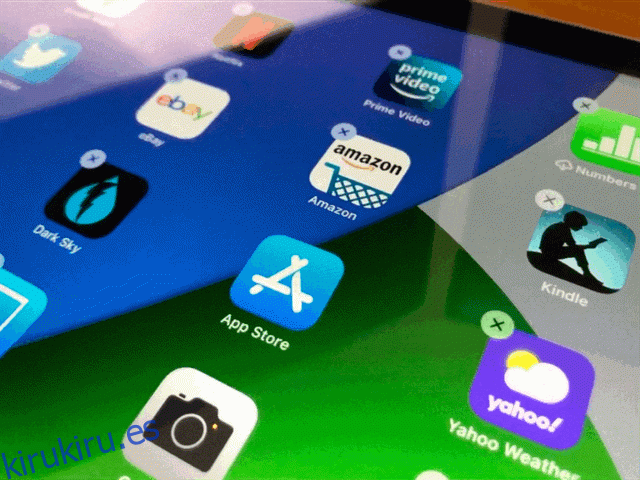El modo Jiggle es el modo de reorganización de aplicaciones en Apple iPhone, iPad, Apple Watch, Apple TV y en Launchpad en Mac. A veces llamado «modo de movimiento», los íconos temblorosos son un indicador visual útil de que un diseño fijo de aplicaciones se ha vuelto fluido y cambiante. Aquí es de dónde vino y cómo usarlo.
Tabla de contenido
Los orígenes del modo Apple Jiggle
El modo Jiggle se originó por primera vez en el iPhone en iPhone OS 1.13 en 2008. Llegó como parte de una actualización importante que permitió a los usuarios de iPhone reorganizar sus pantallas de inicio en el dispositivo por primera vez. Dos años después, Apple presentó una patente estadounidense (EE.UU. 8.423.911 B2, concedida en 2013) en relación con sus técnicas de reorganización de la pantalla de inicio. En la solicitud de patente, Apple describió el modo jiggle de la forma más clínica y patentada posible:
Por ejemplo, como se ilustra en la FIG. 5B, los objetos de interfaz de usuario seleccionables se mueven como si flotaran en el agua (por ejemplo, cada objeto de interfaz de usuario seleccionable respectivo oscila alrededor de una posición media respectiva del objeto de interfaz de usuario seleccionable en la pantalla).
Desde ese lanzamiento en 2008, el modo jiggle se ha incluido en todas las versiones de iOS, iPadOS y watchOS. En Mac, modo jiggle debutó por primera vez en Launchpad en 2011 como parte de Mac OS X 10.7 Lion. Apple tvOS usa un tipo diferente de modo de jiggle (que apareció por primera vez en Actualización 6.1 del sistema Apple TV) donde solo se mueve la aplicación que está moviendo, no toda la pantalla de aplicaciones.
Cómo ingresar al modo Jiggle en un iPhone o iPad
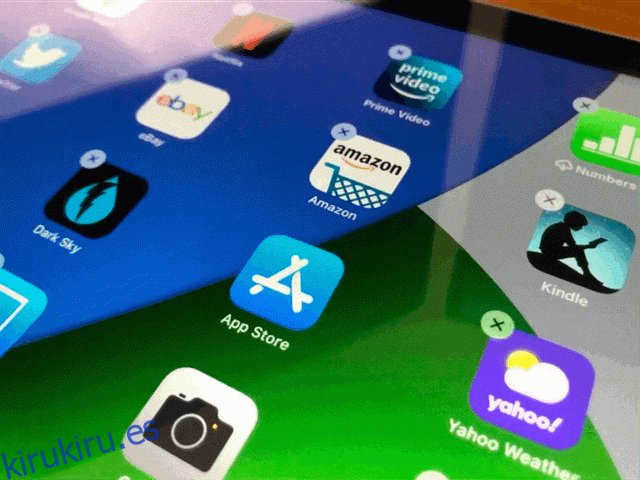
En un iPhone o iPad, el modo de movimiento es el método predeterminado para reorganizar los íconos en la pantalla de inicio. En las versiones más recientes de iOS y iPadOS, los widgets también se mueven al editarlos en la vista Hoy. A continuación, se explica cómo iniciar el modo de movimiento de la pantalla de inicio:
iOS 13 y iPadOS 13 o posterior: mantén presionada un área en blanco de la pantalla de inicio que no incluye íconos. Alternativamente, toque y mantenga presionado el ícono de una aplicación, luego seleccione «Editar pantalla de inicio» en el menú que aparece.
iOS 12 y iPadOS 12 o anterior: mantén presionado el ícono de una aplicación hasta que los íconos comiencen a moverse.
En el modo de movimiento, puede mantener presionados y arrastrar los íconos para reorganizar su orden en la pantalla de inicio. También puede arrastrar aplicaciones hacia o desde el Dock. Si coloca un icono encima de otro, aparecerá una carpeta. Para eliminar un icono, toque el pequeño botón «X» en la esquina del icono. En iOS 14 y versiones posteriores, también puede usar el modo jiggle para agregar o reorganizar widgets en su pantalla de inicio.
Cómo ingresar al modo Jiggle en un Apple Watch
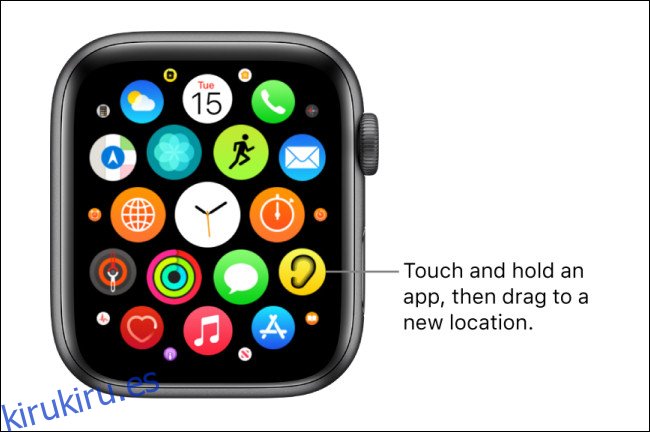
Incluso Apple Watch incluye un modo de jiggle. Para usarlo, asegúrese de estar en la pantalla de inicio en vista de cuadrícula. Presione la corona digital (la perilla en el costado), luego toque y mantenga presionado el ícono de cualquier aplicación hasta que las aplicaciones comiencen a moverse. Después de eso, puede mantener presionado y arrastrar cualquier ícono de aplicación a una nueva ubicación. Cuando haya terminado, presione la Digital Crown nuevamente. También puede organizar los íconos de la aplicación Apple Watch usando su iPhone.
Cómo ingresar al modo App Jiggle en un Apple TV
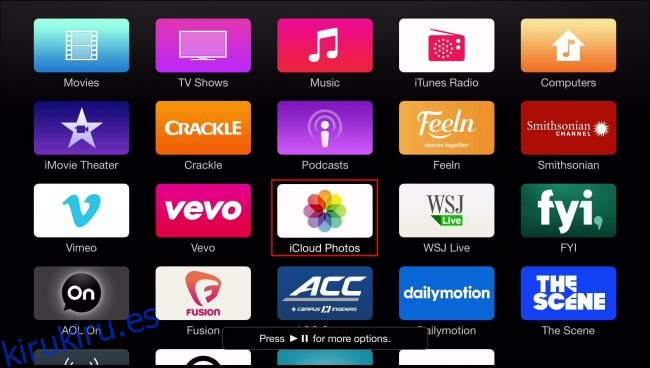
A diferencia del iPhone y el iPad, el Apple TV usa una versión modificada del modo jiggle donde solo se mueve la aplicación que está moviendo, no toda la pantalla de aplicaciones. Para usarlo, resalte una aplicación en la pantalla, luego toque y mantenga presionada la superficie del panel táctil de su control remoto hasta que la aplicación comience a moverse. Luego, deslice el dedo para moverlo a donde desee y presione la superficie táctil nuevamente para finalizar el movimiento.
Mientras está en modo jiggle en Apple TV, también puede mover aplicaciones a carpetas colocándolas una encima de la otra o eliminar aplicaciones presionando el botón Reproducir en una aplicación seleccionada y eligiendo «Eliminar» en el menú que aparece.
Cómo ingresar al modo Jiggle en Launchpad en Mac
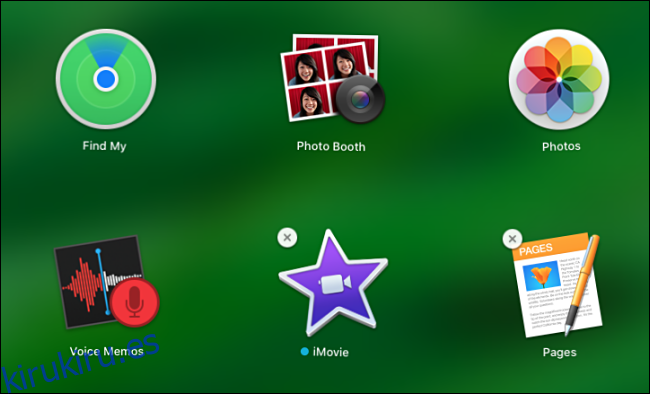
Desde 2011, macOS se ha enviado con una aplicación de inicio llamada Launchpad que muestra los iconos de las aplicaciones en una vista de cuadrícula similar a la pantalla de inicio del iPhone. Fiel a sus raíces de estilo iOS, Launchpad también incluye un modo de jiggle. Para activarlo, mantenga presionada la tecla «Opción» en su teclado.
Cuando sus aplicaciones comiencen a moverse, puede usar su mouse o trackpad para arrastrar los íconos de la aplicación a una nueva disposición. También puede eliminar aplicaciones que se han instalado desde la Mac App Store presionando el pequeño botón «X» en la esquina del icono.
El futuro del modo Jiggle
A estas alturas, has visto que Apple se toma bastante en serio el modo jiggle. La empresa de Cupertino tiene una patente, después de todo, y ha recientemente comenzado oficialmente referenciarlo por su nombre. Si el pasado es un indicio, es probable que Apple continúe usando su indicador de reordenamiento de marca registrada en nuevos productos en el futuro. Quién sabe, tal vez en 2040, todos estaremos reorganizando los muebles de nuestra sala de estar moviéndose en RA usando Apple Glasses.