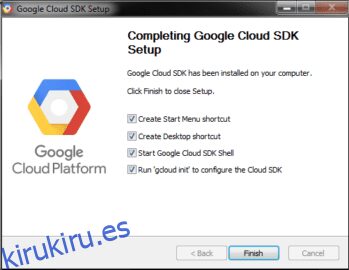Google Cloud es una de las principales plataformas de computación en la nube y ¿sabe que ofrecen gcloud CLI para administrar y automatizar la infraestructura?
Imagine que desea ver sus recursos de GCP, aprovisionar una infraestructura sin iniciar sesión en Google Cloud Console. gcloud puede ayudar de muchas maneras.
Tabla de contenido
¿Qué es gcloud?
gcloud es la herramienta de línea de comandos de escritorio para Google Cloud Platform. Literalmente, puedes hacer todo lo que haces con gcloud en la consola de la nube.
Para echar un vistazo a una introducción rápida, hay una lista de los comandos más utilizados con un vistazo de su estructura, ejecute la hoja de trucos de gcloud o vea el hoja de trucos oficial.
Puede administrar muchas cosas, como a continuación.
- Compute Engine (VM)
- DNS en la nube
- Motor Kubernetes
- SQL en la nube
- Cloud Dataproc
- Implementación en la nube
- Implementación de aplicaciones de App Engine
- Administrar autenticación
- Personaliza la configuración local
y mucho más…
gcloud es un SDK multiplataforma que puede instalar en su sistema operativo favorito, como Windows, macOS, Linux, etc.
Instalación de gcloud en Linux
Python es un requisito previo para instalar gcloud, así que asegúrese de haberlo instalado en su computadora o servidor. Puedes referirte a esto Guía de instalación de Python si necesita instalarlo.
Ejemplo para 64 bits
curl -O https://dl.google.com/dl/cloudsdk/channels/rapid/downloads/google-cloud-sdk-342.0.0-linux-x86_64.tar.gz
y, para 32 bits
curl -O https://dl.google.com/dl/cloudsdk/channels/rapid/downloads/google-cloud-sdk-342.0.0-linux-x86.tar.gz
- Descomprima el archivo descargado que creará una nueva carpeta llamada google-cloud-sdk
- Ejecute el archivo install.sh
./google-cloud-sdk/install.sh
- Reinicie el terminal para permitir que los cambios surtan efecto.
- Inicialicemos el SDK de gcloud ejecutando el siguiente comando.
gcloud init
Instalación de gcloud en Windows
Como de costumbre, las cosas son mucho más fáciles en Windows, simplemente descargue el Instalador de Cloud SDK para Windows y ejecutarlo.
O si prefiere los métodos de terminal, abra el terminal de PowerShell (no el CMD) y ejecute estos comandos de PowerShell:
(New-Object Net.WebClient).DownloadFile("https://dl.google.com/dl/cloudsdk/channels/rapid/GoogleCloudSDKInstaller.exe", "$env:TempGoogleCloudSDKInstaller.exe")
& $env:TempGoogleCloudSDKInstaller.exe
2- El instalador, firmado por Google LLC, le indicará los siguientes pasos, sígalos.
Opcionalmente, puede habilitar el modo de lector de pantalla para una experiencia de lector de pantalla más optimizada, marque la opción Activar modo de lector de pantalla. Para obtener más información sobre la experiencia del lector de pantalla de Cloud SDK, abra el Guía de funciones de accesibilidad.
3- Como Cloud SDK necesita Python, debe instalarlo y todas las demás dependencias necesarias. Las versiones admitidas son Python 3 (preferida, 3.5 a 3.8) y Python 2 (2.7.9 o superior). Eso significa que puede usar una instalación de Python existente, a pesar de que SDK actualmente usa Python 3 de forma predeterminada. Esto se puede hacer desmarcando la opción Instalar Python incluido.
4- Ahora, cuando la instalación se ha realizado, te da algunas opciones para elegir:
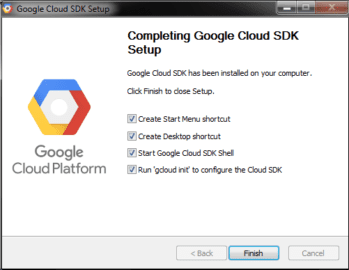
Asegúrate de seleccionar estos:
- Inicie el shell del SDK de Google Cloud
- Ejecuta el inicio de gcloud
Ahora aparecerá una ventana de terminal SDK y ejecutará el comando gcloud init automáticamente.
5- Esta instalación es la predeterminada, por lo tanto; no contiene las extensiones de App Engine necesarias para implementar una aplicación mediante los comandos de gcloud. Puede instalar estos componentes en el administrador de componentes de Cloud SDK.
Solución de problemas:
- Si enfrenta una falla en la instalación porque no se reconoció el comando de búsqueda, asegúrese de que su variable de entorno PATH esté configurada para incluir la carpeta que contiene la búsqueda. Se supone que es: C:WINDOWSsystem32;.
- Si acaba de desinstalar Cloud SDK, debe reiniciar su computadora para instalar un nuevo Cloud SDK.
para mac OS
1- Al igual que con cualquier otro sistema operativo, para macOS, también necesita Python para SDK. Las versiones admitidas son Python 3 (preferida, 3.5 a 3.8) y Python 2 (2.7.9 o superior). Además, puede elegir macOS de 64 bits con la instalación de Python empaquetada.
Ejecute lo siguiente para verificar la versión actual de Python:
python -V
Si necesita más información sobre cómo elegir y configurar su intérprete de Python, visite inicio de tema de gcloud.
2- Hay cuatro paquetes, elija descargar lo que se adapte a su sistema operativo de los siguientes:
Ejecute uname -m desde su línea de comando para determinar el nombre adecuado del hardware de la máquina.
3- Ahora descomprima el archivo en cualquier ruta que desee en su sistema de archivos, se recomienda en su directorio de inicio. Para hacer esto en macOS, simplemente abra el archivo de almacenamiento .tar.gz descargado en la ubicación que desee.
Si desea reemplazar una instalación existente, elimine el directorio google-cloud-sdk existente y extraiga el archivo en la misma ubicación. Si ya tiene una instalación existente y desea reemplazarla, simplemente elimine el antiguo directorio google-cloud-sdk y luego extraiga el nuevo paquete en la misma ubicación.
4- Opcionalmente, puede usar el script de instalación para instalar herramientas adicionales del SDK de Cloud en la misma RUTA. Además, si lo desea, puede contribuir a la finalización de comandos para la recopilación de estadísticas de uso y la finalización de comandos para su shell.
Ejecute este script desde la raíz exacta de la carpeta que extrajo el SDK:
./google-cloud-sdk/install.sh
También puede hacerlo de forma no interactiva utilizando un script o proporcionando preferencias como indicadores, ejecutando este comando:
./google-cloud-sdk/install.sh --help
Para ejecutar el script de instalación con el modo de lector de pantalla activado:
./google-cloud-sdk/install.sh --screen-reader=true
Ahora reinicie el terminal para permitir que los cambios surtan efecto.
6- Para inicializar el SDK, ejecuta gcloud init:
./google-cloud-sdk/bin/gcloud init
Opcional:
- Instale componentes SDK adicionales desde el administrador de componentes.
- Instala la última versión de Google Bibliotecas de clientes en la nube y bibliotecas para los idiomas soportados.
Usando Gcloud
Las instrucciones anteriores instalan los componentes predeterminados del SDK de Cloud, incluidas las herramientas de línea de comandos de gcloud, gsutil y bq.
Para administrar y usar la instalación después de instalar el SDK de Cloud, usa los comandos del grupo de comandos de componentes de gcloud. Incluyendo la visualización de componentes instalados, la instalación y eliminación de componentes, y la actualización del SDK de Cloud a una nueva versión o incluso la degradación a una versión específica.
Para instalar componentes adicionales, use el comando de instalación de componentes de gcloud o instale los paquetes deb o RPM adecuados.
Gcloud para dispositivos móviles
Para usar gcloud en un teléfono móvil inteligente, instale Google Cloud Console.
Para Iphone: Consola de la nube de Google| Tienda de aplicaciones.
Para Android: Consola de la nube de Google | Google Play.
Simplemente abra el icono negro de la concha.
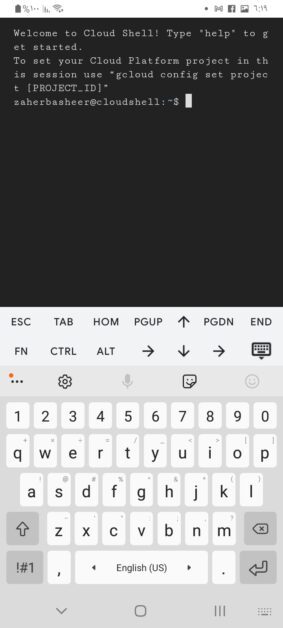
Conclusión
Con estas instrucciones, sea cual sea su deseo de usar gcloud, en el navegador, su computadora o simplemente en su teléfono inteligente. Cualquiera que sea su sistema operativo, está claro que todo el proceso es bastante fácil de implementar.