Fallout New Vegas es un juego de rol de acción desarrollado por Obsidian Entertainment. Este juego está disponible en varias plataformas como PC, PS4 y Xbox. Sin embargo, mientras lo ejecuta en una PC con Windows, puede enfrentar errores de Fallout New Vegas. Si este es el caso, ¡entonces no te preocupes! Te traemos una guía perfecta que te enseñará cómo arreglar Fallout New Vegas que no funciona en Windows 10. Entonces, continúa leyendo el artículo.

Tabla de contenido
Cómo arreglar Fallout New Vegas no funciona en Windows 10
Los errores de Fallout New Vegas pueden ocurrir en su sistema debido a varias razones. Algunos de los posibles factores que crean este problema se enumeran a continuación;
- Caché de juego corrupto.
- Controladores de dispositivos obsoletos.
- Gráficos altos en el juego.
- Problemas de configuración del archivo Fallout.ini.
- Instalación corrupta del juego.
Requisitos del sistema para ejecutar Fallout New Vegas en PC con Windows
Los siguientes son los requisitos mínimos del sistema necesarios para jugar al juego Fallout New Vegas en su PC.
-
Sistema operativo: Windows 7/Vista/XP
-
Procesador de CPU: doble núcleo 2,0 GHz
-
Memoria: 2 GB RAM
-
Almacenamiento: 10 GB de espacio libre
-
Gráficos: serie NVIDIA GeForce 6 o serie ATI 1300XT
Aquí están todos los métodos de resolución de problemas que le ayudarán a ejecutar Fallout New Vegas sin errores ni errores.
Método 1: modificar la configuración de compatibilidad
En primer lugar, debes modificar la configuración de compatibilidad del juego. Además, intenta ejecutar el juego como administrador. Siga estos pasos para solucionar el problema de Fallout New Vegas que no funciona en Windows 10.
1. Haga clic con el botón derecho en el icono de acceso directo de Fallout New Vegas y haga clic en la opción Propiedades.
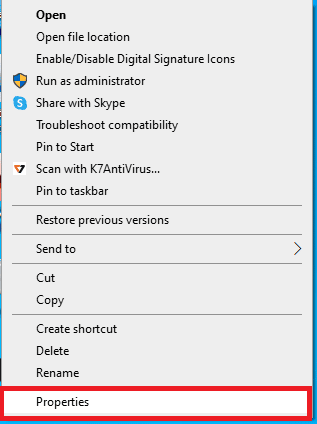
2. Aquí, vaya a la pestaña Compatibilidad.
3. Marque la casilla para Ejecutar este programa en modo de compatibilidad para la opción y pruebe el juego en diferentes versiones de Windows.
4. Luego, marque la opción Ejecutar este programa como administrador en la sección Configuración.

5. Finalmente, haga clic en Aplicar seguido de los botones Aceptar.
Método 2: actualizar los controladores de dispositivos
Otra causa común de los errores de Fallout New Vegas son los controladores de dispositivos obsoletos. Siga nuestra guía para actualizar los controladores de dispositivos en Windows 10.

Método 3: verificar la integridad de los archivos del juego
El caché del juego corrupto es la causa principal de que Fallout New Vegas no funcione en Windows 10. Por lo tanto, debe borrar el caché del juego para corregir los errores de Vegas. Lea nuestro artículo sobre cómo verificar la integridad de los archivos del juego en Steam.
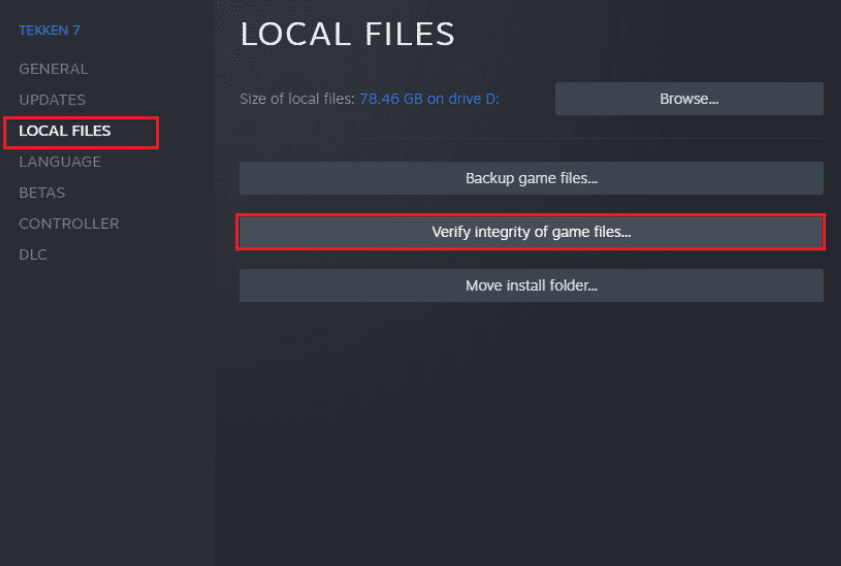
Método 4: Usar Mod Anti Crash
Use el modo antichoque para ejecutar Fallout New Vegas sin errores ni errores. Los siguientes son los pasos para hacerlo.
1. Descargue el mod New Vegas Anti Crash desde Página de Nexusmods.
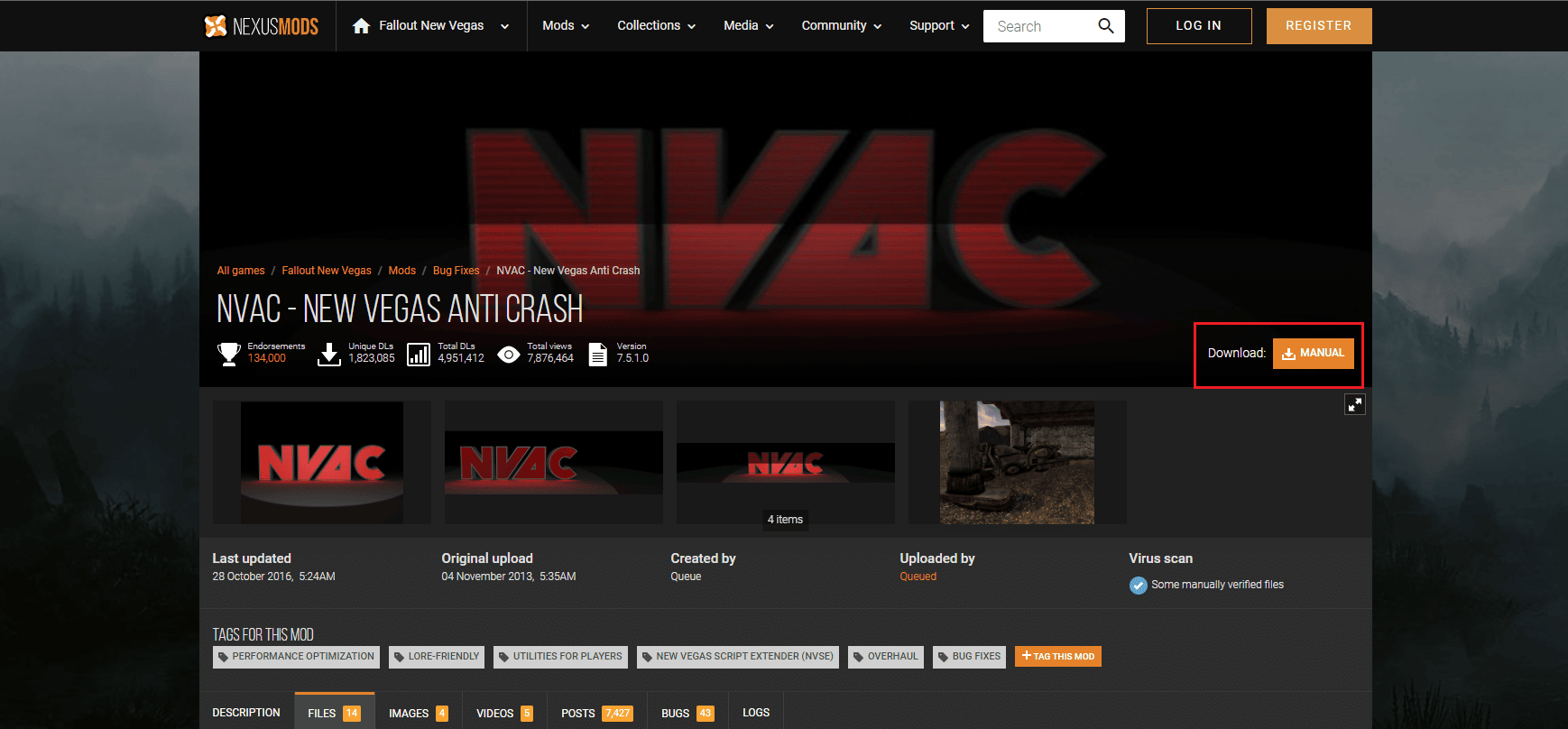
2. Extraiga el archivo NVAC.zip descargado.
3. Abra la carpeta extraída y copie todos los archivos en la carpeta.
4. Luego, pegue los archivos en la siguiente ruta de ubicación donde está instalado el juego Fallout New Vegas.
D:steamsteamappscommonFallout New Vegas
Nota: La ubicación anterior puede diferir según su sistema.
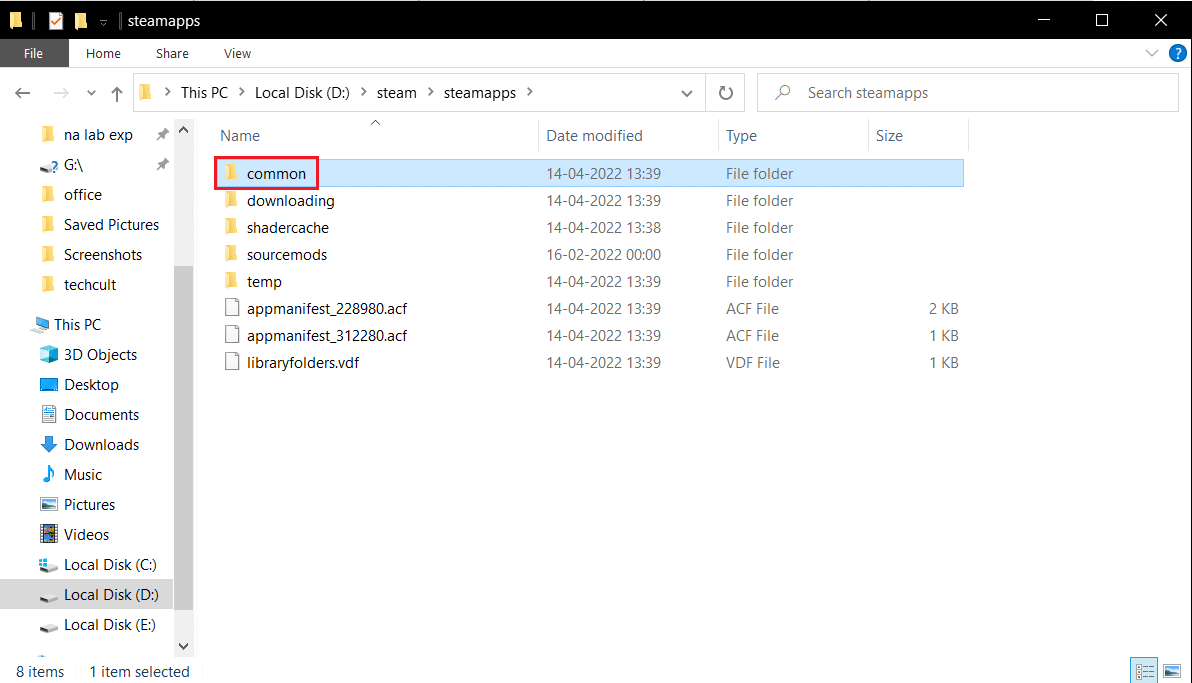
Método 5: cambiar la configuración de visualización en el juego
También puede reducir la configuración del juego para resolver el problema de Fallout New Vegas que no funciona en Windows 10. Estos son los pasos para hacerlo.
1. Ejecute el juego Fallout New Vegas.
2. Haga clic en OPCIONES.
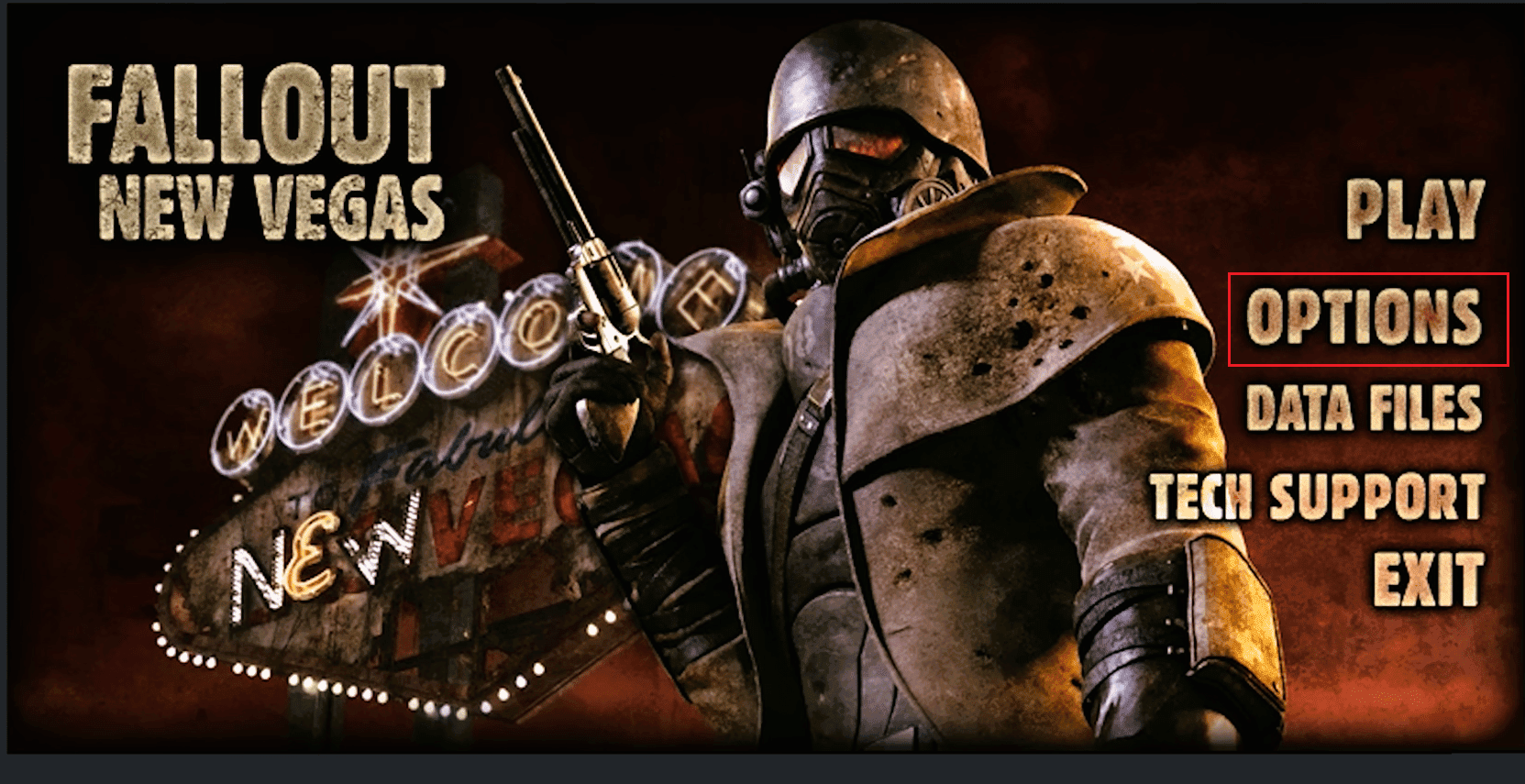
3. Elija el modo de ventana y cambie Efectos de pantalla a Ninguno.
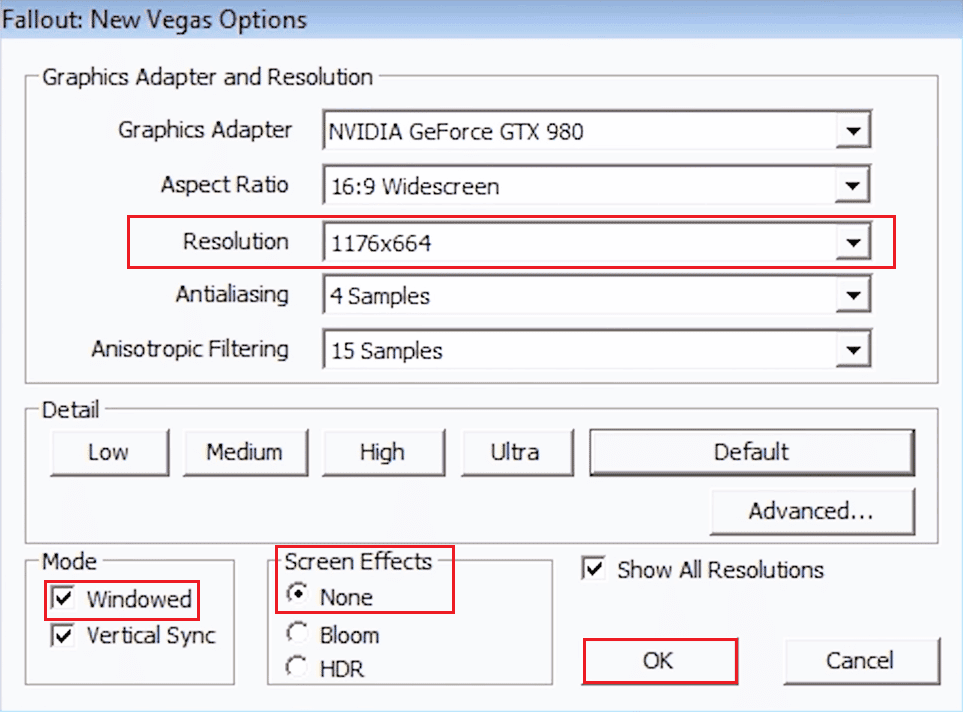
4. Luego, seleccione una resolución más baja.
5. Finalmente, haz clic en Aceptar y reinicia el juego.
Método 6: Editar archivos ini de Fallout
Las configuraciones incorrectas del archivo Fallout.ini pueden provocar errores de Fallout New Vegas. Siga los pasos que se indican a continuación para modificar el archivo ini y ejecutar Fallout New Vegas sin ningún problema.
1. Navegue a la carpeta FalloutNV.
2. Haga clic derecho en el archivo Fallout.ini y seleccione la opción Abrir con Bloc de notas.
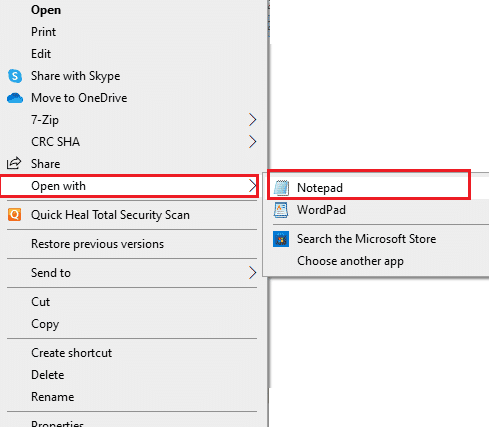
3. Presione las teclas Ctrl + F juntas para abrir el cuadro de diálogo Buscar.
4. Busque buseThreadeAI.
5. Ahora, cambie el valor de buseThreadeAI=0 a buseThreadeAI=1.
6. Luego, ingrese un nuevo ling al lado de buseThreadeAI presionando la tecla Enter.
7. Escriba iNumHWThreads=2 en la nueva línea y presione las teclas Ctrl + S simultáneamente para guardar los cambios.
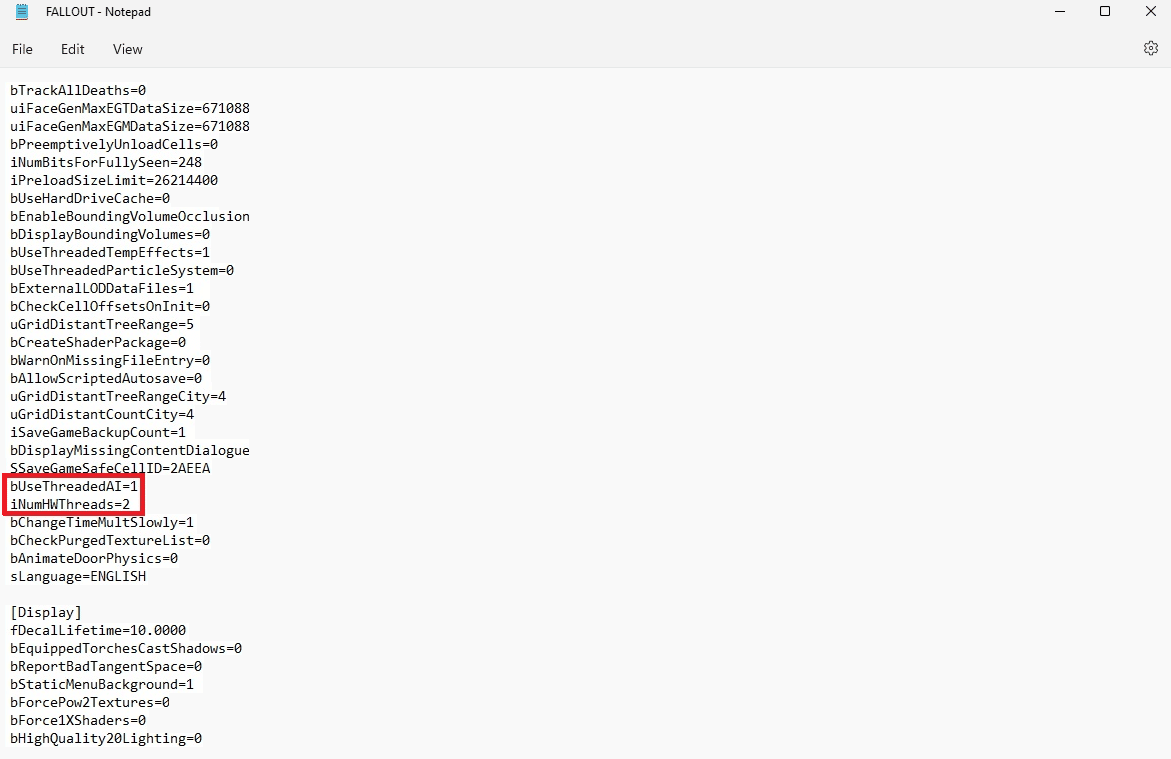
Método 7: reinstalar Fallout New Vegas
A veces, reinstalar el juego puede solucionar los problemas con el juego. Si hay archivos de instalación dañados, intente reinstalar el juego Fallout New Vegas para solucionar el problema de Fallout New Vegas que no funciona en Windows 10.
1. Presione la tecla de Windows, escriba Steam y haga clic en Abrir.
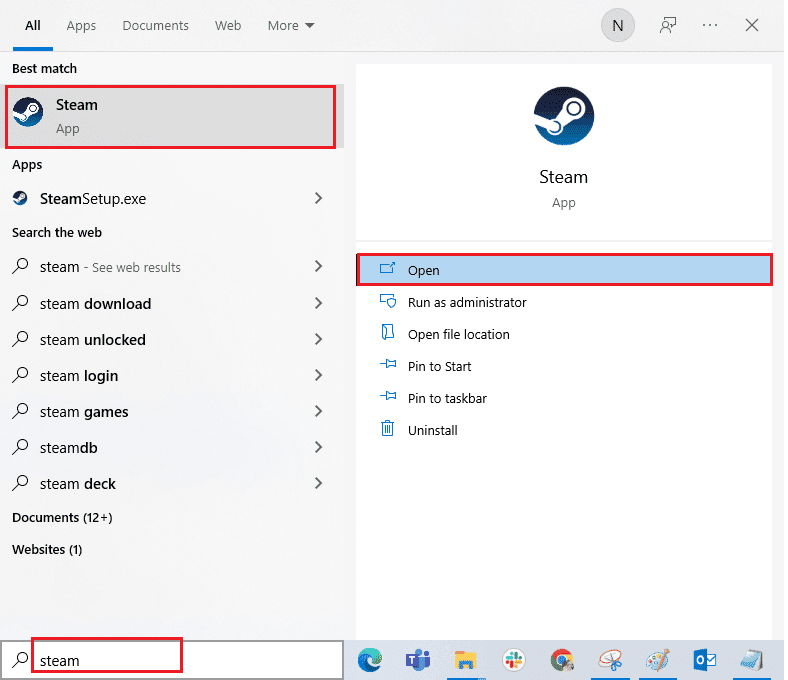
2. Ir a BIBLIOTECA menú desde su página de inicio.
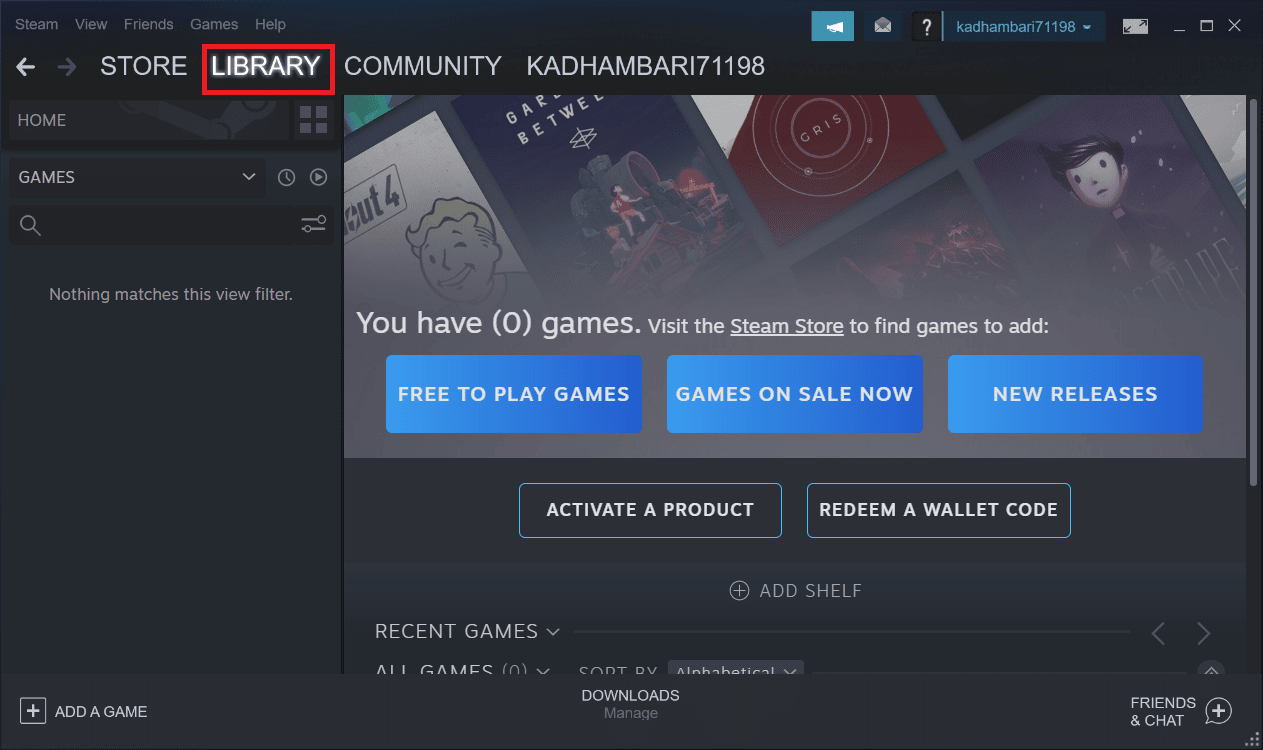
3. Localice el juego Fallout New Vegas y haga clic derecho sobre él y seleccione la opción Desinstalar.
4. Nuevamente, haga clic en Desinstalar para confirmar y cerrar la aplicación Steam después de desinstalar el juego.
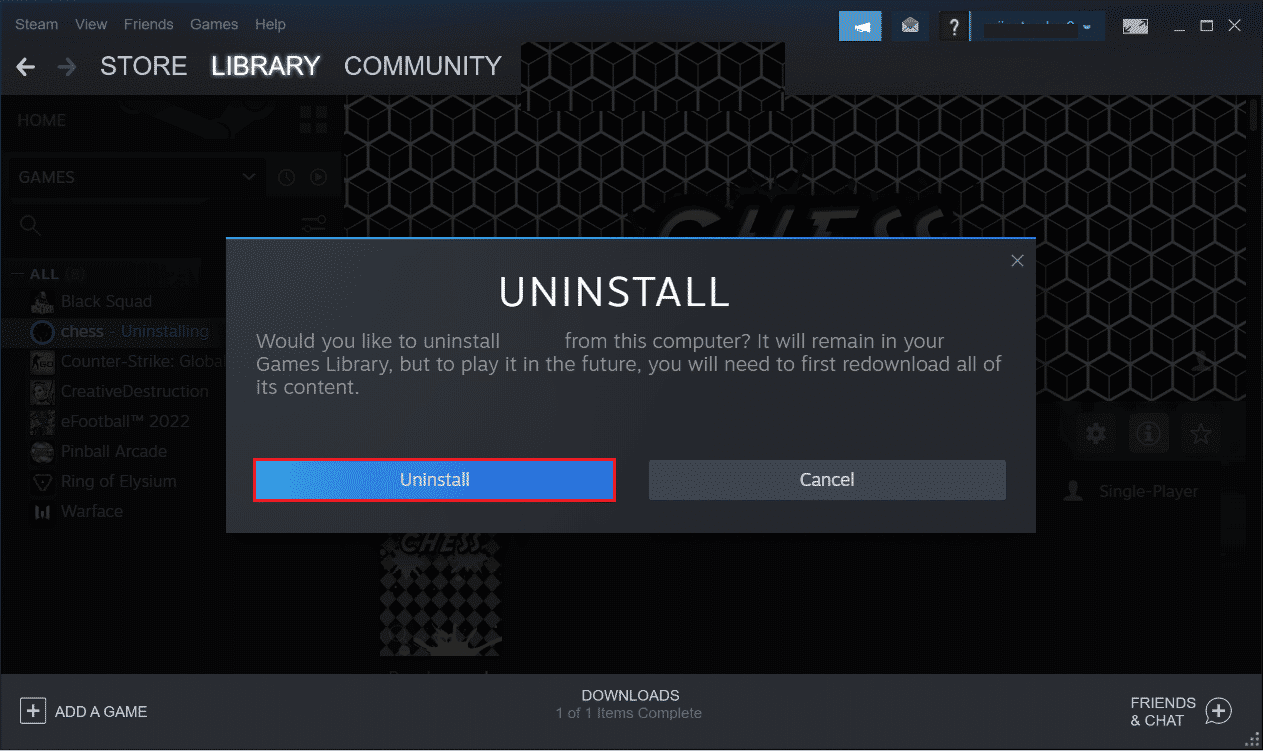
5. Luego, reinicia la PC después de desinstalar el juego.
6. Inicie la aplicación Steam y busque Fallout New Vegas y seleccione el juego como se destaca en la imagen a continuación.
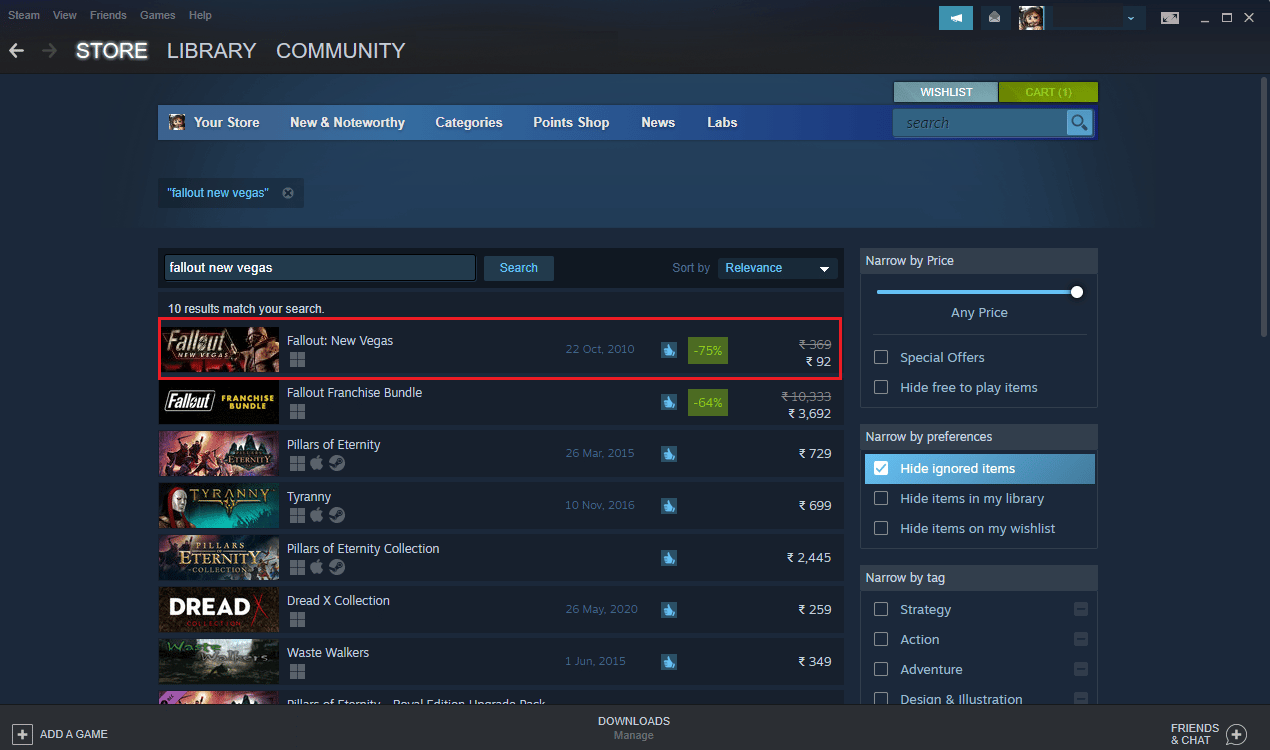
7. Aquí, haga clic en la opción Jugar para descargar el juego.
8. Finalmente, elija la ubicación para la instalación y haga clic en el botón Siguiente > para instalar el juego.

Método 8: realizar la restauración del sistema
Por último, puede intentar realizar una restauración del sistema para corregir los errores de Fallout New Vegas y otros problemas de Windows. Consulte la guía Cómo usar la restauración del sistema en Windows 10 para comprender las instrucciones para realizar una restauración del sistema de manera segura en su computadora con Windows 10.
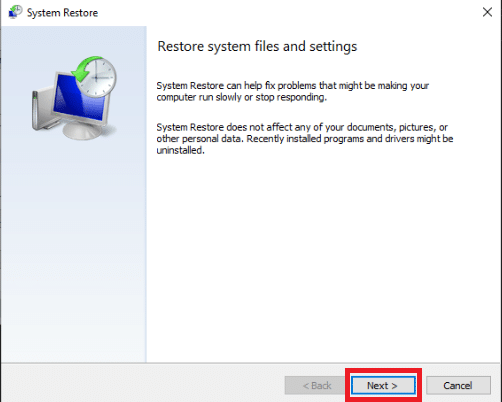
***
Por lo tanto, esperamos que haya entendido cómo arreglar Fallout New Vegas que no funciona en los problemas de Windows 10. Puedes hacernos saber cualquier duda o sugerencia sobre cualquier otro tema sobre el que quieras que hagamos un artículo. Déjalos en la sección de comentarios a continuación para que los sepamos.
