Si es usuario de Firefox, es posible que se haya enfrentado al error SSL_ERROR_NO_CYPHER_OVERLAP al menos una vez. Este error NO CYPHER OVERLAP puede estar relacionado con problemas de actualización. Detiene la navegación web, lo que puede ser frustrante. Si está lidiando con este error, está en el lugar correcto. Te traemos una guía perfecta que te ayudará a corregir el error del navegador Firefox SSL_ERROR.
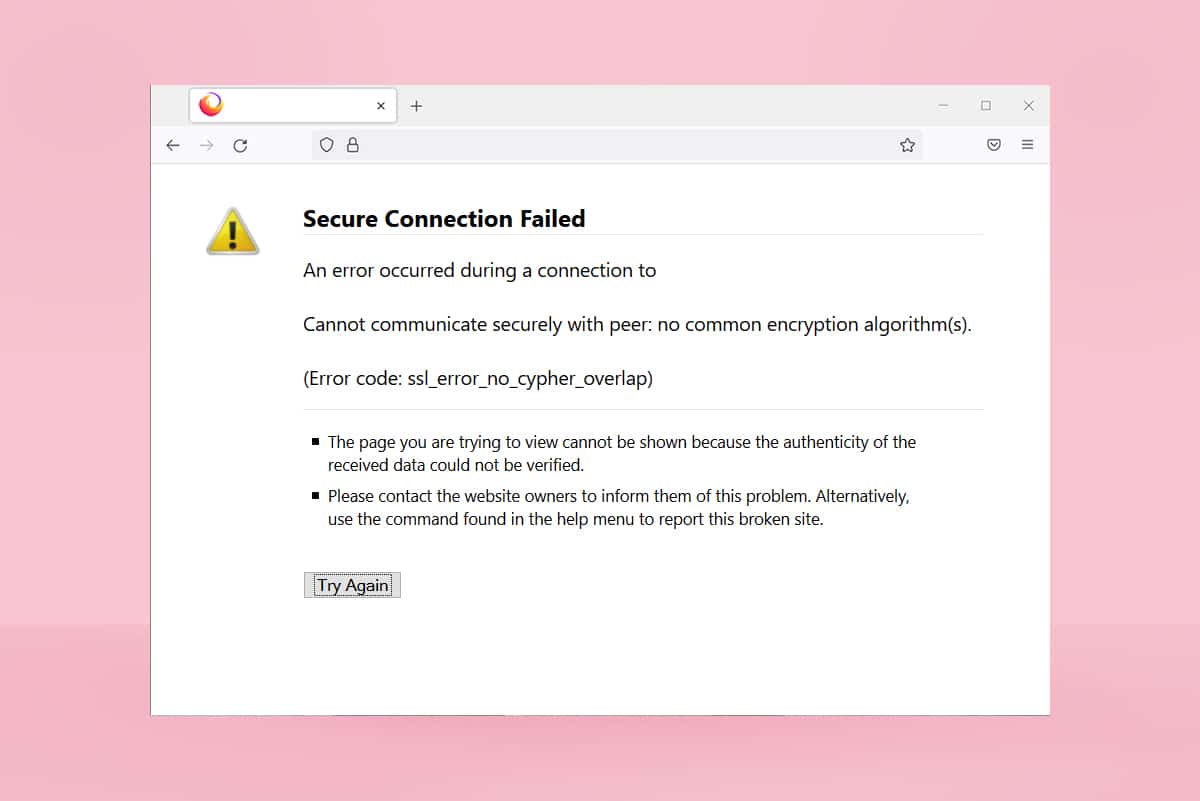
Tabla de contenido
Cómo arreglar Firefox SSL_ERROR_NO_CYPHER_OVERLAP en Windows 10
En algunos casos, Firefox no puede recopilar datos de seguridad del sitio web solicitado, lo que conduce principalmente a Firefox SSL_ERROR. Aquí hay algunas razones que pueden causar este error:
-
Falta de comunicación entre el cliente y el servidor.
- No se pudo verificar la transferencia de datos entre el cliente y el servidor.
- Servidor y navegador que se conectan con diferentes cifrados de cifrado.
-
Navegador obsoleto.
-
SSL3 o TLS deshabilitado.
- Los programas antivirus están interfiriendo con el navegador.
- Presencia de Malware.
Después de las razones detrás del error SSL_ERROR_NO_CYPHER_OVERLAP, es hora de solucionarlo. Aquí hay algunos métodos simples que lo ayudarán a corregir SSL_ERROR Firefox.
Método 1: abre Firefox en modo seguro
Los problemas comunes en Firefox se pueden resolver abriéndolo en modo seguro. Puede arreglar Firefox SSL_ERROR_NO_CYPHER_OVERLAP. Siga los pasos a continuación para probarlo.
1. Abra el cuadro de diálogo Ejecutar presionando las teclas Windows + R juntas.
2. Escriba firefox -safe-mode en el cuadro de diálogo Ejecutar y haga clic en Aceptar.
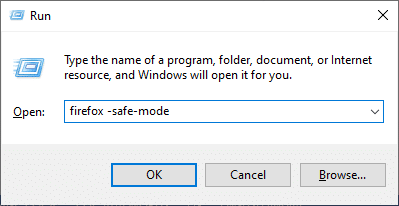
3. Haga clic en Abrir cuando se le solicite
Método 2: eliminar la caché de Firefox
La memoria caché y las cookies dañadas en el navegador Firefox pueden causar problemas al acceder a las páginas web, lo que puede generar un error de Firefox SSL_ERROR. Puede resolver este problema eliminando el caché de Firefox como se indica a continuación.
1. Abre una nueva pestaña en Firefox.
2. Haga clic en tres líneas (Abrir menú de aplicación) como se muestra.
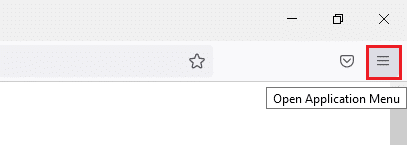
3. En la lista desplegable, haga clic en Configuración.
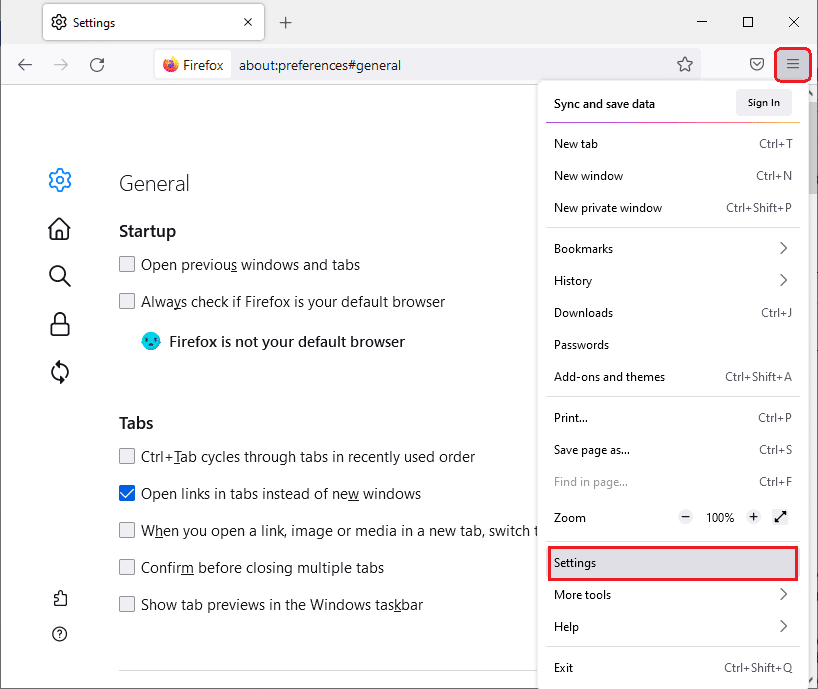
4. En el panel izquierdo, haga clic en la pestaña Privacidad y seguridad.
5. Desplácese hacia abajo en el panel derecho y haga clic en Borrar datos… en la sección Cookies y datos del sitio.
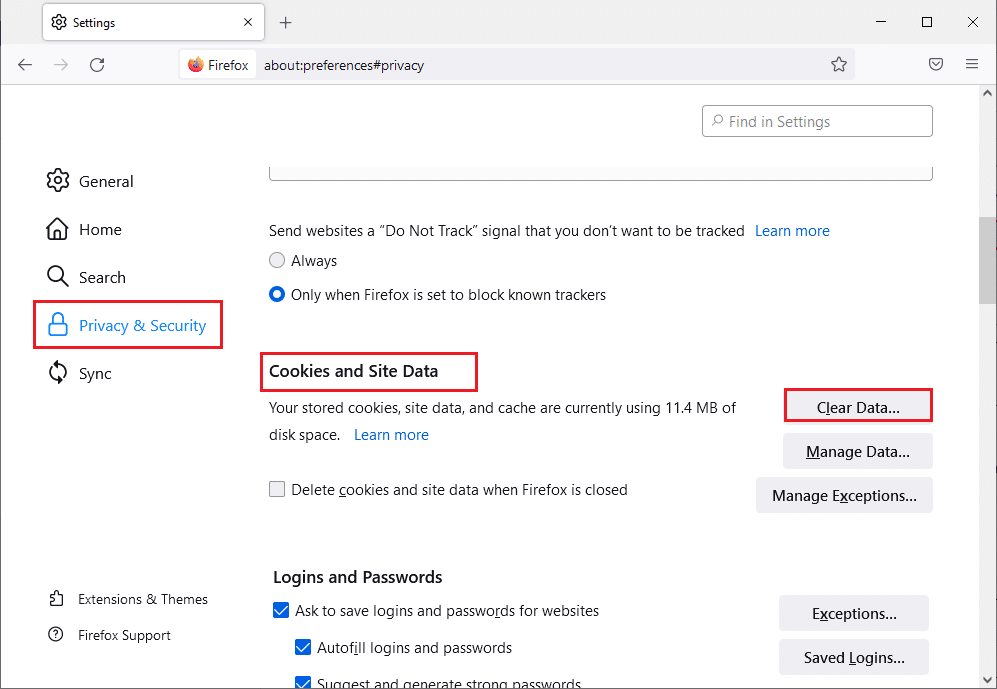
6. Desmarque la casilla marcada Cookies y datos del sitio y marque la casilla marcada Contenido web en caché.
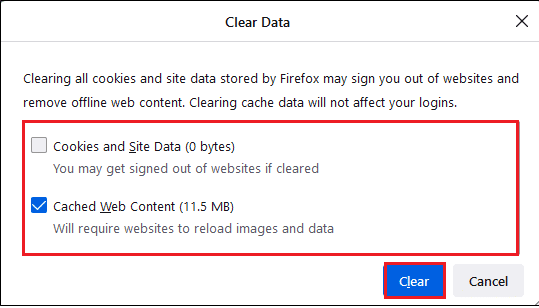
7. Haga clic en Borrar. Borrará la memoria caché de Firefox.
Método 3: desactivar la aceleración de hardware
El uso de Aceleración de hardware puede provocar problemas de rendimiento de gráficos que pueden causar el error mencionado en su navegador Firefox. Puede desactivar la opción de aceleración de hardware como se indica a continuación.
1. Siga los pasos 1 a 3 del método 2 para abrir la configuración de Firefox.
2. Haga clic en la pestaña General y desmarque la casilla marcada Usar la configuración de rendimiento recomendada debajo de la sección Rendimiento, como se muestra.
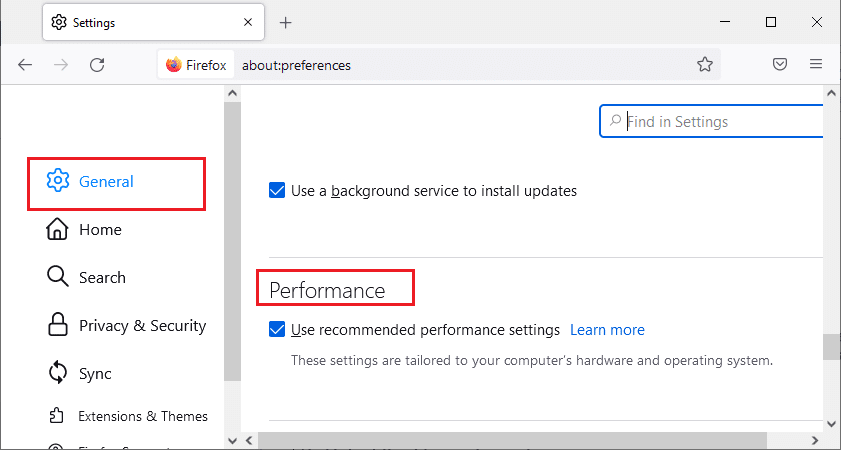
3. Desmarque la casilla marcada Usar aceleración de hardware cuando esté disponible.
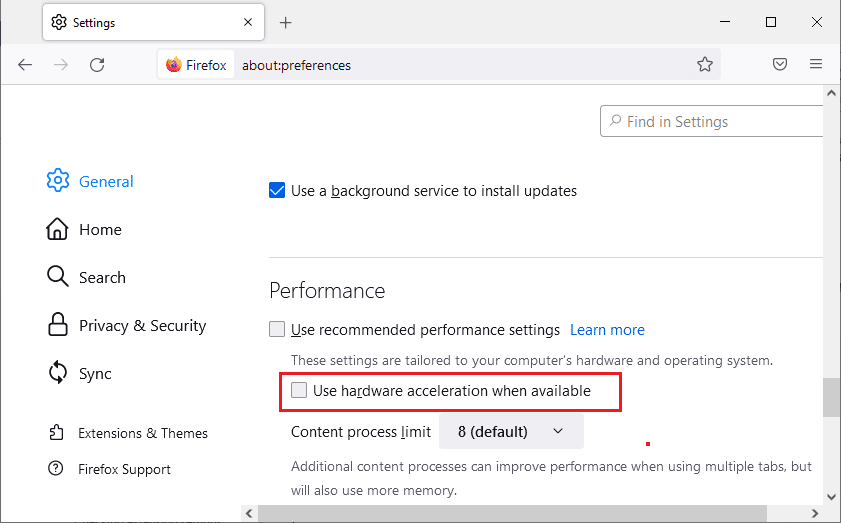
4. Salga del navegador. También puede presionar las teclas Ctrl + Shift + Q simultáneamente para hacer eso.
Método 4: actualizar el navegador Firefox
Como cualquier otro programa, debe actualizar periódicamente el navegador Firefox para evitar errores y errores de software. Actualizarlo podría resolver el error SSL_ERROR de Firefox. Siga las instrucciones a continuación para actualizar el navegador Firefox.
1. Abra una nueva pestaña en Firefox y haga clic en el icono de Menú.
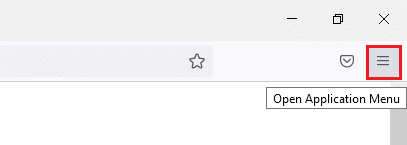
2. Haga clic en Ayuda.
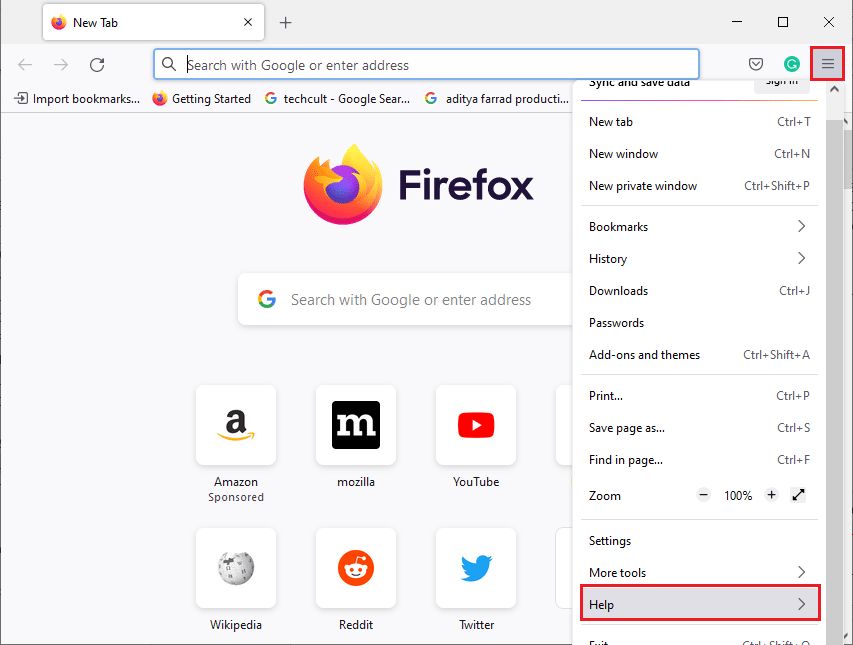
3. Haz clic en Acerca de Firefox.
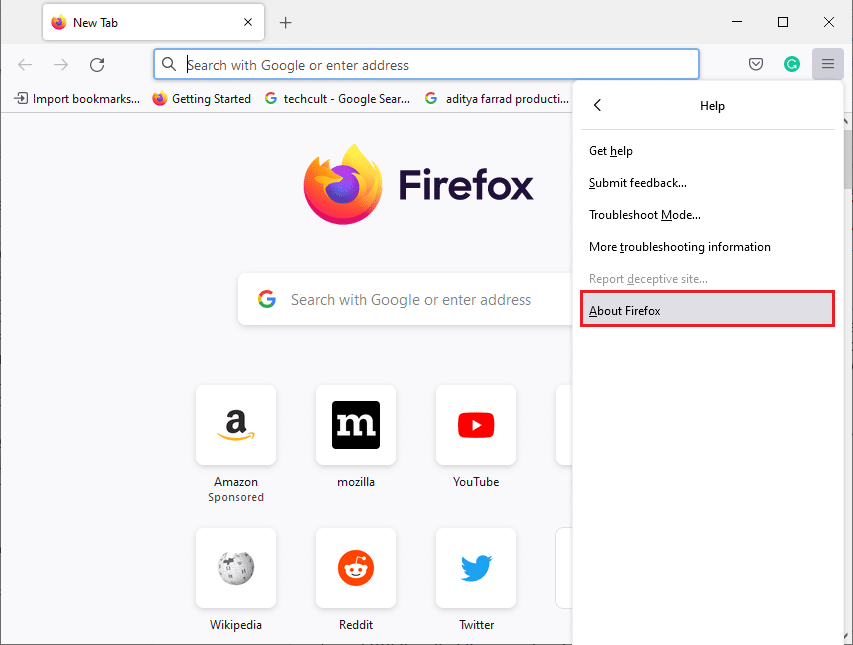
4A. Si hay actualizaciones pendientes, comenzarán a descargarse automáticamente de forma predeterminada; de lo contrario, siga las instrucciones en pantalla para actualizar Firefox. Una vez completada la actualización, verá una opción Reiniciar Firefox para actualizar. Haz clic en él y Firefox se reiniciará.
4B. Si Firefox ya está actualizado, obtendrá el mensaje Firefox está actualizado.
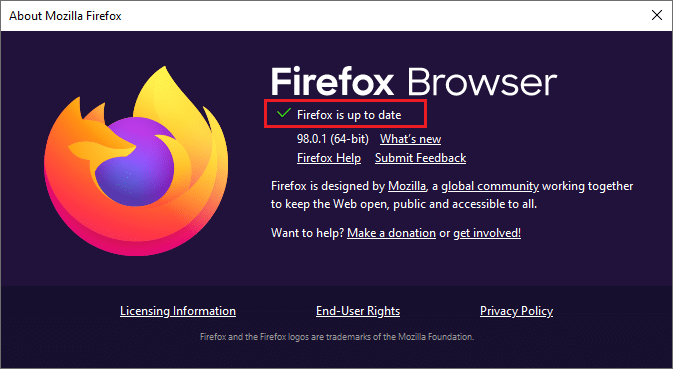
Método 5: actualizar las extensiones de Firefox
A veces, las extensiones obsoletas pueden interferir en la navegación en Firefox. También pueden causar este error Firefox SSL_ERROR_NO_CYPHER_OVERLAP. Le recomendamos que actualice las extensiones de Firefox como se indica a continuación.
1. Haga clic en el ícono de Menú en Firefox.
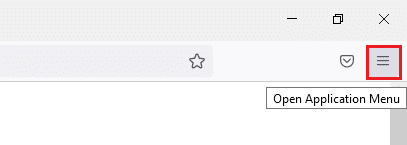
2. Haga clic en Complementos y temas.
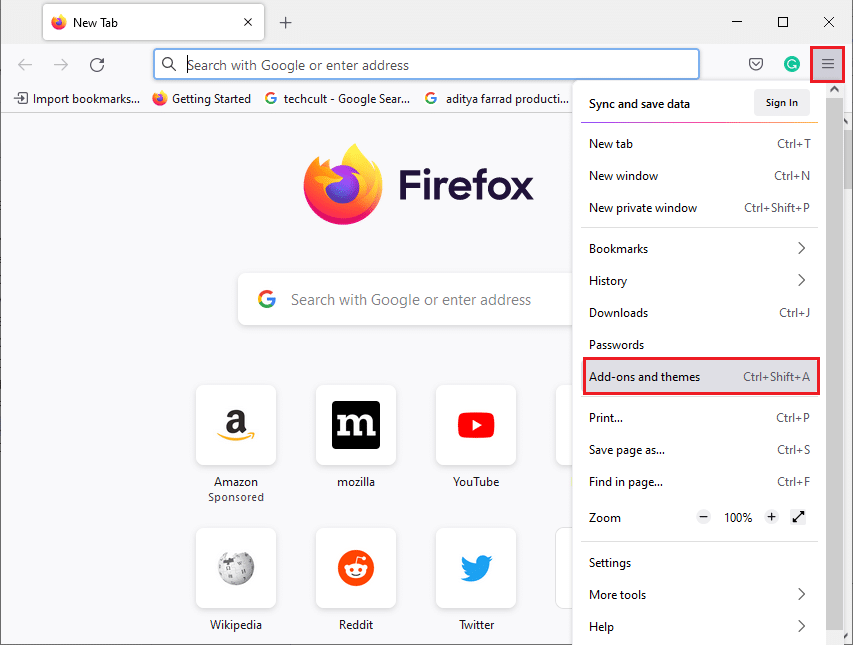
3. En el panel izquierdo, haga clic en la pestaña Extensiones. Después de eso, haga clic en el ícono de ajustes ubicado a la derecha de la sección Administre sus extensiones.
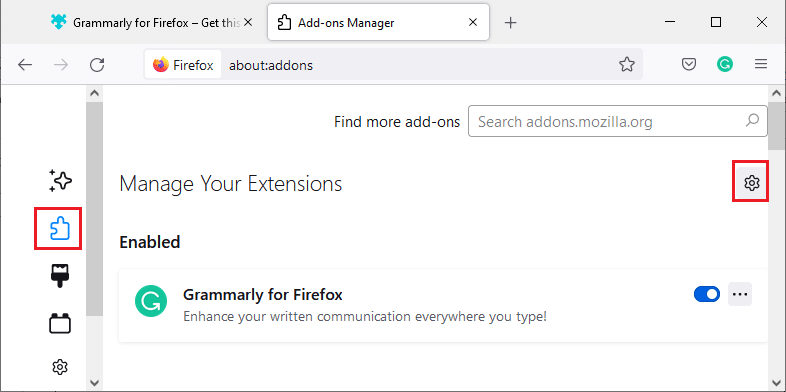
4. Haga clic en Buscar actualizaciones.
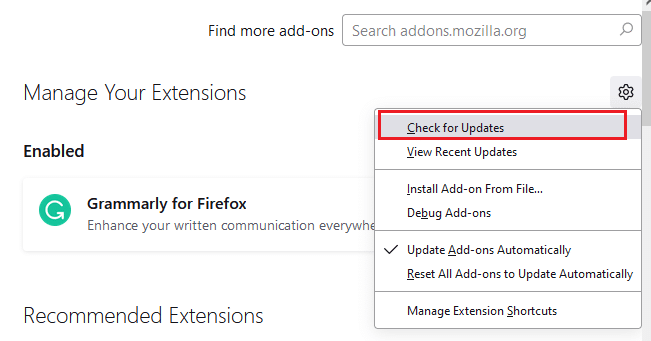
5A. Si hay actualizaciones disponibles, siga las instrucciones en pantalla para instalarlas.
5B. Si sus extensiones ya están actualizadas, recibirá el mensaje No se encontraron actualizaciones como se muestra.
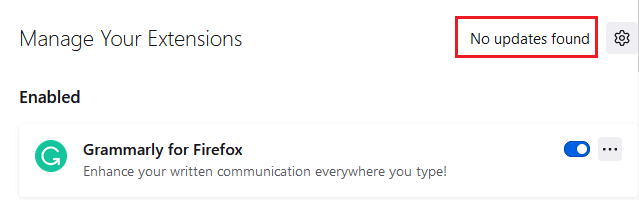
Compruebe si resuelve el problema.
Método 6: deshabilitar o eliminar extensiones
Si la actualización de las extensiones de Firefox no solucionó el problema, se recomienda deshabilitarlas de su navegador o eliminarlas por completo como se indica a continuación.
Opción 1: deshabilitar las extensiones de Firefox
1. Siga los pasos 1 y 2 del Método 5.
2. Haga clic en la pestaña Extensiones y desactive el interruptor para sus extensiones.
Nota: Aquí, Grammarly para Firefox se toma como ejemplo.
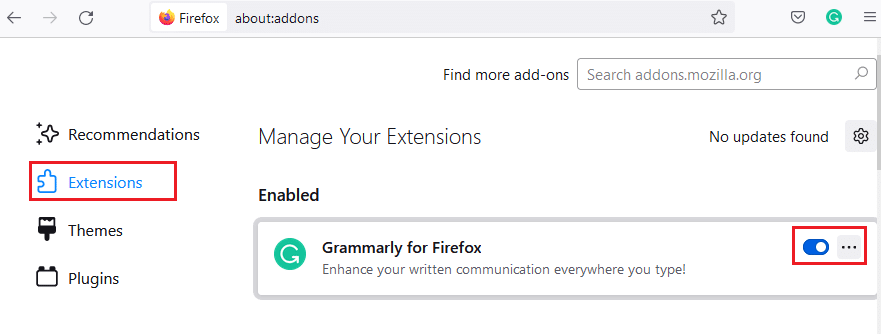
Deshabilite todas las extensiones una por una y descubra qué extensión le está causando el problema. Esto debería solucionar el problema.
Opción 2: eliminar las extensiones de Firefox
Si ha identificado la extensión problemática que causa el error SSL_ERROR_NO_CYPHER_OVERLAP, se le recomienda eliminarla por completo de su navegador como se indica a continuación.
1. Siga los pasos 1 y 2 del Método 5. Haga clic en la pestaña Extensiones.
2. Haga clic en el icono de tres puntos a la derecha de la extensión problemática y seleccione la opción Eliminar de la lista desplegable.
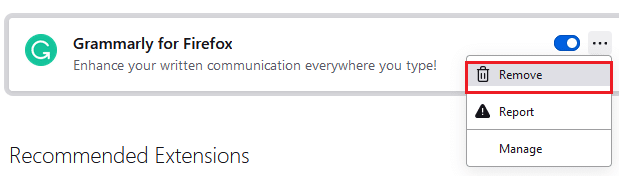
Eliminará la extensión del navegador. Compruebe si ha corregido el error NO CYPHER OVERLAP.
Método 7: deshabilite el antivirus temporalmente
El programa antivirus en su PC con Windows 10 a veces puede interferir con programas como Firefox, lo que puede provocar un error SSL_ERROR Firefox. Puede deshabilitar su programa antivirus temporalmente siguiendo nuestra guía para deshabilitar el antivirus temporalmente en Windows 10.
Nota: habilite el antivirus inmediatamente después de que se resuelva el problema.
Método 8: ejecutar análisis de malware
PC con Windows 10 tiene un suite de seguridad integrada para detectar cualquier virus o archivos dañinos. Puede usarlo para escanear cualquier amenaza y programa malicioso que contribuya al error SSL_ERROR_NO_CYPHER_OVERLAP. Siga nuestra guía sobre ¿Cómo ejecuto un análisis de virus en mi computadora?. Después de eso, puede seguir nuestra guía sobre cómo eliminar el malware de su PC en Windows 10 y eliminar el malware.
Método 9: restablecer TLS y SSL3 a la configuración predeterminada
TLS y SSL se refieren a Seguridad de la capa de transporte y Capa de sockets seguros, respectivamente. Estos son protocolos criptográficos que autentican la transferencia de datos del cliente al servidor. Protegen los datos y están habilitados de forma predeterminada en su navegador. Puede restablecer su configuración a los valores predeterminados como se indica a continuación para corregir el error NO CYPHER OVERLAP.
1. Abra Firefox y escriba about:config en la barra de direcciones.
2. Haga clic en el botón Aceptar el riesgo y continuar.
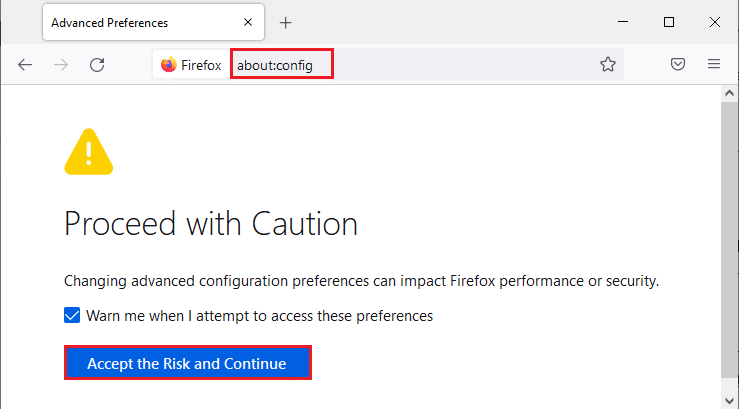
3. Escriba tls en el campo Nombre de preferencia de búsqueda como se muestra.
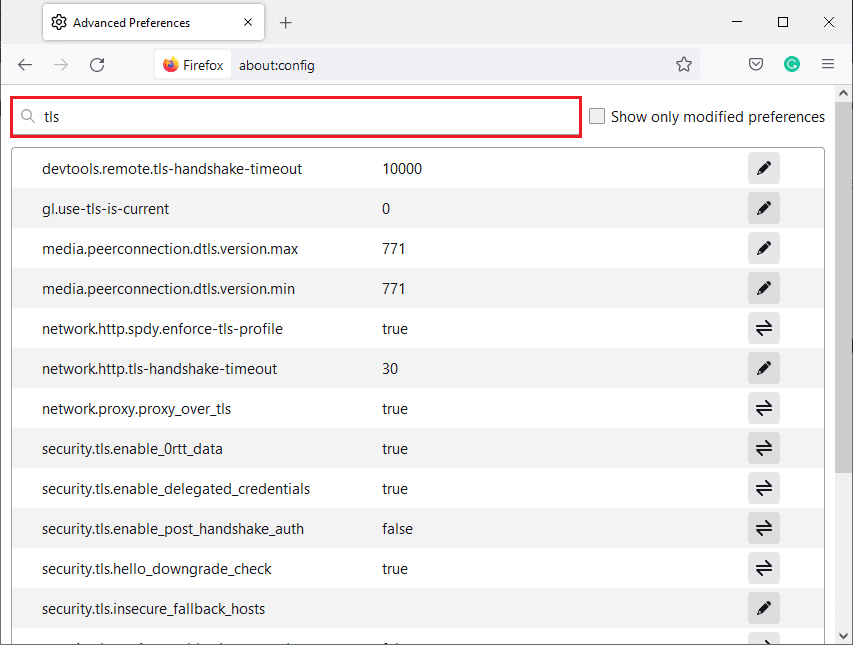
4. Si algún valor está marcado en negrita, haga clic en Restablecer (símbolo de flecha) para cambiar sus valores a la configuración predeterminada.
Nota: Los valores resaltados en negrita son los modificados recientemente. Restaurarlos a su configuración predeterminada solucionará el error NO CYPHER OVERLAP.
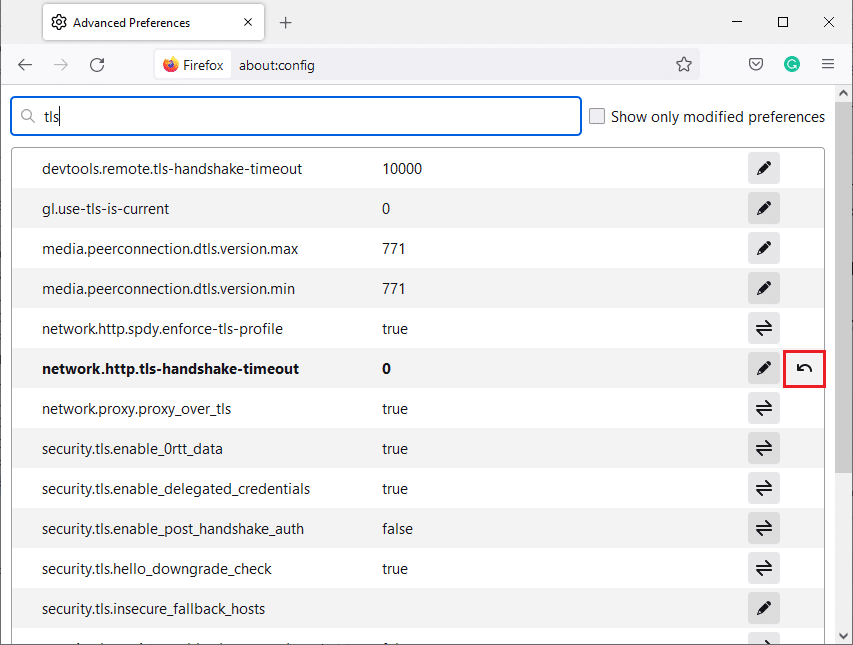
5. Repita los pasos para restablecer SSL3. Escriba SSL3 en el campo Nombre de preferencia de búsqueda y haga clic en el símbolo Restablecer para valores en negrita de SSL3.
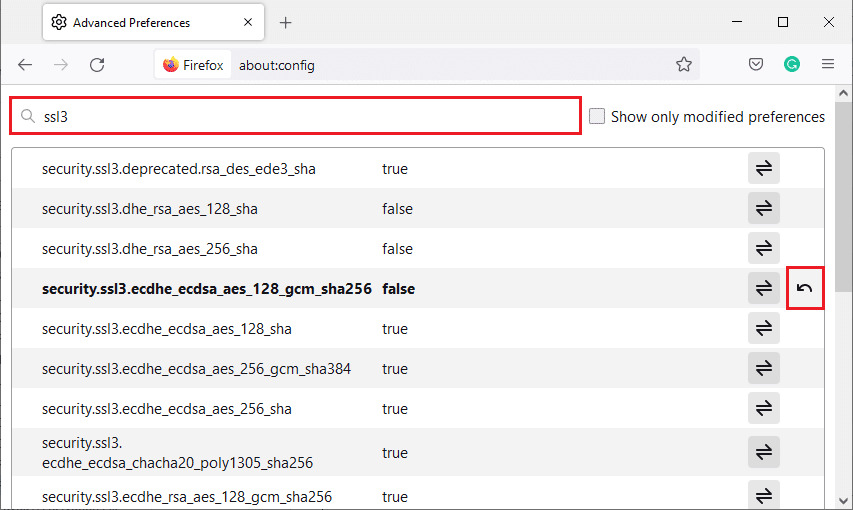
6. En la misma pantalla, asegúrese de que las siguientes opciones estén configuradas en Falso.
- seguridad.ssl3.dhe_rsa_aes_128_sha
- seguridad.ssl3.dhe_rsa_aes_256_sha
Nota: Puede hacer clic en el botón Alternar para cambiar el estado de Verdadero a Falso o viceversa.
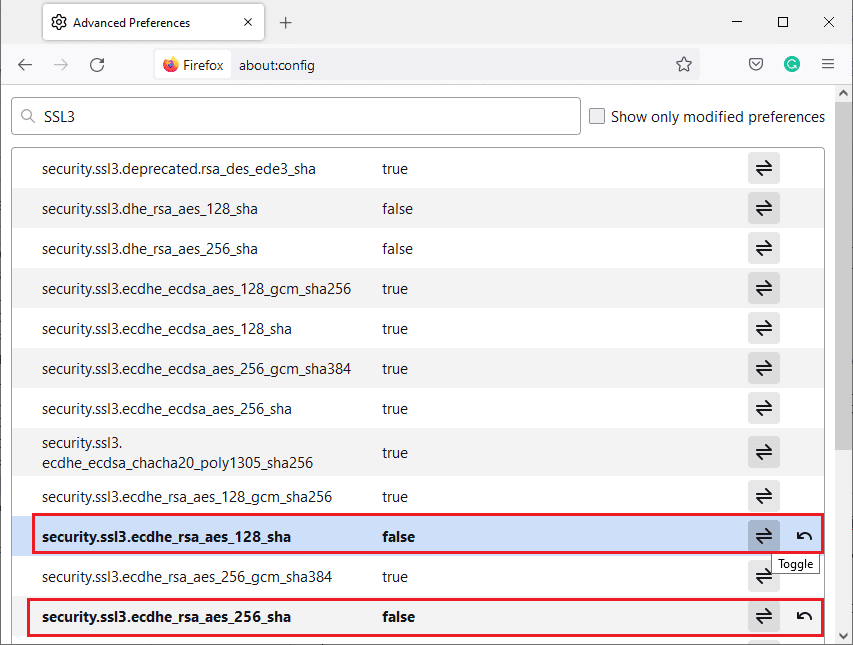
Método 10: omitir los protocolos de cifrado
Puede restablecer algunas preferencias avanzadas en Firefox que podrían corregir el error SSL_ERROR_NO_CYPHER_OVERLAP. Este método puede causar amenazas a la seguridad, pero se puede implementar cuando tiene que pasar por alto las preferencias de seguridad para navegar por páginas web importantes. Siga los pasos a continuación para eludir los protocolos de encriptación en Firefox.
Opción 1: a través de Acerca de la configuración
1. Siga los pasos 1 a 3 del Método 9.
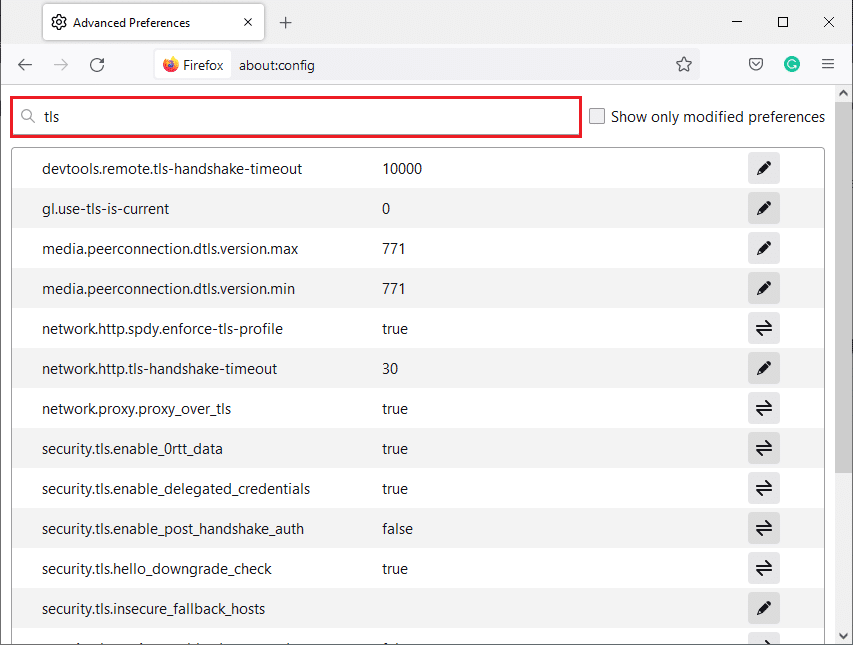
2. Busque las siguientes opciones una por una y haga clic en el botón Editar y cambie su valor a 0.
- seguridad.tls.versión.min
- security.tls.version.fallback-limit
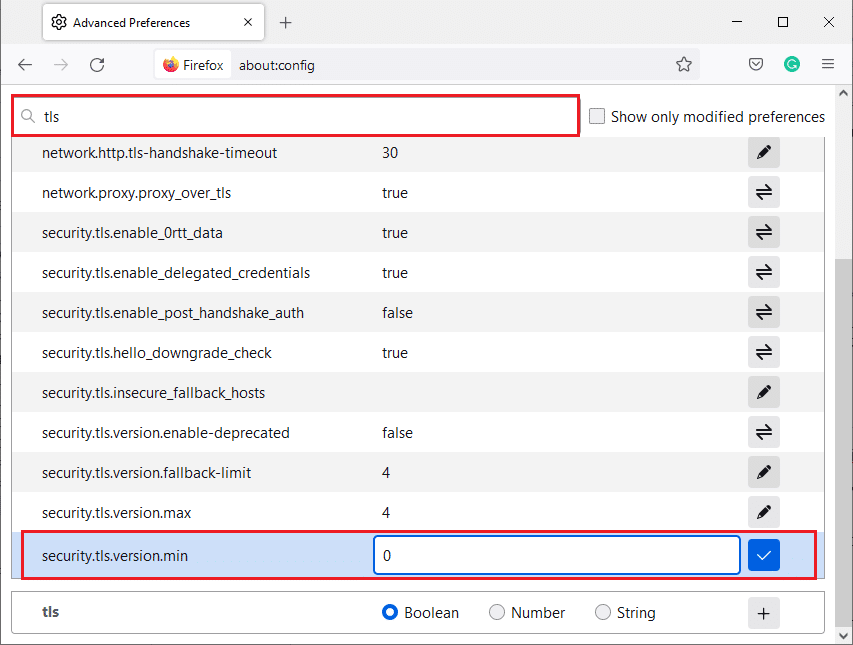
3. Luego, haga clic en el botón Guardar.
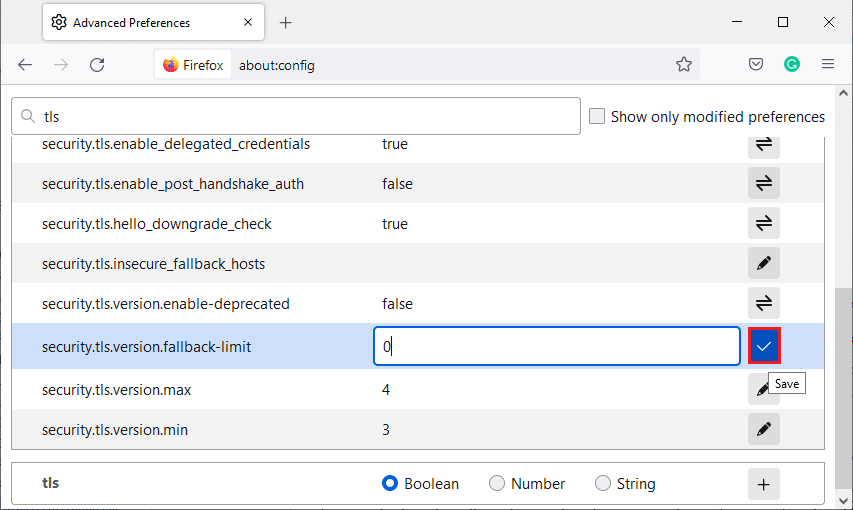
Opción 2: a través de Acerca de las preferencias
Aquí hay otra forma de eludir los protocolos de encriptación en Firefox
1. Abre Firefox y escribe about:preferences en la barra de direcciones.
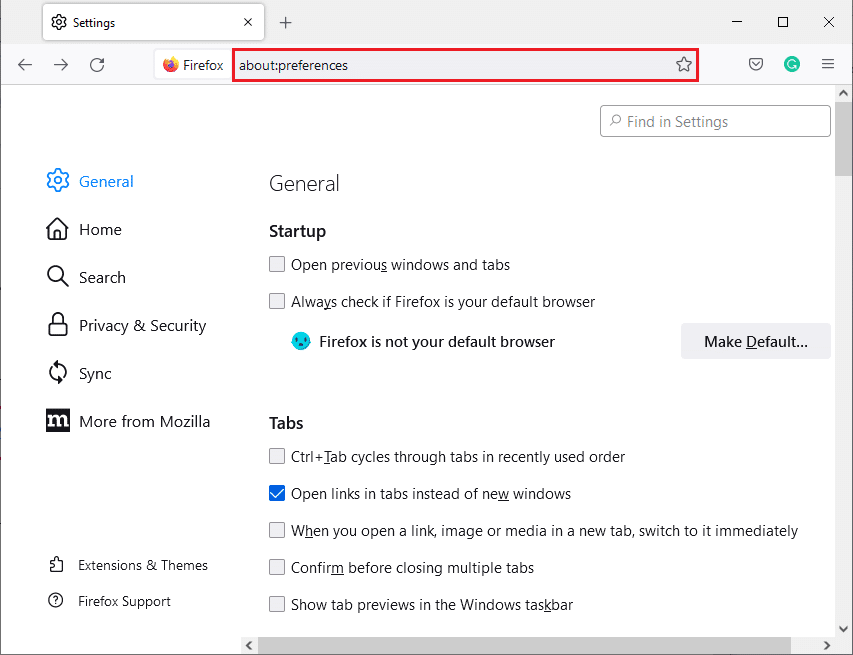
2. Haga clic en la pestaña Privacidad y seguridad y desplácese hacia abajo en el panel derecho.
3. En el menú Seguridad, desmarque la casilla marcada Bloquear contenido peligroso y engañoso en la sección Protección de contenido engañoso y software peligroso como se muestra.
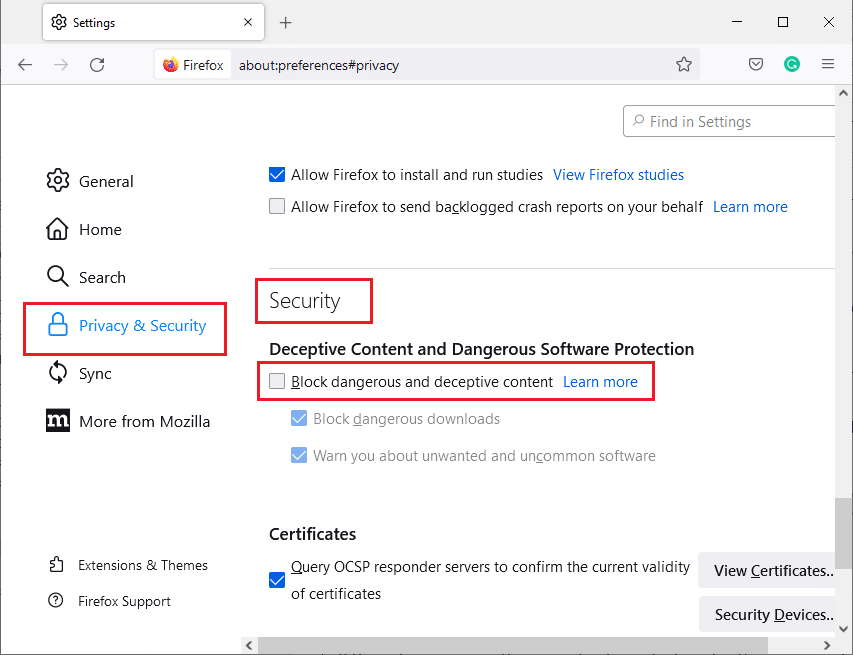
Compruebe si ha corregido el error NO CYPHER OVERLAP en Firefox.
Método 11: Actualizar Firefox
Al actualizar Firefox, se eliminarán tus extensiones y otras personalizaciones, pero no perderás tus marcadores, el historial descargado, las contraseñas guardadas, las cookies y la información de autocompletado de formularios web. Podría solucionar el problema de SSL_ERROR_NO_CYPHER_OVERLAP. Siga las instrucciones a continuación para actualizar Firefox.
1. Siga los pasos 1 y 2 del Método 4.
2. Haga clic en Más información sobre solución de problemas.
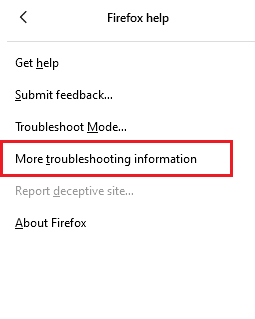
3. Seleccione la opción Actualizar Firefox….
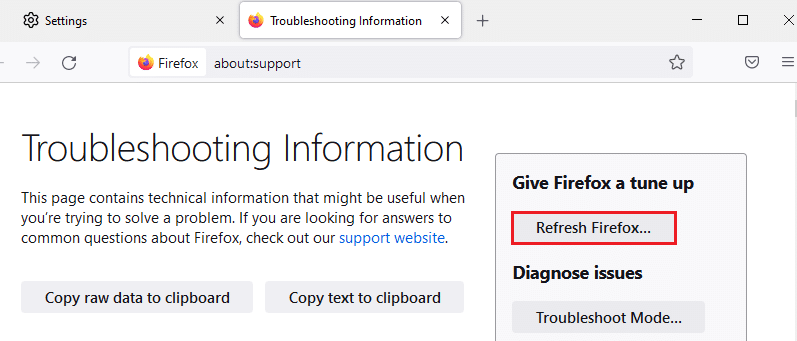
4. Haga clic en el botón Actualizar Firefox y comenzará el proceso de actualización.
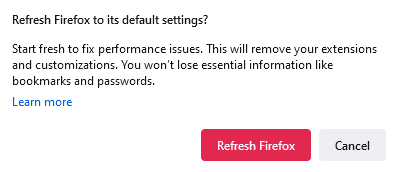
5. Haga clic en Finalizar en la ventana del Asistente de importación.
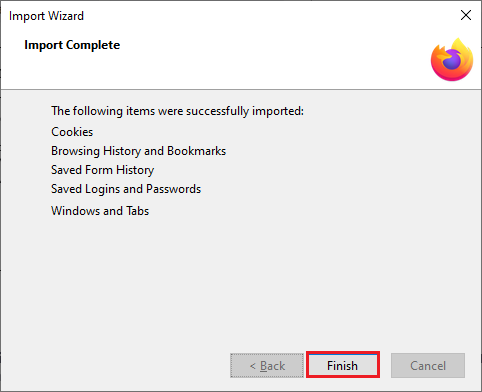
6. Haga clic en ¡Vamos! botón.
Nota: cuando actualizas Firefox, todos los datos anteriores de Firefox se almacenan en una carpeta Datos antiguos de Firefox en tu escritorio. Puede usar los datos cuando sea necesario o puede eliminarlos.
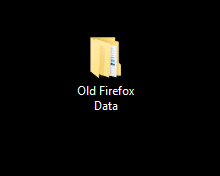
Método 12: crear un nuevo perfil de Firefox
Si aún enfrenta el problema de Firefox SSL_ERROR_NO_CYPHER_OVERLAP, la creación de un nuevo perfil de usuario de Firefox podría solucionarlo. Siga los pasos a continuación para hacerlo.
Nota: Salga de Firefox y cierre todas sus pestañas antes de seguir este método.
1. Presione las teclas Windows + R juntas para abrir el cuadro de diálogo Ejecutar.
2. Escriba firefox.exe -P y haga clic en Aceptar.
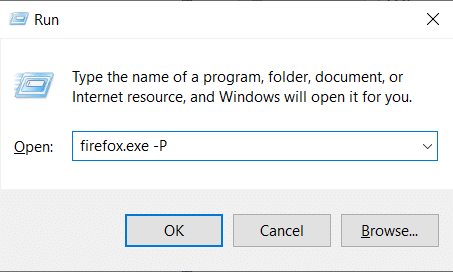
3. Seleccione la opción Crear perfil… como se muestra.
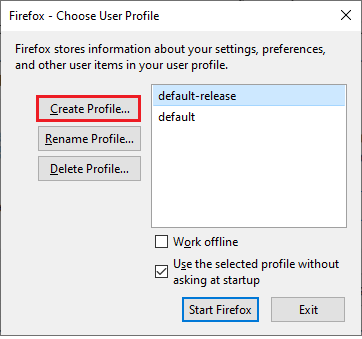
4. Haga clic en el botón Siguiente en la ventana Asistente para crear perfil.
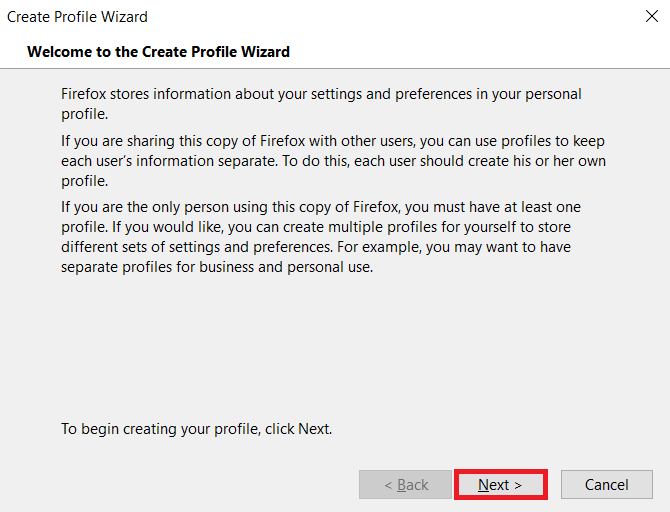
5. Escriba el nuevo nombre de perfil en Introducir nuevo nombre de perfil y haga clic en Finalizar.
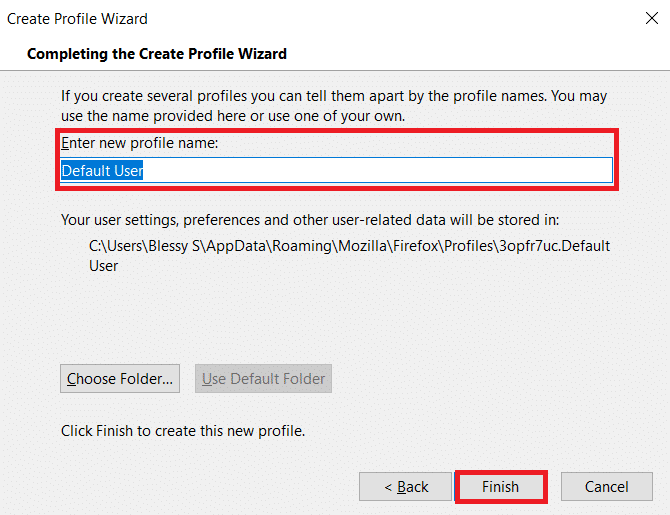
Método 13: reinstalar Firefox
Si ninguno de los métodos funciona para usted y aún enfrenta SSL_ERROR_NO_CYPHER_OVERLAP Firefox, puede intentar reinstalar el navegador. Podría hacer el truco. Puedes hacerlo siguiendo estos pasos.
1. Presione la tecla de Windows, escriba Panel de control y haga clic en Abrir.
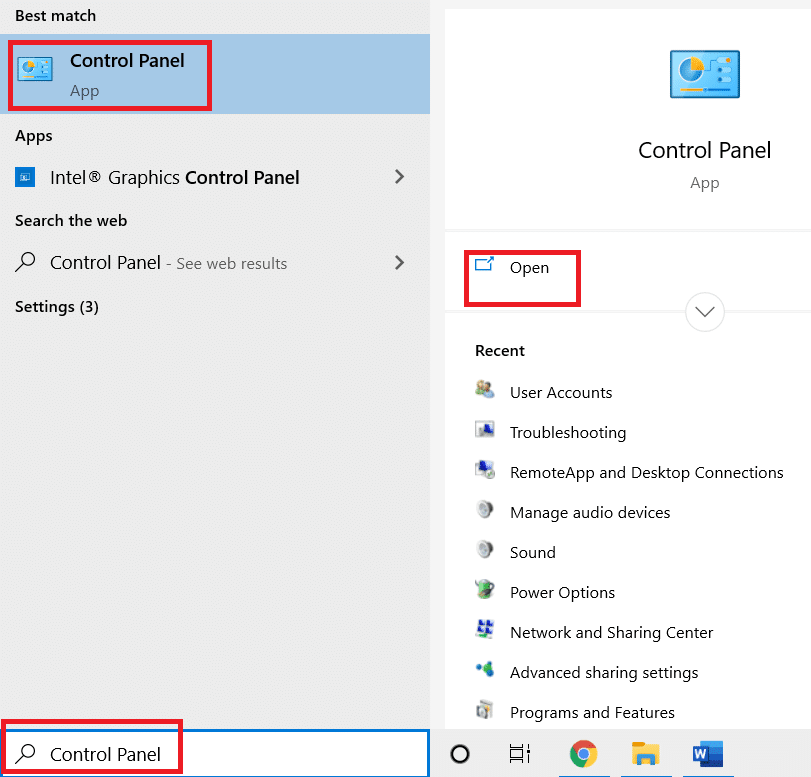
2. Haga clic en Desinstalar un programa en el menú Programas como se muestra.
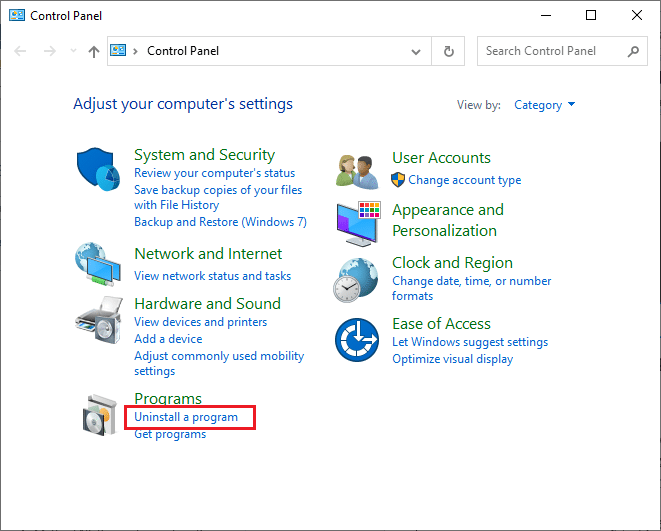
3. Seleccione Mozilla Firefox de la lista y haga clic en Desinstalar como se muestra.
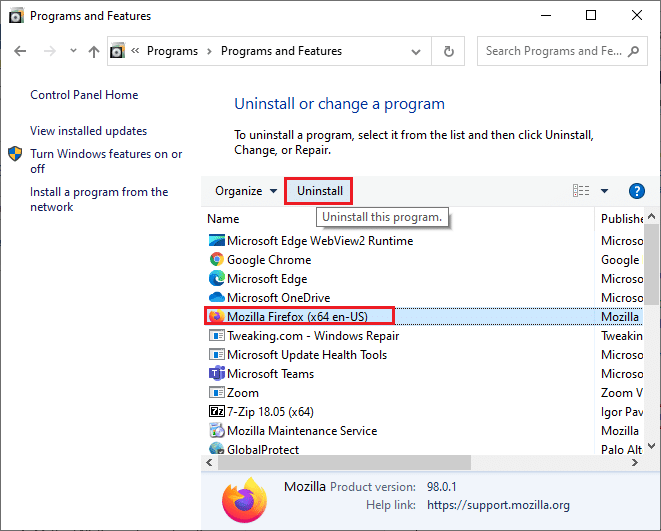
4. Haga clic en Sí en el aviso de Control de cuentas de usuario.
5. Haga clic en el botón Siguiente > en el asistente de desinstalación de Mozilla Firefox.
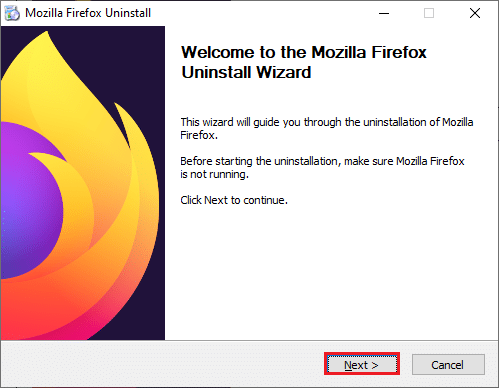
6. Haga clic en Desinstalar.
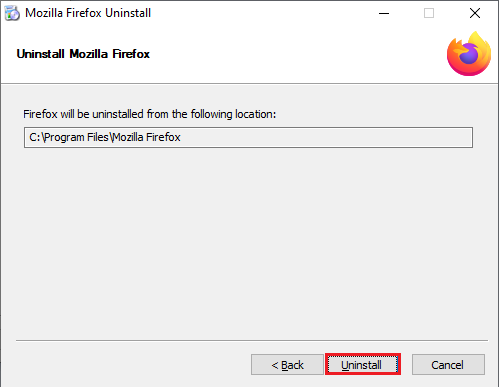
7. Haga clic en Finalizar para cerrar la ventana.
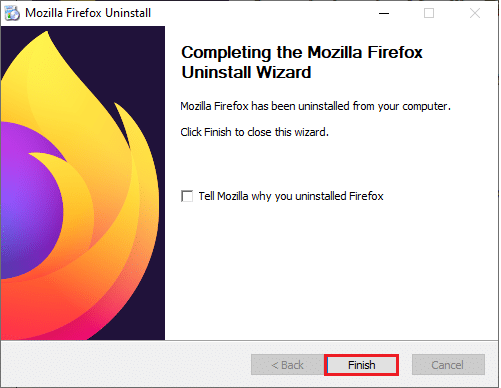
8. Presione la tecla de Windows, escriba %localappdata% y haga clic en Abrir para ir a la carpeta AppData Local.
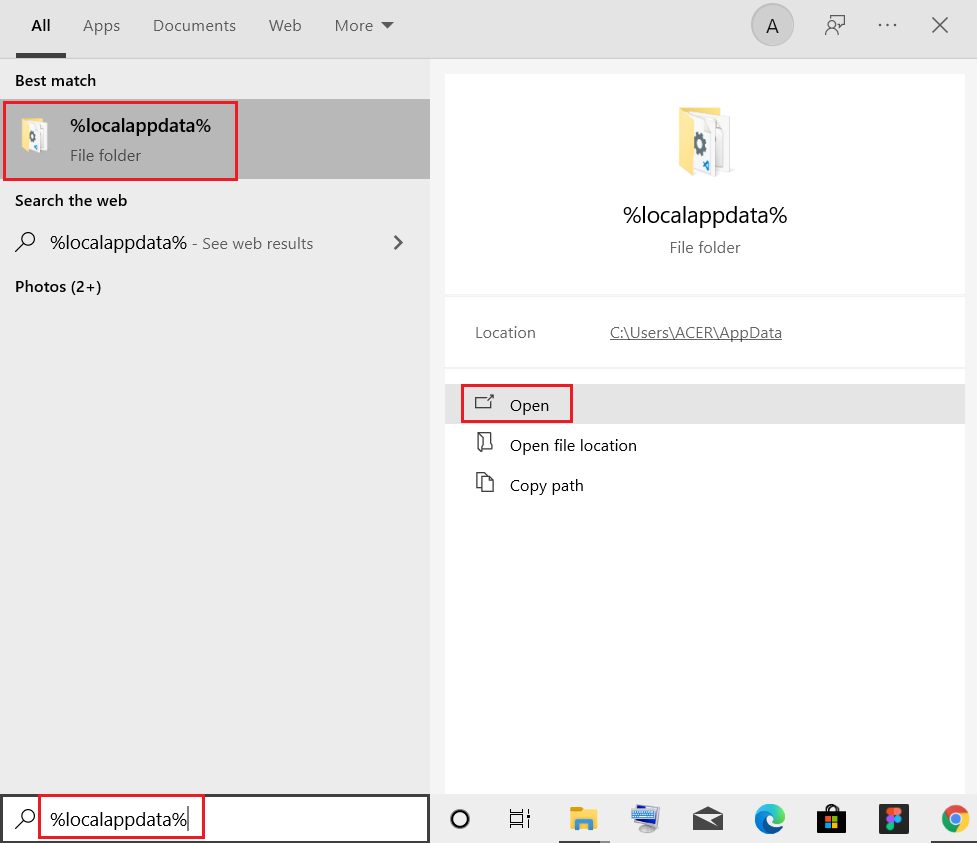
9. Haga clic derecho en la carpeta Mozilla y seleccione eliminar.
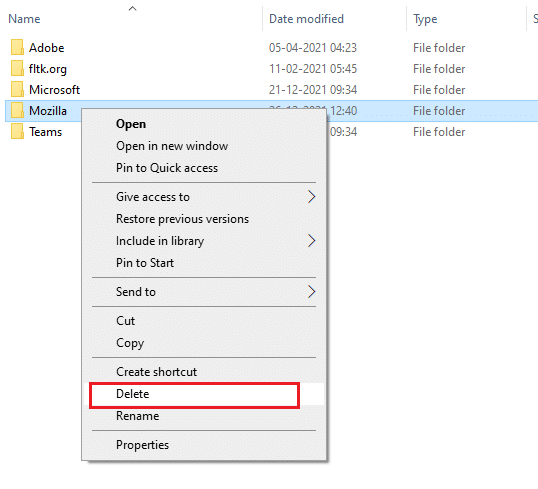
10. Presione la tecla de Windows nuevamente, escriba %appdata% y haga clic en Abrir para ir a la carpeta AppData Roaming.
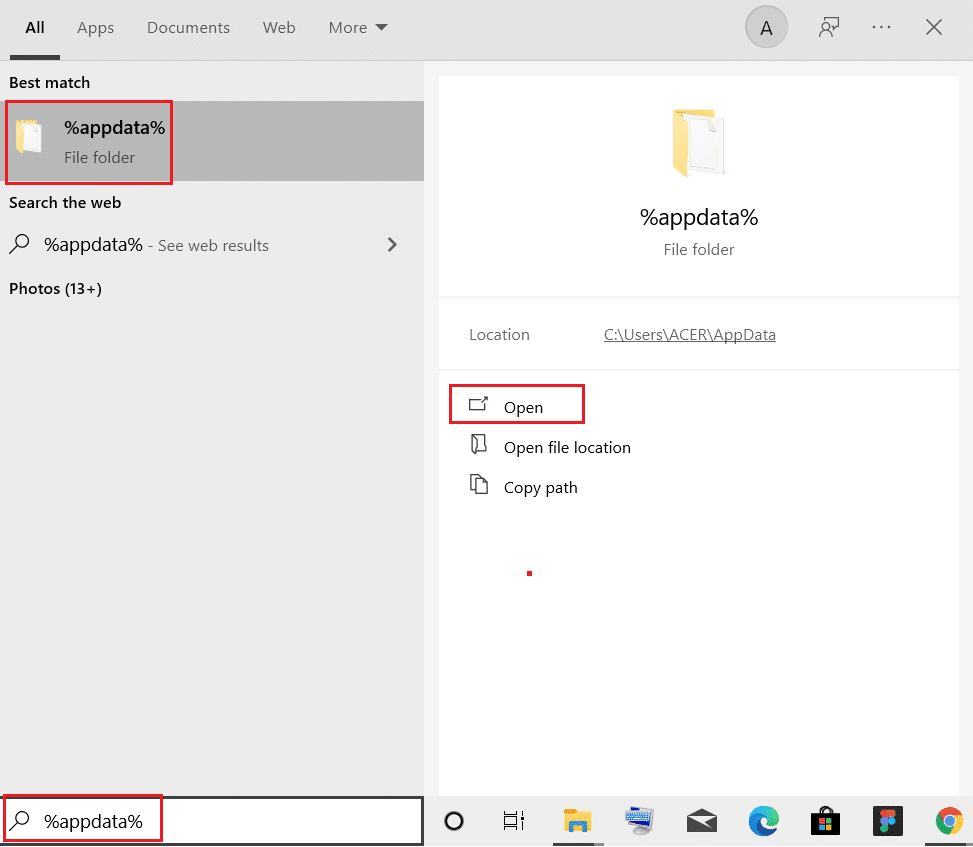
11. Repita el paso 9 para eliminar la carpeta de Mozilla.
12. Finalmente, reinicie su PC.
13. Descarga Mozilla Firefox desde el página web oficial.
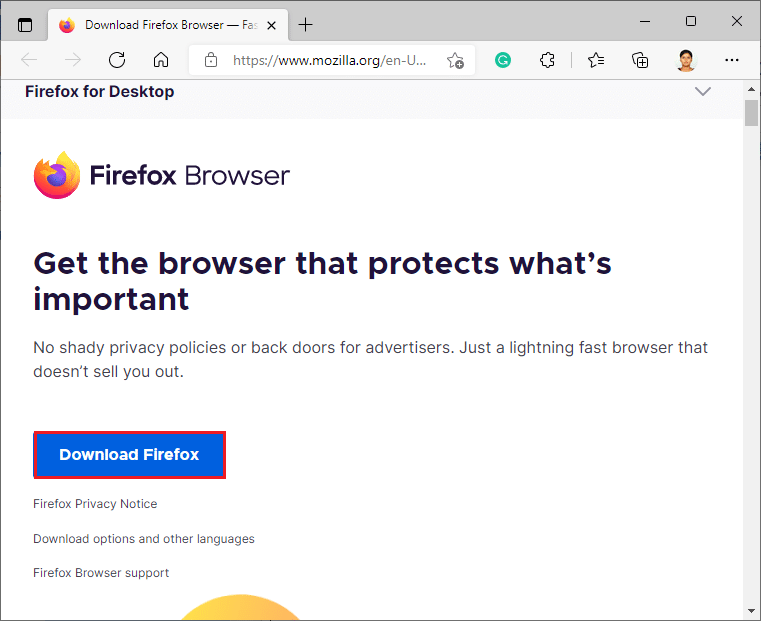
14. Ejecute el instalador de Firefox desde la carpeta Descargas e instale el navegador en su computadora.
Abra el navegador y verifique si el problema está resuelto.
Nota: Si aún enfrenta el error SSL_ERROR Firefox, entonces el problema puede estar en el lado del servidor. Ocurre si un sitio se ejecuta en el traje de cifrado RC4 que no es compatible con los navegadores web populares y si el servidor ha configurado security.tls.unrestricted_rc4_fallback como False en sus Preferencias. Puede ponerse en contacto con el propietario del sitio en ese caso para solucionar el problema, si es necesario.
***
Esperamos que esta guía haya sido útil y que haya podido solucionar el error SSL_ERROR_NO_CYPHER_OVERLAP de Firefox. Háganos saber qué método funcionó mejor para usted. Si tiene alguna consulta o sugerencia, no dude en dejarla en la sección de comentarios.
