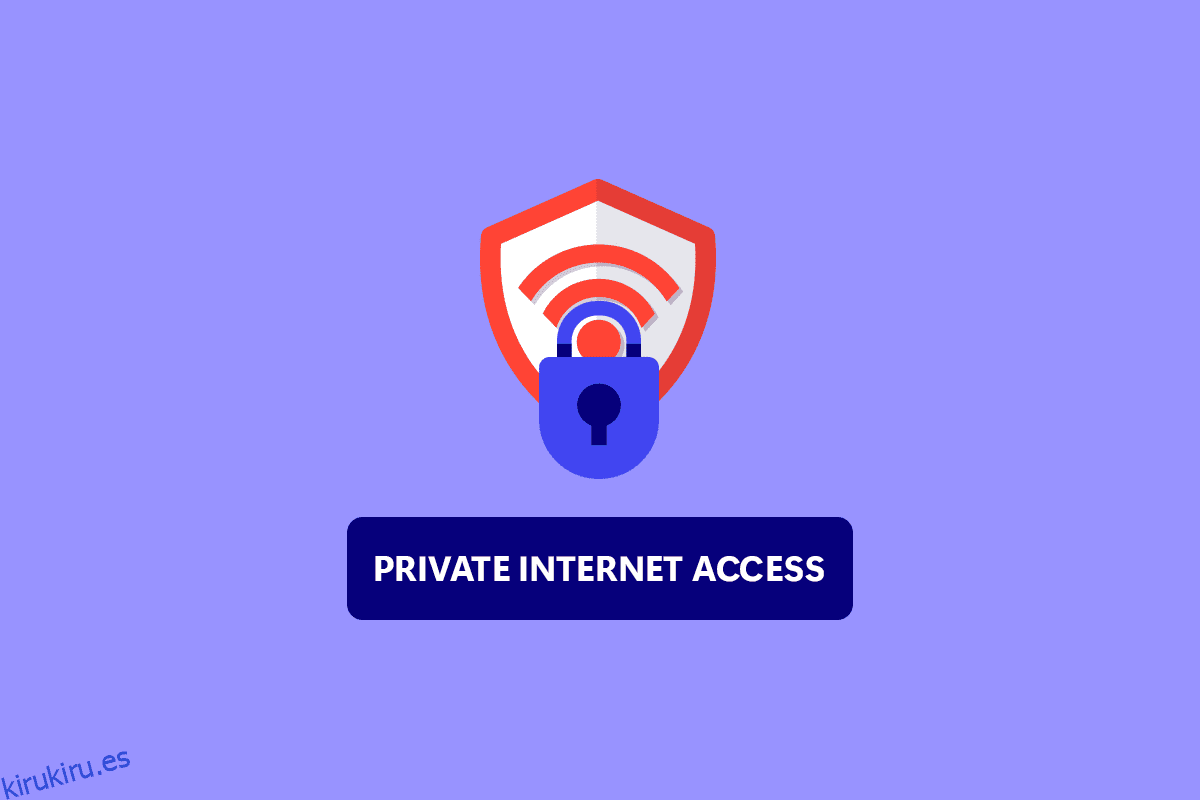En estos días, Private Internet Access, o PIA, es un servidor VPN popular. Tiene más de 3.300 servidores repartidos en 32 países. Ofrece una protección confiable de la privacidad. Está disponible para Windows, Mac, Android, iOS y Linux, así como extensiones para la mayoría de los navegadores comunes. Sin embargo, varios clientes han afirmado que no importa cuántas veces lo intenten, el programa simplemente no se conecta a sus máquinas. Le traemos una guía útil que le enseñará cómo reparar el acceso privado a Internet que no se conecta. Por lo tanto, continúe leyendo para solucionar el problema de no conexión de PIA.
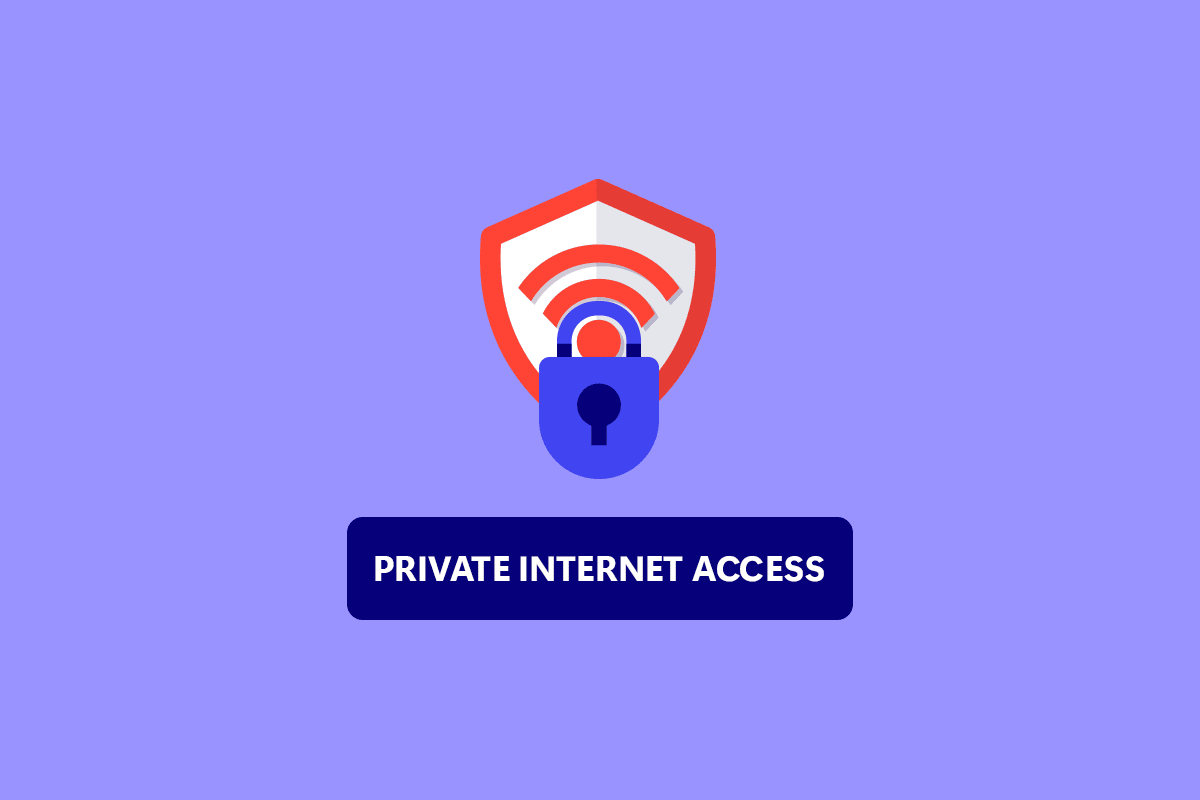
Tabla de contenido
Cómo arreglar el acceso privado a Internet no se conecta en Windows 10
Hemos compilado una lista de razones probables que deberían ayudarnos a encontrar el problema de manera más rápida y precisa.
- Fugas de paquetes cuando su conexión a Internet tiene IPv6: Las fugas de paquetes son frecuentes cuando su conexión a Internet tiene IPv6, que los desarrolladores de PIA han pasado por alto para ciertas versiones. Para solucionar el problema, asegúrese de que IPv6 esté desactivado.
- Controlador para el adaptador TAP: según los ingenieros de PIA, las versiones más nuevas del controlador del adaptador TAP crean problemas o conexiones VPN lentas, por lo tanto, debe intentar instalar versiones más antiguas y estables.
- Conexión a Internet: su conexión a Internet puede crear problemas de conectividad de PIA, que debe descartar al principio verificando si está correctamente conectado a Internet y si funcionan soluciones VPN alternativas.
Método 1: Pasos básicos para la solución de problemas
Aquí hay algunos pasos básicos de solución de problemas para solucionar el problema.
1. Cambiar de servidor
Si PIA no se conecta, pruebe una variedad de ubicaciones de servidor diferentes. PIA tiene una red de 35.564 servidores, que es bastante grande. Sin embargo, algunos servidores pueden desconectarse de vez en cuando debido a problemas técnicos o mantenimiento. Intente cambiar su servidor y volver a conectarse a Internet. Si aún no puede conectarse, pruebe al menos dos servidores alternativos con diferentes direcciones IP y vea si funciona.
2. Verifique la conexión a Internet
Puede ser un problema con su proveedor de servicios de Internet. Verifique su conexión a Internet para asegurarse de que usted no haya causado el problema del acceso privado a Internet que no se conectará. Para determinar si tiene una conexión estable, realice una prueba de velocidad en su red de Internet local.
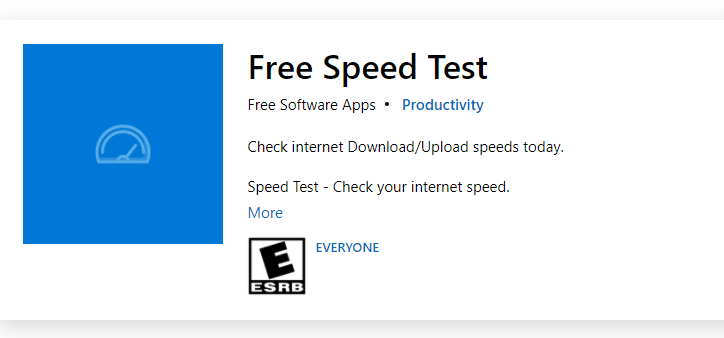
Después de ejecutar una prueba de velocidad, sabrá si su red es sólida o no.
Caso 1: si tiene una red sólida que aún enfrenta un problema de red que sigue fallando, salte a los métodos que se enumeran a continuación.
Caso 2: si tiene una red débil, considere conectarse a otros dispositivos como un punto de acceso móvil o alguna otra red cableada/inalámbrica.
3. Inicios de sesión múltiples excesivos
PIA proporciona un fuerte límite de inicio de sesión múltiple de 10 dispositivos. Se puede usar una sola cuenta PIA para asegurar hasta diez dispositivos separados. Puede sufrir problemas de conectividad o de inicio de sesión con PIA si excede la restricción de inicio de sesión múltiple.
1. Asegúrese de cerrar sesión en PIA en cualquier dispositivo que ya no lo necesite.
2. Luego, intente iniciar sesión nuevamente desde su dispositivo favorito.
4. Cambiar el protocolo de tunelización VPN
Si el problema persiste, intente cambiar el protocolo de tunelización VPN. OpenVPN y WireGuard son los dos protocolos de tunelización de VPN que ofrece PIA. Si está utilizando OpenVPN para conectarse a la VPN, cambie a WireGuard y viceversa. A continuación, intente conectarse al servidor VPN. Su problema ya debería haberse solucionado.
Método 2: eliminar conflictos de software
Muchos programas antivirus y de cortafuegos interfieren con el acceso privado a Internet e incluso pueden prohibirlo. Para ver si sus productos de seguridad no son la fuente del problema, apague todo el software anti-malware/firewall y conéctese a PIA. Si ahora puede usar PIA, es probable que su antivirus esté impidiendo su conexión con PIA. En circunstancias excepcionales, incluso la desactivación del software antivirus es ineficaz. Agregue todos los archivos relacionados con PIA a la lista de exenciones de software de seguridad para resolver el problema.
1. Pulse la tecla de Windows, escriba protección contra virus y amenazas y pulse la tecla Intro.
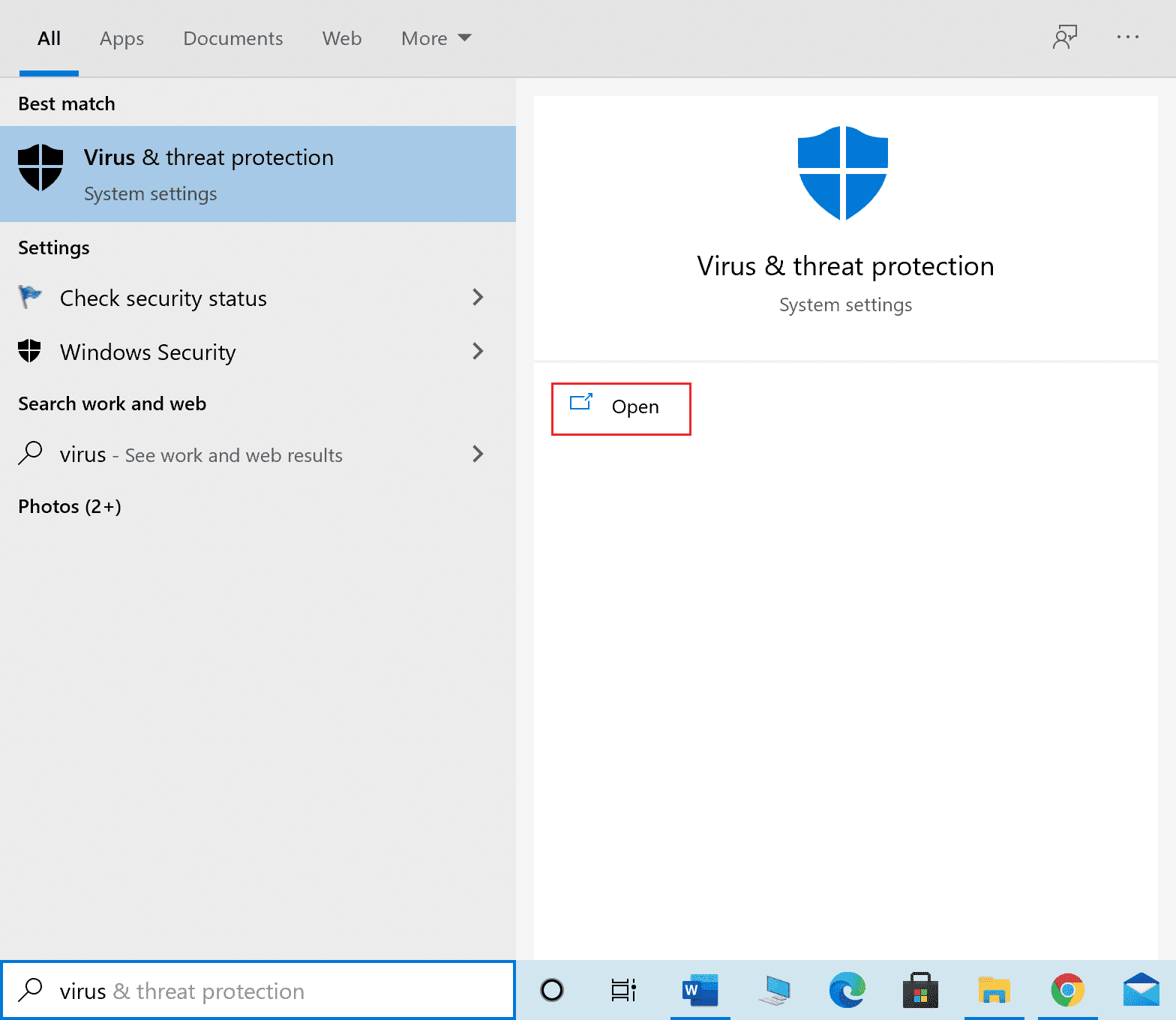
2. Ahora, haga clic en Administrar configuración.
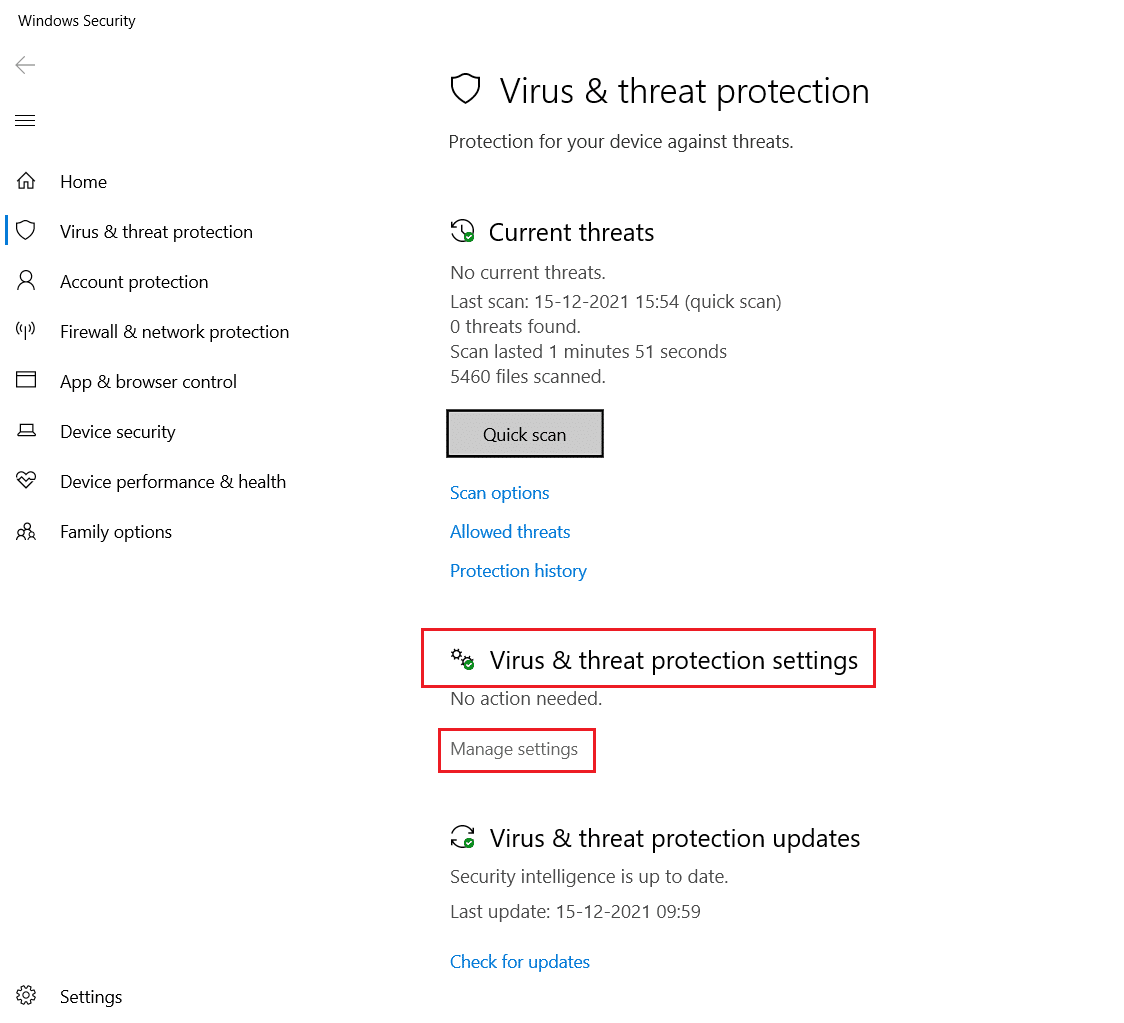
3. Desplácese hacia abajo y haga clic en Agregar o eliminar exclusiones como se muestra a continuación.
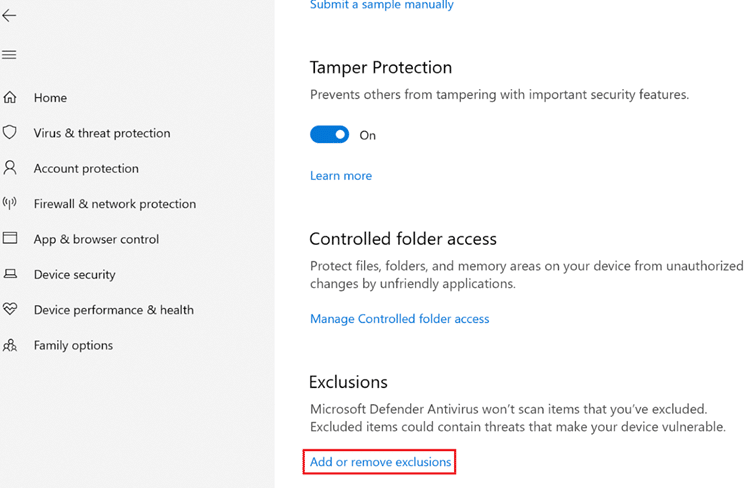
4. En la pestaña Exclusiones, seleccione la opción Agregar una exclusión y haga clic en Archivo como se muestra.
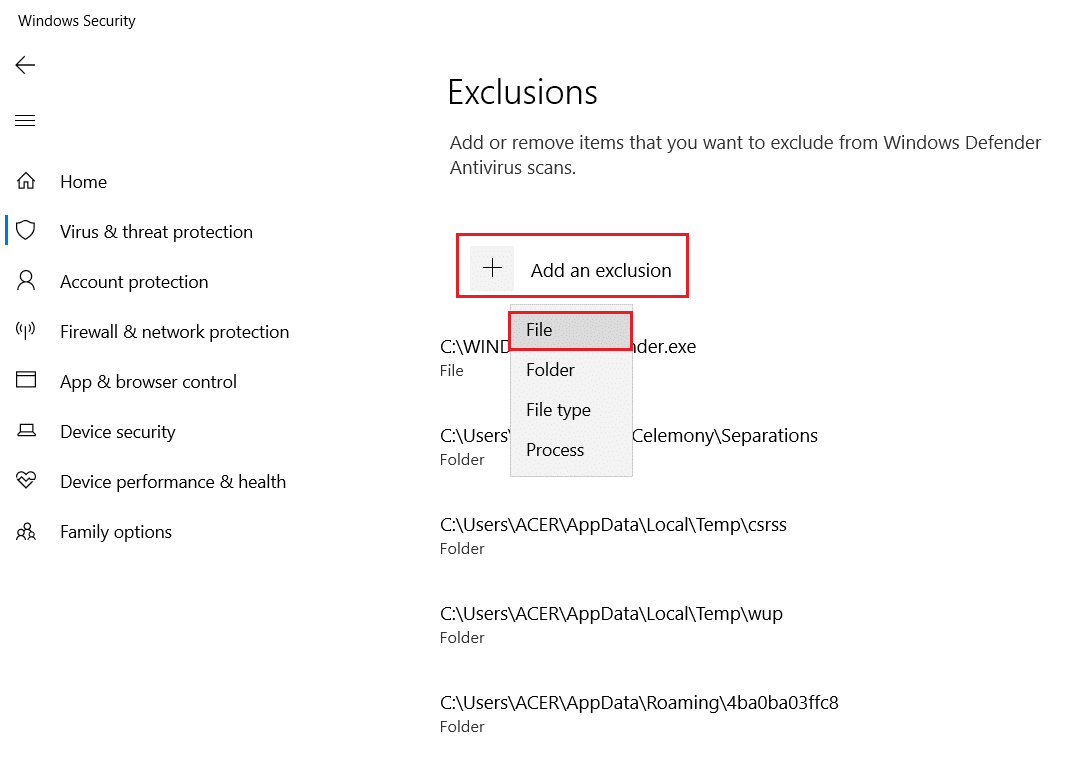
5. Ahora, agregue las rutas de directorio de archivos dadas.
C:Program FilesPrivate Internet Access C:Program FilesPrivate Internet Accesstapwin10 C:Program FilesPrivate Internet Accesstapwin7 C:Program FilesPrivate Internet Accesspia-client.exe C:Program FilesPrivate Internet Accesspia-openvpn.exe C:Program FilesPrivate Internet Accesspia-service.exe C:Program FilesPrivate Internet Accesspia-support-tool.exe
Método 3: deshabilitar la conectividad IPv6
Ciertas pérdidas de paquetes causadas por IPv6 habilitado en el dispositivo podrían crear problemas de conectividad VPN en casos excepcionales. Como resultado, se recomienda que deshabilite su dispositivo IPv6 antes de conectarse a la VPN. No causará ningún cambio significativo en su conexión y simplemente reparará este problema de conexión privada a Internet. Hemos descrito los métodos para desactivar IPv6 en un dispositivo Windows.
1. Presione la tecla de Windows, escriba Panel de control y haga clic en Abrir.

2. Seleccione Ver por: Categoría y luego seleccione Red e Internet.
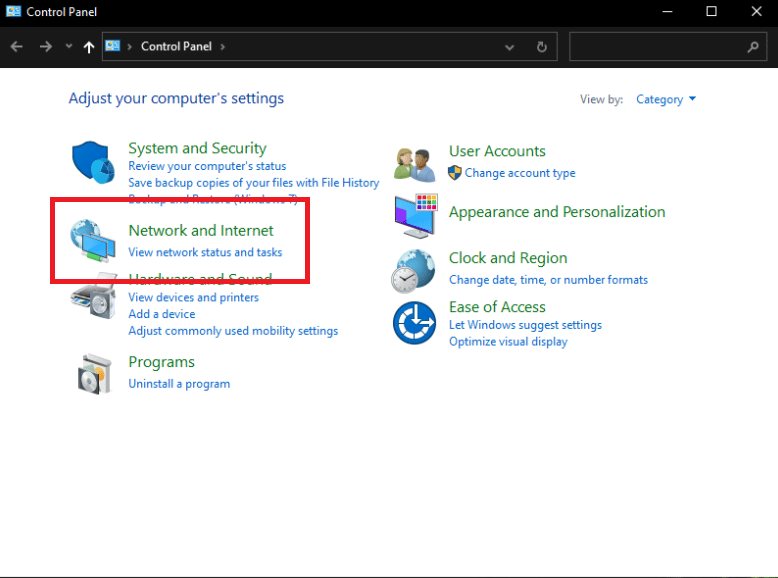
3. Seleccione Centro de redes y recursos compartidos.
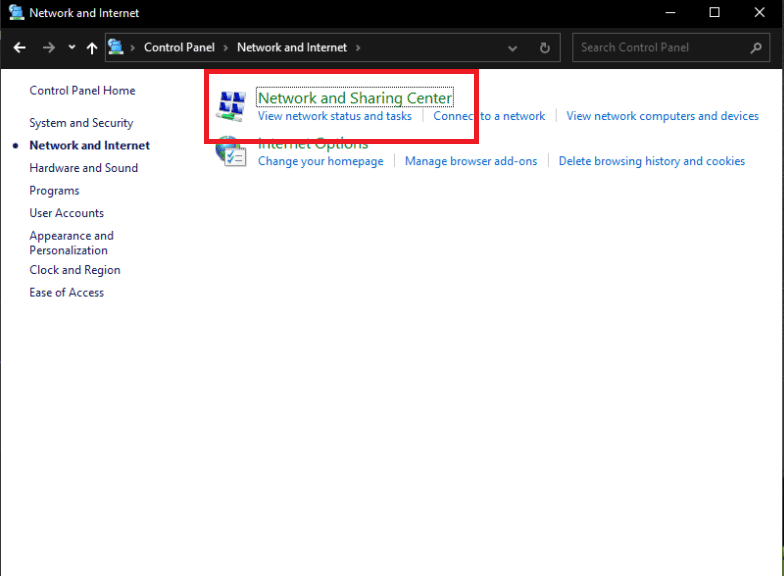
4. En el panel izquierdo, seleccione la opción Cambiar configuración del adaptador.
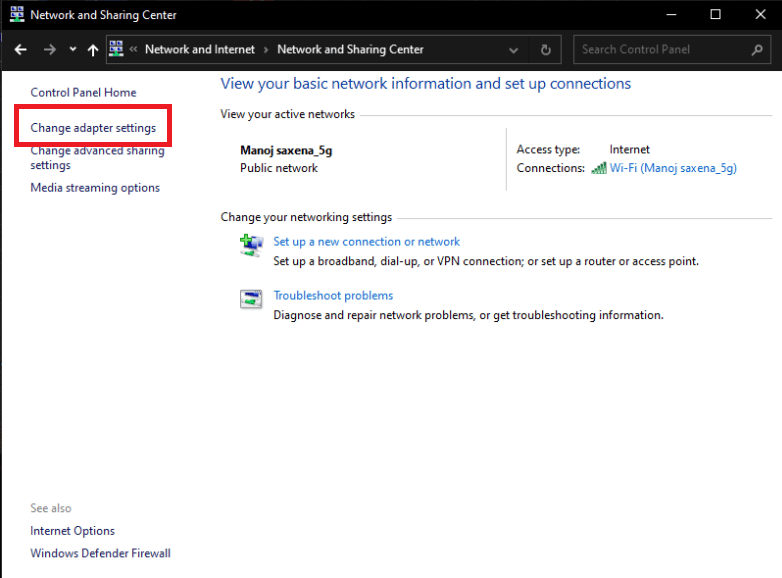
5. Cuando aparezca la ventana Conexión a Internet, haga clic con el botón derecho en su adaptador de red activo. Luego haga clic en Propiedades.
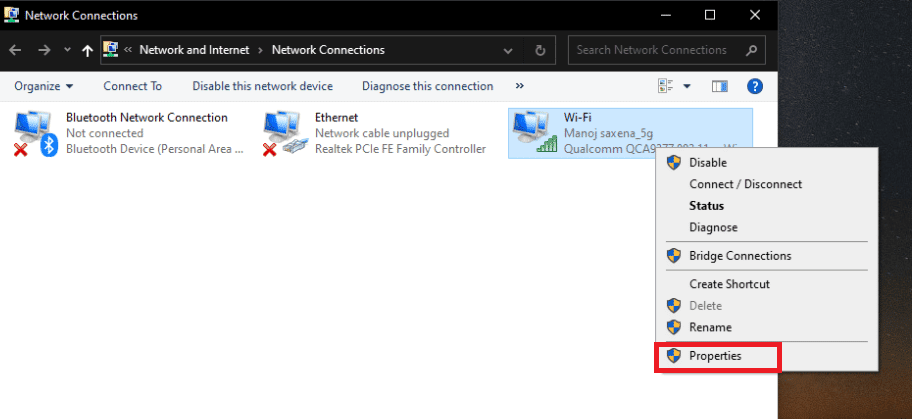
6. Desmarque la casilla de verificación junto a la entrada Protocolo de Internet versión 6 en la lista. Haga clic en Aceptar.
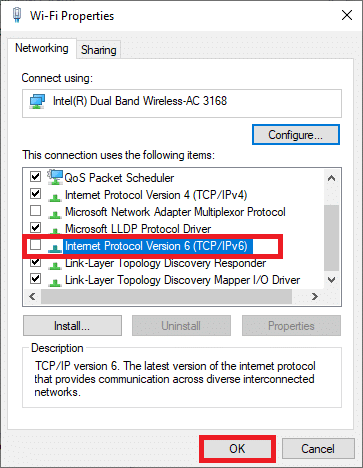
Método 4: deshabilite otros adaptadores VPN
El problema puede deberse a una interferencia con el adaptador TAP de su sistema operativo. Debe deshabilitar los adaptadores de otras VPN para solucionar este problema de conexión privada a Internet:
1. Inicie el Panel de control desde la barra de búsqueda de Windows.

2. Establezca Ver por > Categoría, luego seleccione Red e Internet.
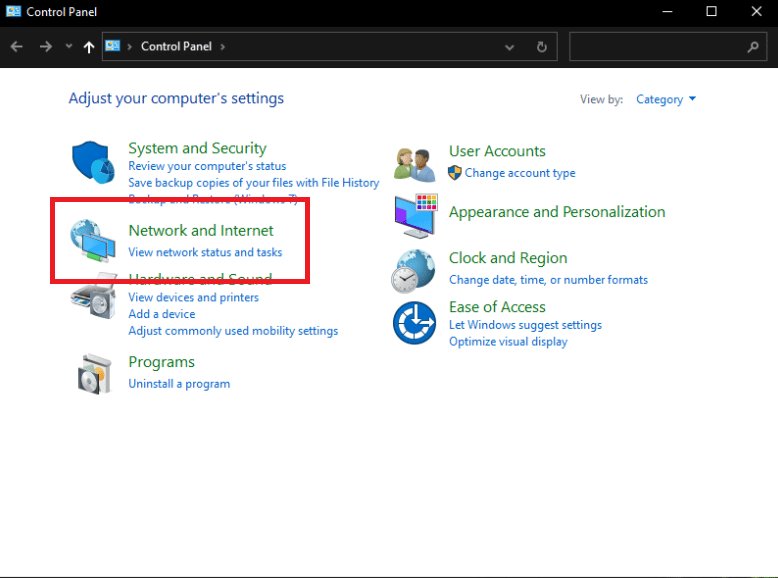
3. Seleccione Centro de redes y recursos compartidos.
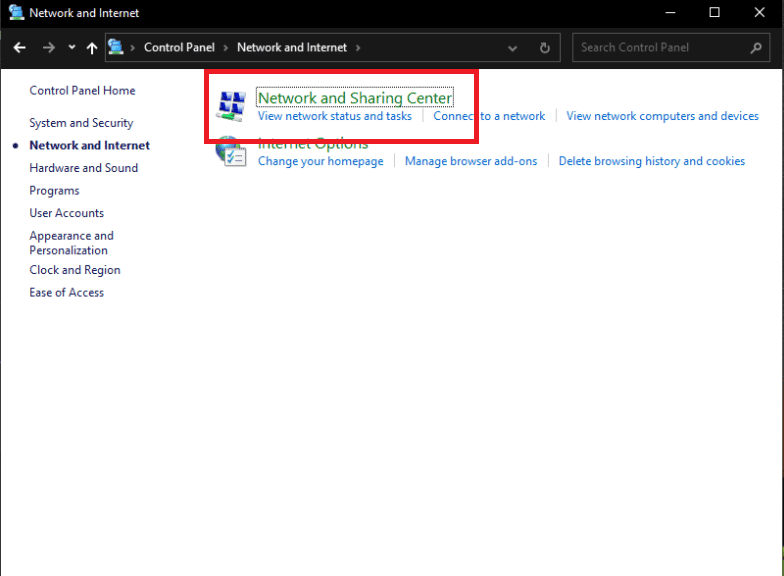
4. En el menú de la izquierda, busca y elige la opción Cambiar configuración del adaptador.
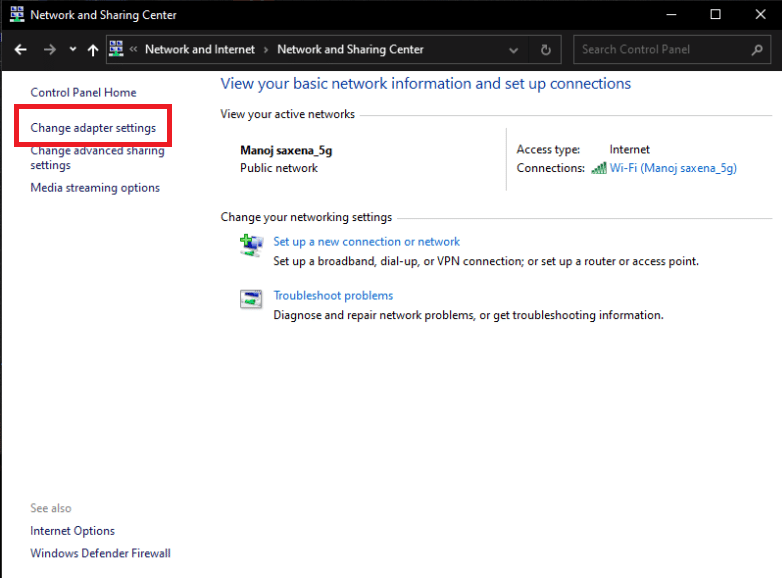
5. Se enumeran todos los adaptadores VPN TAP instalados, así como su red real.
6. Todos los adaptadores VPN, excepto PIA, deben desactivarse haciendo clic derecho sobre ellos y seleccionando Desactivar.
Nota: Hemos mostrado el adaptador Wi-Fi como ejemplo.
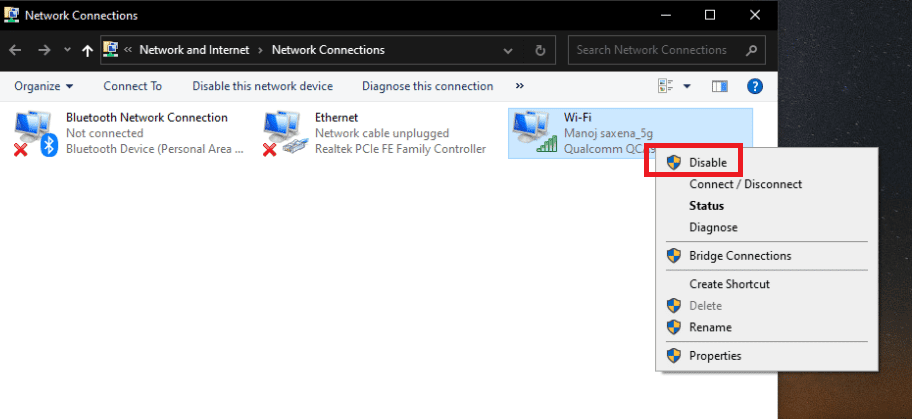
7. Finalmente, vuelva a conectarse a PIA una vez que se haya desactivado y verifique si el problema de PIA que no se conecta aún persiste o no.
Método 5: cambiar los puertos VPN
Algunos clientes pudieron solucionar el problema utilizando una conexión UDP con varios puertos. Si esto no funciona, debe investigar si hay algún problema con su ISP o su conexión a Internet en general. Siga los pasos a continuación para cambiar los puertos utilizados por la VPN:
Nota: antes de continuar, debe asegurarse de que el programa PIA no esté vinculado a una VPN.
1. Haga clic con el botón derecho en el icono de PIA en la bandeja del sistema y seleccione Propiedades.
2. Si no aparece el símbolo PIA, es posible que deba hacer clic en la pequeña flecha para mostrar más iconos.
3. Seleccione Desconectar en el menú contextual que aparece.
4. Haga clic con el botón derecho y seleccione Configuración en el menú contextual.
5. Haga clic en la opción Avanzado en la parte inferior de la ventana y cambie el Tipo de conexión de TCP a UDP.
6. Establezca 1194 como el puerto seleccionado en la opción Puerto remoto, haga clic en el botón Guardar y vuelva a conectarse para verificar si el problema persiste.
7. Si el problema persiste, repita los pasos anteriores, pero esta vez use los puertos 8080 y 9201.
Nota: En algunas situaciones, su programa antivirus puede ser el culpable de este problema. Como resultado, debe deshabilitar temporalmente todas las aplicaciones antivirus y asegurarse de que ningún firewall/antivirus esté funcionando en segundo plano. Lea el artículo sobre cómo deshabilitar el antivirus temporalmente en Windows 10.
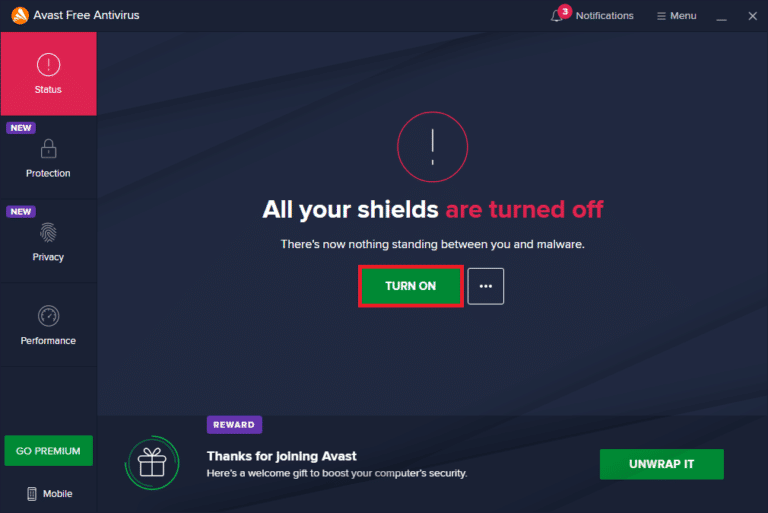
Método 6: reinstalar el cliente de escritorio VPN de PIA
Puede reinstalar el cliente de escritorio PIA VPN en Windows 10 si ninguno de los métodos mencionados anteriormente funciona. Realizar los pasos a continuación garantizará que tenga instalada la versión más reciente, y el problema del acceso privado a Internet no se conectará debería desaparecer cuando intente acceder a PIA para utilizar sus servicios VPN.
1. Abra el Panel de control desde la barra de búsqueda de Windows.

2. Seleccione Ver por: Categoría y luego haga clic en Desinstalar un programa en la categoría Programas.
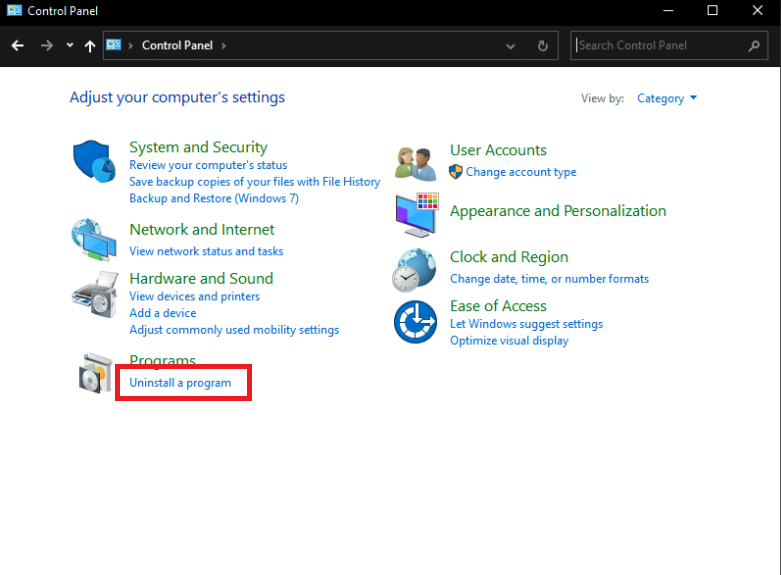
3. Busque PIA en el Panel de control. Haga clic derecho sobre él y seleccione Desinstalar.
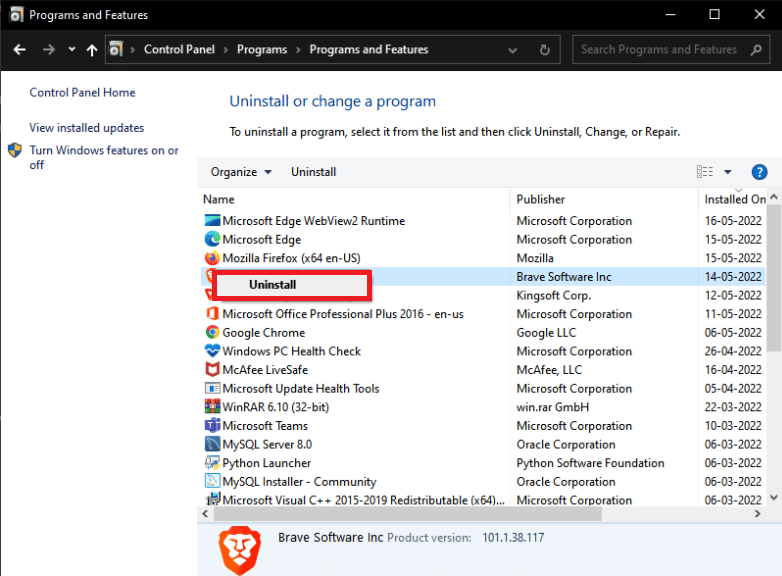
4. Su asistente de desinstalación ahora debería abrirse. Siga las instrucciones en pantalla para completar el proceso.
5. Después de que se complete el desinstalador, haga clic en Finalizar y reinicie su computadora para ver si persisten los problemas de inicio de sesión.
6. Compre la versión más reciente de la aplicación PIA VPN. Para instalarlo, ejecute el ejecutable y siga las instrucciones en pantalla.
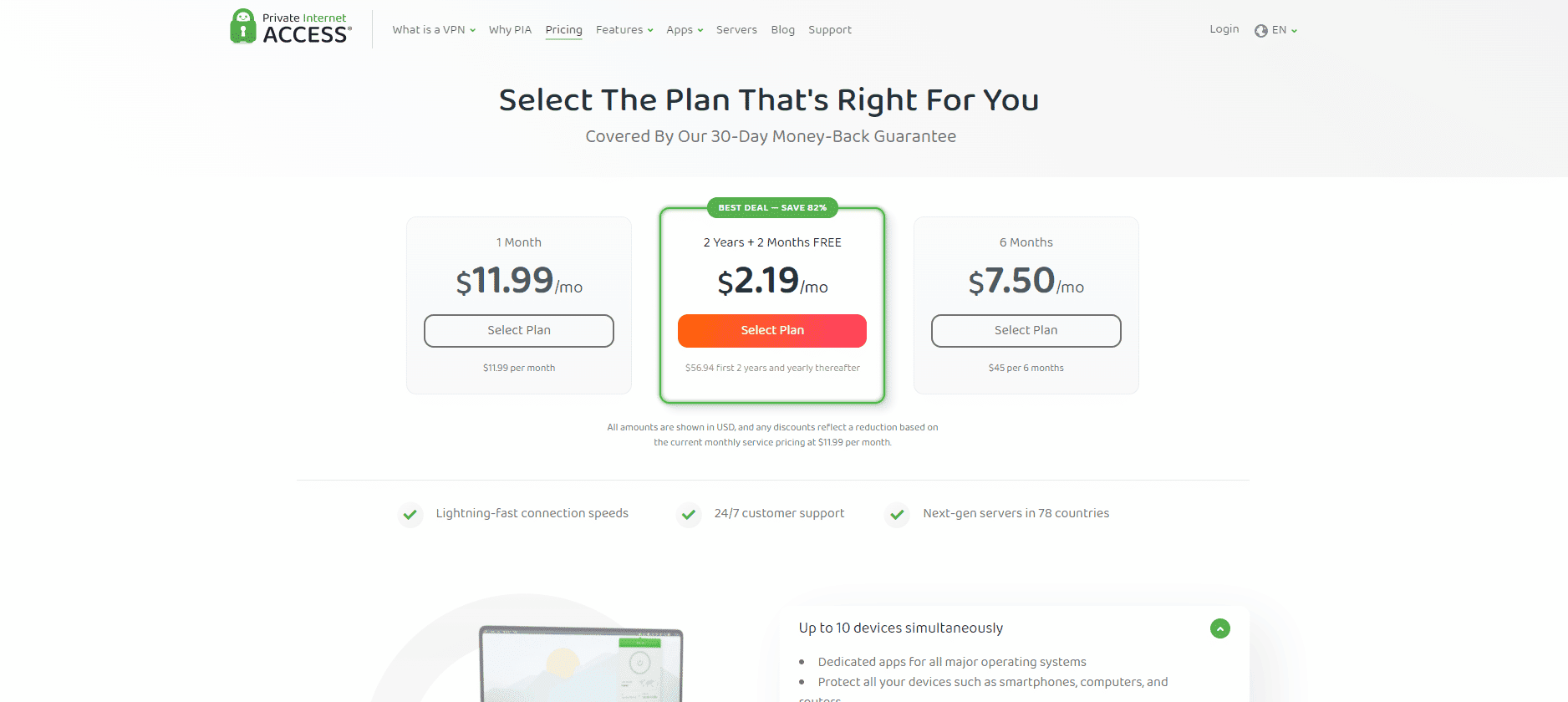
Método 7: instalar el controlador TAP anterior
La nueva versión del controlador TAP puede provocar problemas de conectividad o una velocidad de descarga muy lenta en la versión de Windows. Por lo tanto, asegúrese de utilizar la versión anterior de TAP Driver para evitar tales problemas. Siga las instrucciones que se mencionan a continuación para instalar el controlador TAP anterior para solucionar el problema del acceso privado a Internet que no se conecta.
1. Asegúrese de que el programa PIA no esté funcionando antes de continuar con el resto de las instrucciones.
2. Haga clic con el botón derecho en el icono de PIA en la bandeja del sistema y seleccione Propiedades. Es posible que deba hacer clic en la flecha pequeña para mostrar otros íconos antes de que aparezca el signo PIA.
3. Seleccione Salir del menú contextual que se muestra.
4. En primer lugar, debe desinstalar el controlador actual de su computadora.
5. Presione la tecla de Windows, escriba Administrador de dispositivos y haga clic en Abrir.
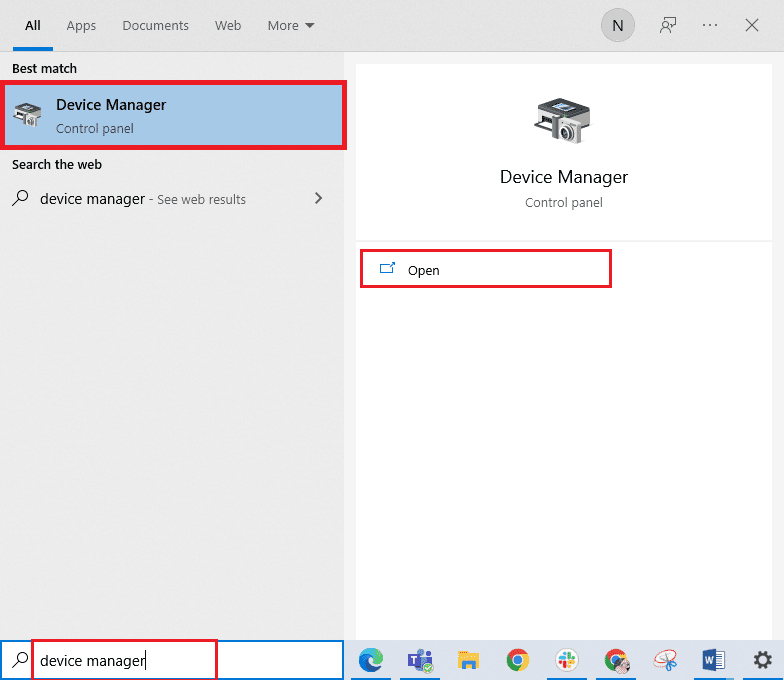
6. Expanda la sección Adaptadores de red. Esto muestra una lista de todos los adaptadores de red actualmente instalados en la máquina.
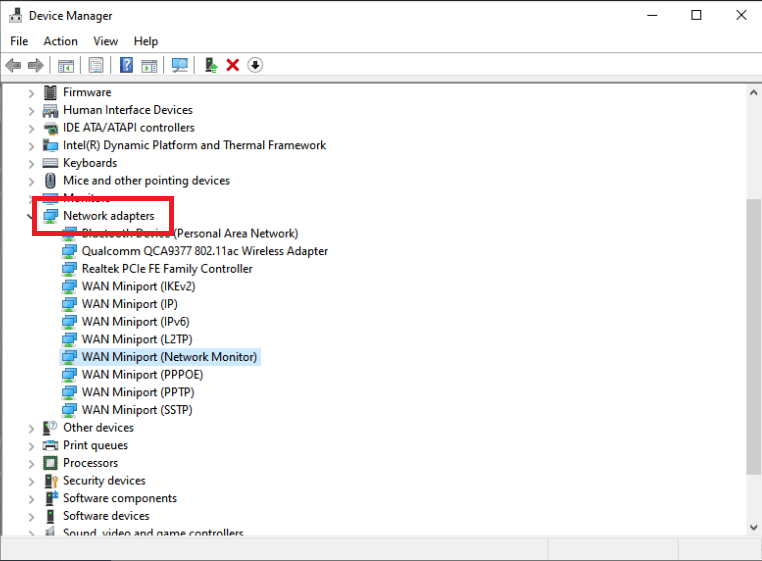
7. Desinstale el adaptador TAP haciendo clic con el botón derecho y seleccionando Desinstalar dispositivo. El dispositivo de red se desinstalará y el adaptador se eliminará de la lista.
Nota: Hemos mostrado el adaptador de red inalámbrica Qualcomm Atheros QCA9377 como ejemplo.

8. Descargue el controlador TAP que ha sido validado por especialistas de PIA para que no tenga errores.
9. Ejecute el archivo de instalación descargado y siga las instrucciones en pantalla para instalar el controlador.
Verifique si el problema de no conexión de PIA se ha reparado reiniciando la máquina.
Método 8: Instalar PIA en modo seguro
1. Inicie el Panel de control desde la barra de búsqueda de Windows.

2. Seleccione Ver por: Categoría y luego haga clic en Desinstalar un programa en la categoría Programas.
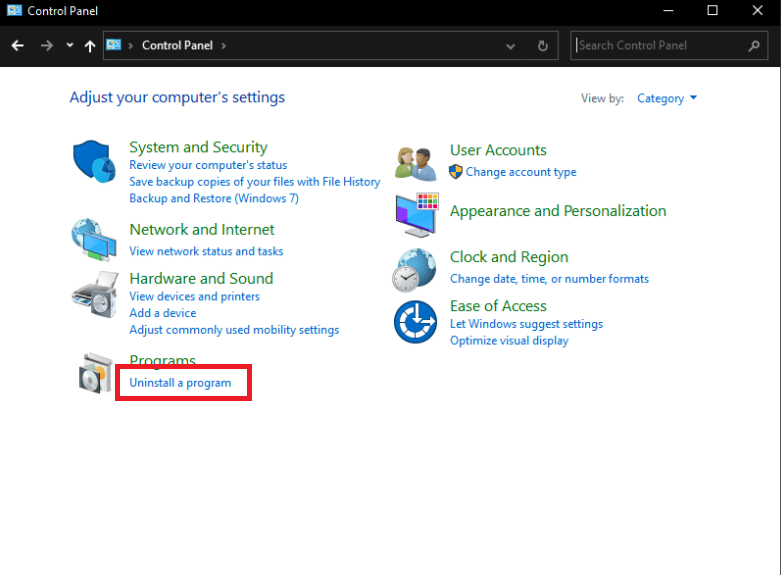
3. Busque PIA en el Panel de control. Haz clic derecho y selecciona Desinstalar.
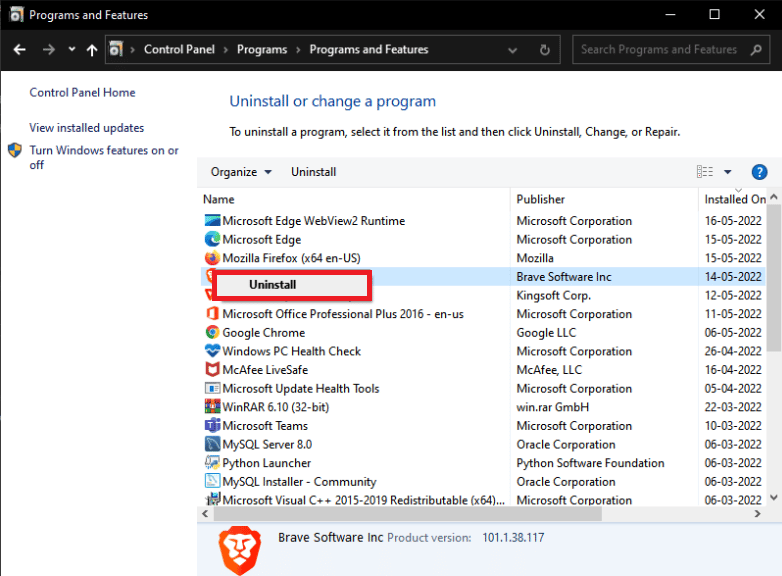
4. Su asistente de desinstalación ahora debería abrirse. Siga las instrucciones en pantalla para completar el proceso.
5. Después de que se complete el desinstalador, haga clic en Finalizar e inicie su computadora en modo seguro. Lea nuestra guía sobre cómo iniciar en modo seguro en Windows 10 para hacer lo mismo.
6. Una vez que ingrese al modo seguro, descargue la última versión de PIA de su sitio web oficial e instálela.
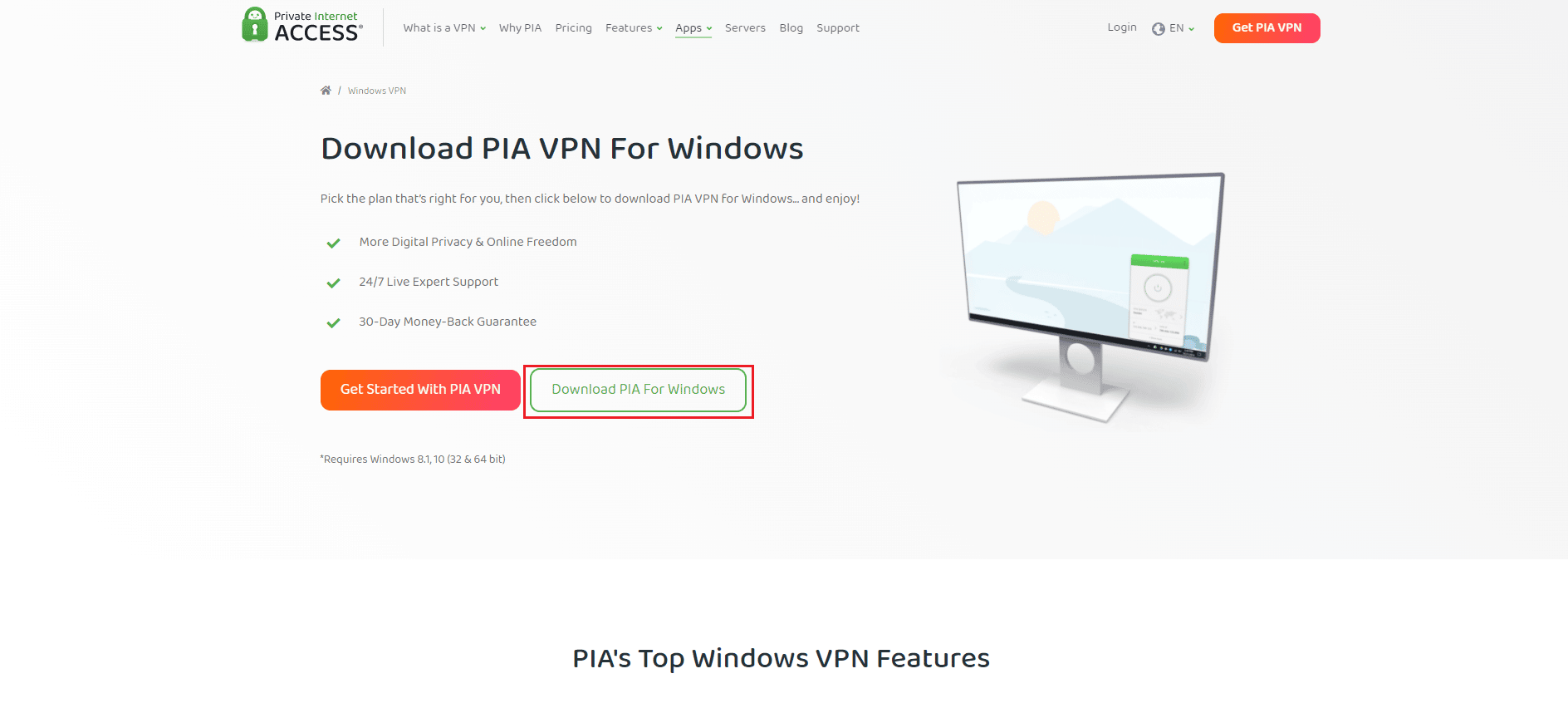
7. Finalmente, reinicie su ordenador personal para salir del modo seguro y ver si los problemas de conexión de pia persisten.
***
Esperamos que esta información le haya resultado útil y que haya podido resolver cómo solucionar el problema de acceso privado a Internet que no se conecta. Háganos saber qué método fue el más beneficioso para usted. Utilice el siguiente formulario si tiene alguna consulta o comentario.