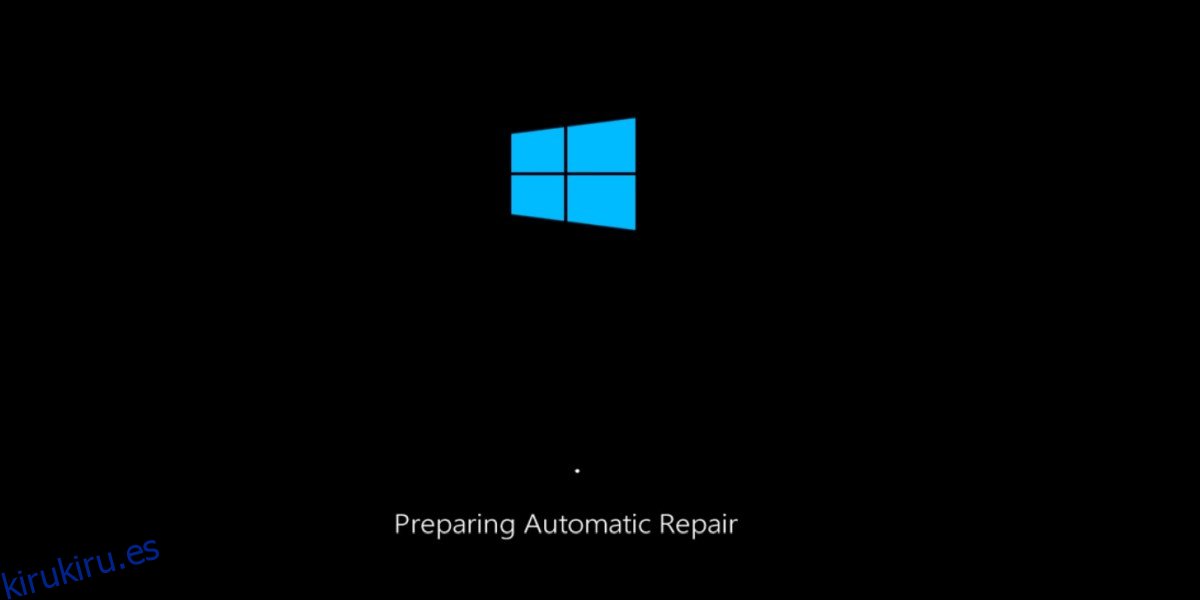Windows 10 tiene una herramienta de reparación automática. Si no puede arrancar en su escritorio tres veces seguidas, o una demasiadas veces fuera de servicio, Windows 10 puede intentar ejecutar una reparación en su sistema. Windows 10 puede, por sí solo, solucionar problemas con el sistema operativo que impiden que funcione sin problemas o que se inicie, pero la herramienta no es infalible.
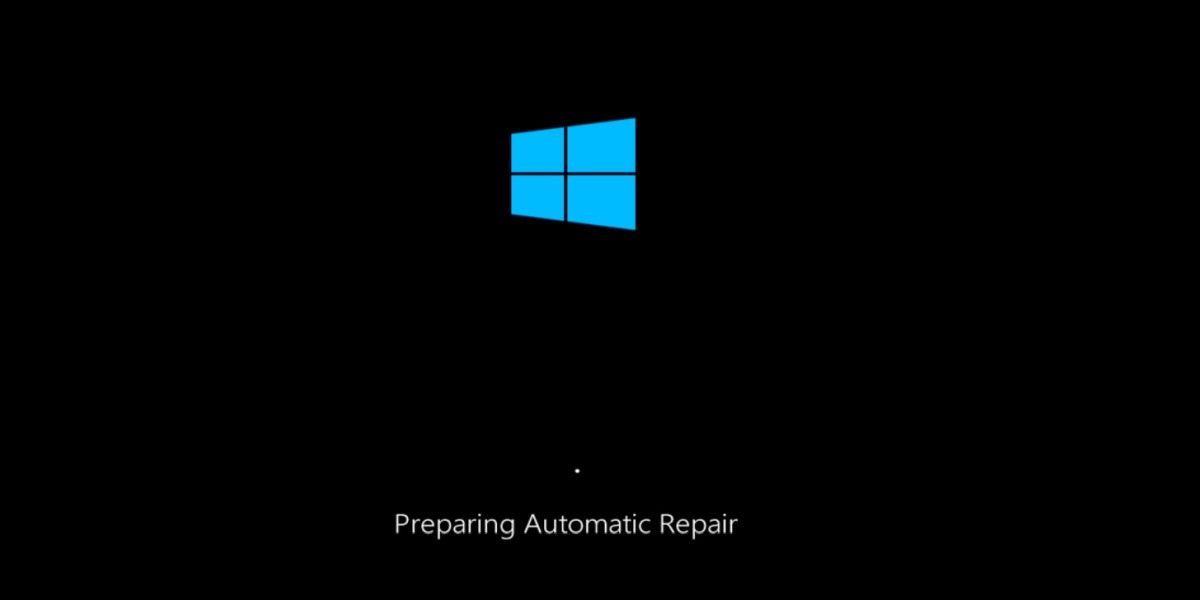
Tabla de contenido
Herramienta de reparación automática de Windows 10
La herramienta de reparación automática de Windows no es lo mismo que la opción de reinicio que le brinda una instalación casi nueva del sistema operativo. En cambio, corrige lo que pueda estar causando fallas frecuentes en su sistema, o lo que podría estar impidiendo que ciertas funciones funcionen así como problemas con el inicio del sistema.
La reparación fallida puede darle varios mensajes diferentes;
Se deniega el acceso a bootrec.exe / fixboot a Windows 10
archivo de registro c /windows/system32/logfiles/srt/srttrail.txt Windows 10
Falló la reparación automática de Windows 10
La reparación automática de Windows 10 de su PC no se inició correctamente
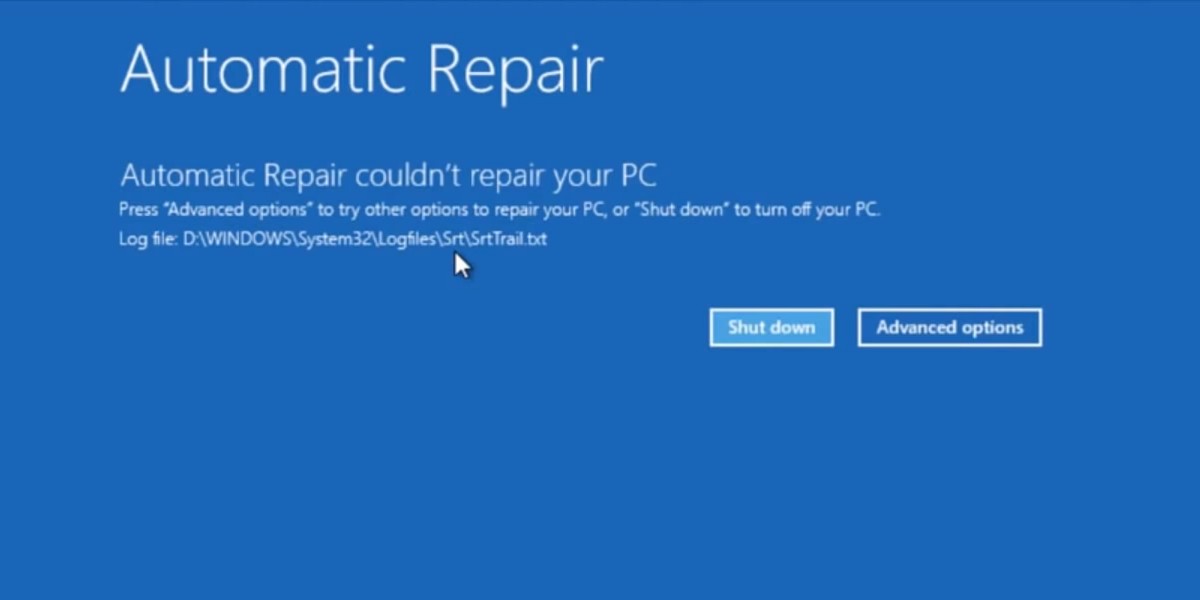
Independientemente del tipo de mensaje que reciba cuando la reparación falla, hay algunas cosas estándar que puede hacer para solucionarlo. Sin embargo, antes de sumergirse, debe intentar ejecutar la reparación una vez más, pero elimine todos los dispositivos de almacenamiento y periféricos que pueda. Si aún no funciona, pruebe las soluciones a continuación.
La reparación automática no pudo reparar su computadora con Windows 10 [FIXES]
1. Reconstruya los datos de configuración de arranque (BCD)
Antes de continuar, asegúrese de tener un dispositivo a mano en el que pueda seguir estas instrucciones. Es posible que su sistema no tenga acceso a un navegador mientras ejecuta estos comandos. Desconecte / elimine todos los dispositivos / dispositivos de almacenamiento extraíbles, por ejemplo, unidades, CD, tarjetas SD, teléfonos, etc.
En su escritorio, abra el menú Inicio y haga clic en Energía.
Mantenga presionada la tecla Shift y seleccione Reiniciar para iniciar el menú de resolución de problemas.
En la pantalla Solución de problemas, vaya a Opciones avanzadas> Símbolo del sistema.
En el símbolo del sistema, active la herramienta de partición de disco con el siguiente comando
diskpart
El comando devolverá todos los discos conectados actualmente a su sistema. Solo debería ver uno, pero si tiene un SSD y un HDD en su sistema, debería poder elegir cuál es el SSD por su tamaño. Selecciónelo con el comando a continuación (reemplace el número con el número del disco que devolvió el comando anterior).
select disk 0
Enumere las particiones en el disco con el siguiente comando
list partitions
Seleccione la partición en la que está instalado Windows 10 (reemplace el número en el comando a continuación para que coincida).
select partition 0
Ejecute los siguientes comandos, uno por uno.
active extend filesystem exit
A continuación, ejecute los siguientes comandos uno a la vez.
bootrec.exe /rebuildbcd bootrec.exe /fixmbr bootrec.exe /fixboot
Reinicie el sistema.
2. Verifique el disco para ver si hay errores
Solo necesita ejecutar un comando desde el símbolo del sistema y puede hacerlo desde el escritorio o desde el menú de resolución de problemas. Depende de usted y de lo que tenga acceso.
Abra el símbolo del sistema con derechos de administrador (desde el escritorio) o selecciónelo en Opciones avanzadas> Símbolo del sistema en el menú de solución de problemas.
Ejecute el siguiente comando.
chkdsk /f /r C
Cuando el comando esté completo, reinicie su sistema.
3. Reparar la imagen de Windows
Abra el símbolo del sistema con derechos de administrador y ejecute el siguiente comando.
DISM /Online /Cleanup-Image /RestoreHealth
Permita que el comando se complete. Puede tardar entre 15 y 20 minutos. Intente arrancar ahora y la reparación automática desaparecerá o podrá reparar su sistema y luego llevarlo a su escritorio.
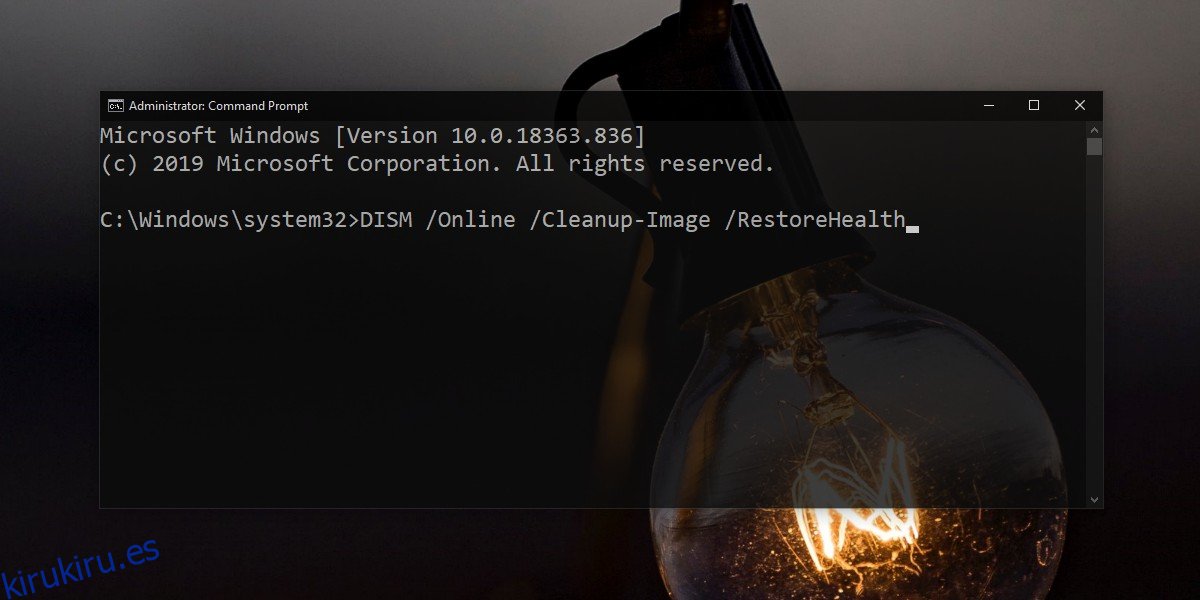
4. Corrija los valores de la partición del dispositivo y la partición del sistema operativo
De forma predeterminada, cuando arranca desde su escritorio, Windows 10 busca información de arranque en ciertas unidades. Las unidades en las que buscará información de arranque están predefinidas, pero se pueden cambiar. Una reparación puede fallar si la unidad en la que Windows 10 busca información de arranque no es la que está realmente almacenada. Arreglarlo solucionará los errores de reparación automática.
Abra el símbolo del sistema y ejecute el siguiente comando.
bcdedit
Busque los valores para la partición del dispositivo y la partición del dispositivo en Windows Boot Loader. Debe establecerse en la unidad C, que es donde normalmente se instala Windows. Si sabe con certeza que su unidad de Windows es diferente, ejecute los siguientes comandos para cambiar el valor tanto para la partición del dispositivo como para la partición del dispositivo. Si el comando le dice que alguna otra partición está configurada como la partición del dispositivo y la partición osdevice cuando debería ser la unidad C, use estos mismos comandos para solucionarlo. Todo lo que tiene que hacer es cambiar la letra de la unidad para que coincida con su caso.
bcdedit /set {default} device partition=c:
bcdedit /set {default} osdevice partition=c:
Reinicie el sistema.
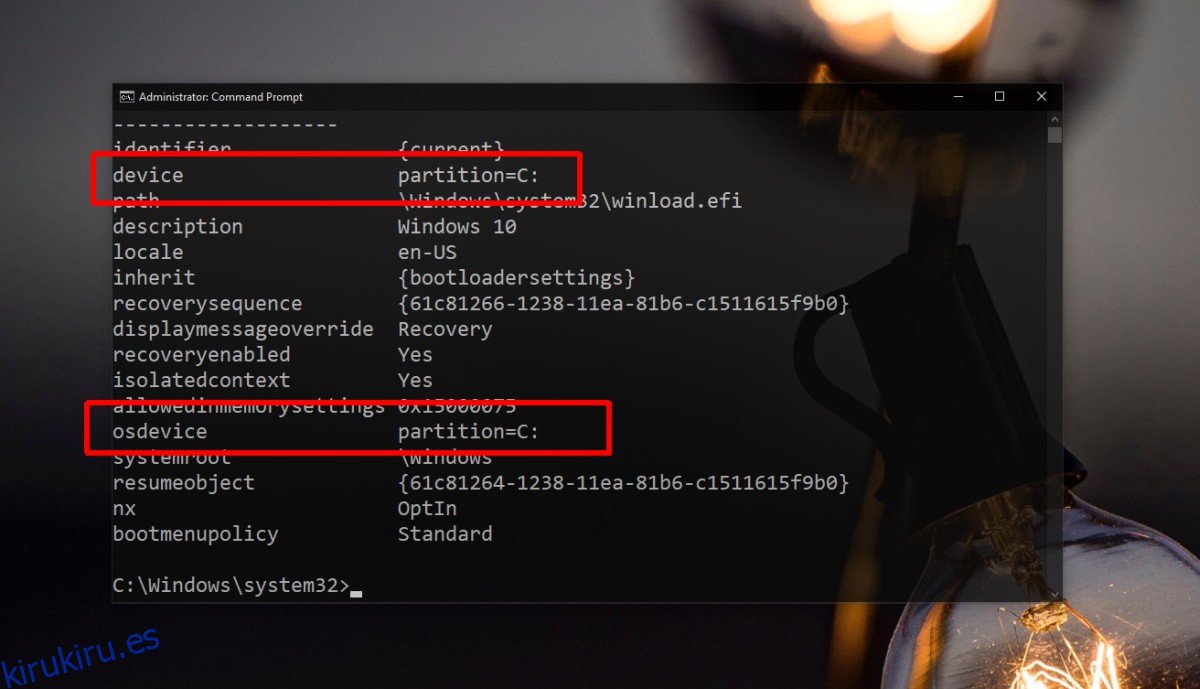
Conclusión
La reparación automática de Windows 10 se ejecutará cuando detecte que su sistema tiene problemas. Puede que no sea evidente que el sistema operativo esté en problemas. De hecho, muchos usuarios apagan su sistema normalmente y la próxima vez que lo inician, se encuentran con la herramienta de reparación automática. En casos como este, la reparación no debería tardar demasiado, pero la posibilidad de que falle. Puede intentar apagar el sistema y volver a iniciarlo para ver si puede acceder a un escritorio y solucionar el problema. Como último recurso, es posible que deba realizar una nueva instalación de Windows 10.