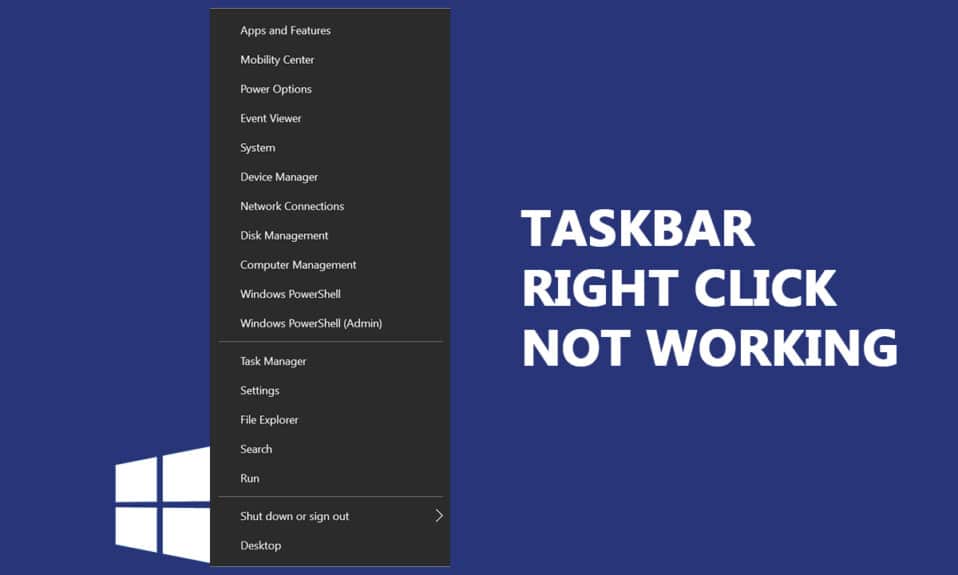
Cuando actualice su PC desde Windows 7 u 8 y cambie a la actualización KB4034674, es posible que se encuentre con un problema de clic derecho en la barra de tareas que no funciona. Pocos usuarios informaron que el problema persiste solo durante unos minutos, y otros pocos informaron que ya no podían hacer clic derecho en la barra de tareas. Sin embargo, no hay problemas con las funcionalidades del botón izquierdo. Si hace clic con el botón derecho en el menú Inicio o en la barra de tareas y el menú contextual no aparece, este artículo podría ayudarlo a resolver el problema del clic con el botón derecho en la barra de tareas que no funciona.
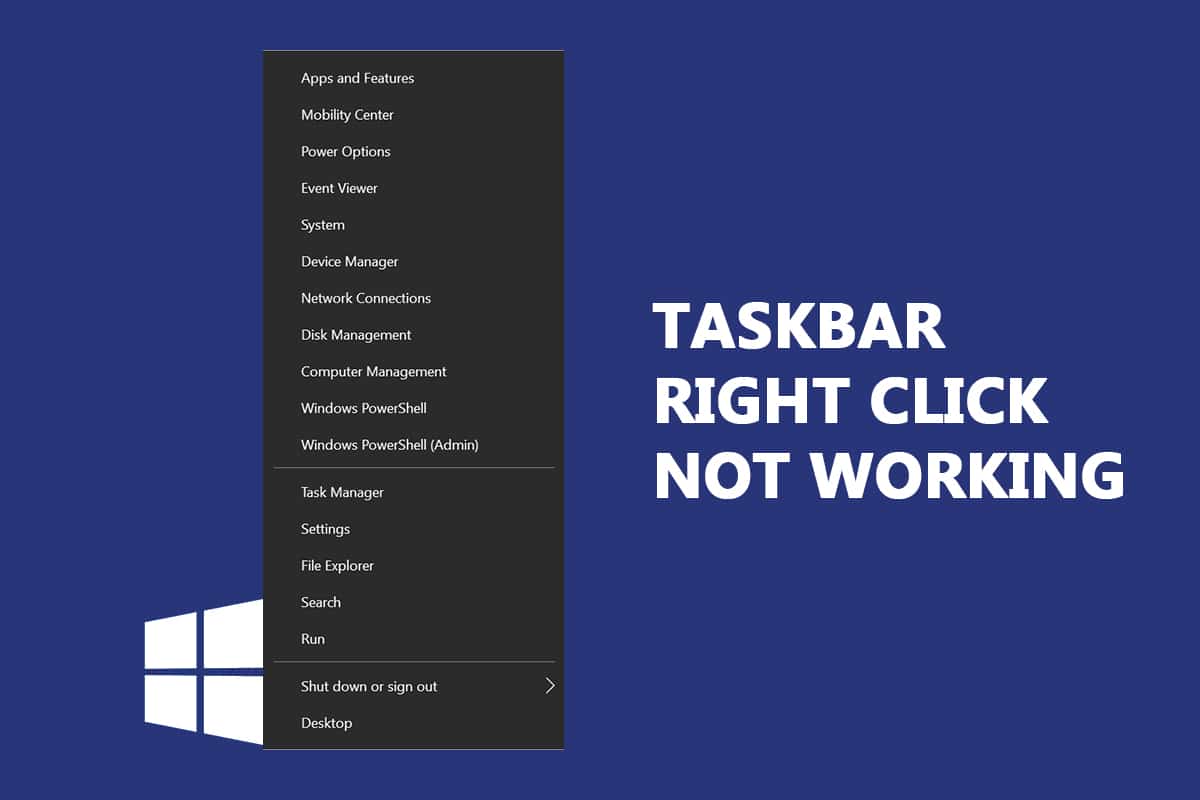
Tabla de contenido
Cómo arreglar el clic derecho de la barra de tareas que no funciona
En esta guía, hemos compilado una lista de métodos que podrían ayudarlo a reparar el clic derecho de la barra de tareas que no funciona. Los métodos se organizan según la gravedad del problema y en correspondencia con su nivel de impacto para solucionar el problema. Sígalos en el mismo orden para lograr los mejores resultados.
Nota: Antes de probar los métodos de solución de problemas que se describen a continuación, se recomienda mantener presionada la tecla Mayús mientras hace clic con el botón derecho en la barra de tareas. Esto podría ayudarlo a solucionar el problema temporalmente.
Método 1: Actualizar Windows
Hay algunas posibilidades de que tenga errores en su sistema que provoquen que el problema del clic derecho en la barra de tareas no funcione. Microsoft lanza actualizaciones periódicamente para corregir los errores en su sistema. La instalación de nuevas actualizaciones lo ayudará a corregir los errores en su sistema.
Por lo tanto, asegúrese siempre de utilizar su sistema en su versión actualizada. De lo contrario, los archivos en el sistema no serán compatibles con los archivos del sistema, lo que provocará que el problema del clic derecho en la barra de tareas no funcione. Siga los pasos mencionados a continuación para actualizar el sistema operativo Windows.
1. Presione las teclas Windows + I simultáneamente para iniciar Configuración.
2. Haga clic en el mosaico Actualización y seguridad, como se muestra.

3. En la pestaña Actualización de Windows, haga clic en el botón Buscar actualizaciones.

4A. Si hay una nueva actualización disponible, haga clic en Instalar ahora y siga las instrucciones para actualizar.

4B. De lo contrario, si Windows está actualizado, mostrará el mensaje Está actualizado.

Método 2: reiniciar el Explorador de Windows
Puede resolver rápidamente el problema del clic derecho de la barra de tareas que no funciona reiniciando el servicio del Explorador de Windows. Aquí hay una guía rápida para reiniciar el servicio Windows Explorer en su PC.
1. Abra el Administrador de tareas presionando las teclas Ctrl+Shift+Esc juntas.
2. En la pestaña Procesos, haga clic con el botón derecho en el Explorador de Windows y seleccione Reiniciar.
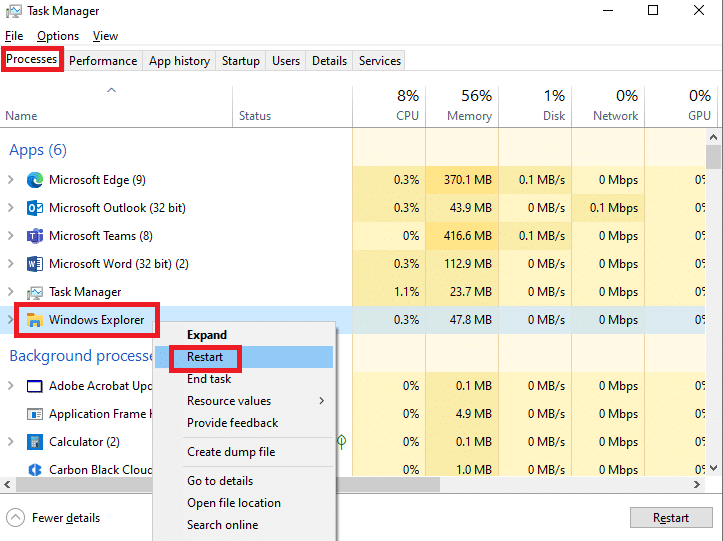
Método 3: reparar archivos del sistema
Los usuarios de Windows 10 pueden escanear y reparar automáticamente sus archivos de sistema ejecutando System File Checker. Además, es una herramienta integrada que le permite al usuario eliminar archivos y corregir el problema del clic derecho de la barra de tareas que no funciona. Siga los pasos mencionados a continuación para implementar lo mismo:
1. Presione la tecla de Windows, escriba Símbolo del sistema y haga clic en Ejecutar como administrador.

2. Haga clic en Sí en el indicador de Control de cuentas de usuario.
3. Escriba sfc /scannow y presione la tecla Intro para ejecutar el análisis del Comprobador de archivos del sistema.

Nota: Se iniciará un análisis del sistema y tardará un par de minutos en finalizar. Mientras tanto, puede continuar realizando otras actividades, pero tenga cuidado de no cerrar la ventana accidentalmente.
Después de completar el escaneo, mostrará cualquiera de estos mensajes:
- Protección de recursos de Windows no encontró ninguna infracción de integridad.
- La protección de recursos de Windows no pudo realizar la operación solicitada.
- La Protección de recursos de Windows encontró archivos corruptos y los reparó con éxito.
- La Protección de recursos de Windows encontró archivos corruptos, pero no pudo reparar algunos de ellos.
4. Una vez que finalice el escaneo, reinicie su PC.
5. Nuevamente, inicie el símbolo del sistema como administrador y ejecute los comandos dados uno tras otro:
dism.exe /Online /cleanup-image /scanhealth dism.exe /Online /cleanup-image /restorehealth dism.exe /Online /cleanup-image /startcomponentcleanup
Nota: Debe tener una conexión a Internet que funcione para ejecutar los comandos DISM correctamente.

Método 4: reinicie el servidor del modelo de datos de mosaico (si corresponde)
Pocos usuarios han informado que reiniciar el servicio del servidor del modelo Tile Data podría solucionar el problema del clic derecho en la barra de tareas que no funciona. Para reiniciar el servicio del servidor del modelo Tile Data, siga los pasos mencionados a continuación:
1. Escriba Servicios en la barra de búsqueda de Windows y haga clic en Abrir.
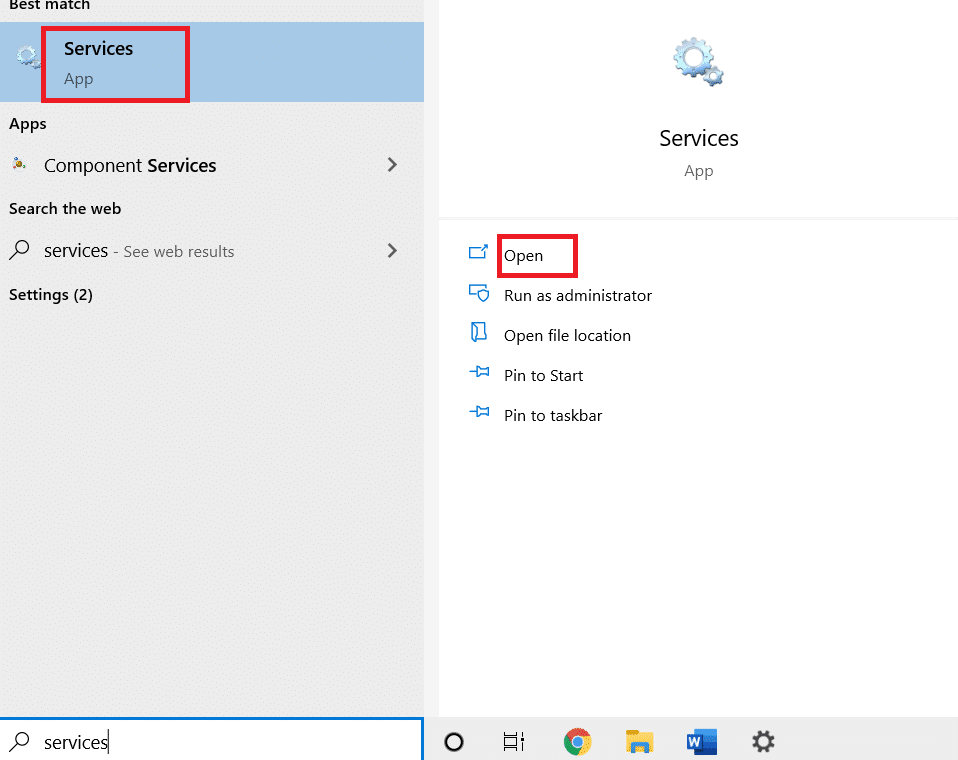
2. Desplácese hacia abajo en el menú y busque el servidor del modelo Tile Data.
3. Haga clic con el botón derecho en el servidor del modelo Tile Data y elija la opción Reiniciar.
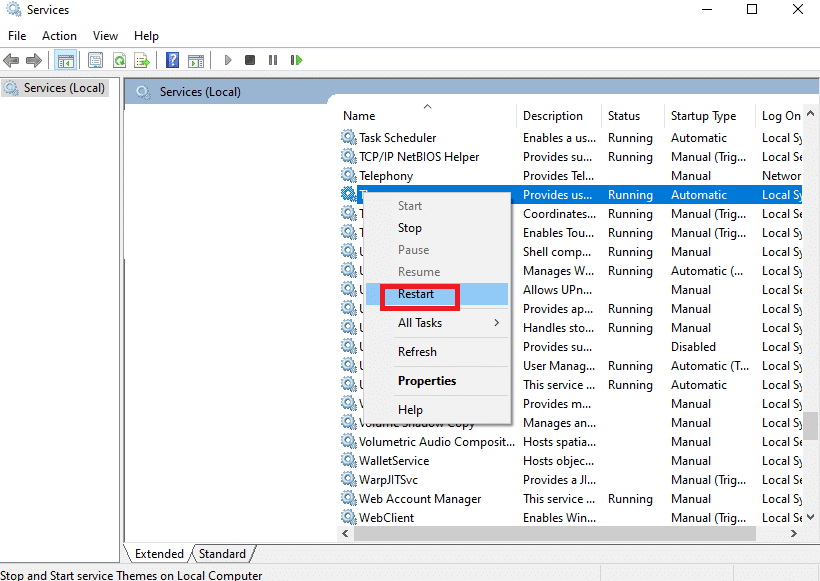
Método 5: a través de Windows PowerShell
En algunos casos, algunos comandos comunes pueden ayudarlo a reconfigurar los ajustes del sistema que podrían solucionar el problema del clic derecho en la barra de tareas que no funciona. Aquí, PowerShell se usa para ejecutar el comando. Siga los pasos mencionados a continuación para implementar lo mismo.
1. Presione la tecla de Windows y escriba PowerShell en la barra de búsqueda y haga clic en Ejecutar como administrador.
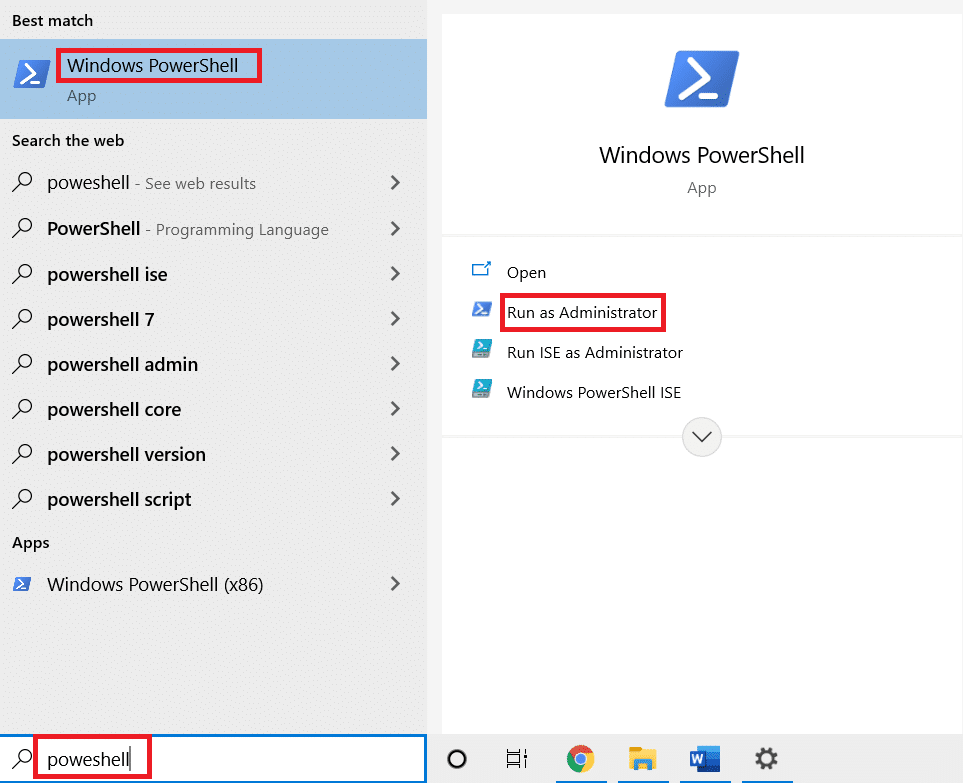
2. Escriba el siguiente comando y presione la tecla Intro.
Get-AppXPackage -AllUsers | Foreach {Add-AppxPackage -DisableDevelopmentMode -Register "$($_.InstallLocation)AppXManifest.xml"}
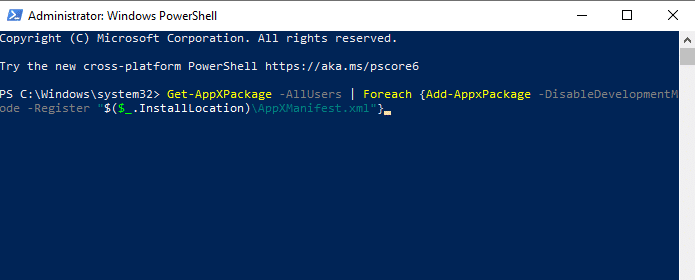
3. Finalmente, espere a que se ejecute el comando y compruebe si ha solucionado el problema.
Método 6: Reemplazar la carpeta WinX
La carpeta WinX lo ayuda a administrar archivos y carpetas en su PC. Puede implementar algunas operaciones básicas como el cambio de nombre por lotes, navegar a los archivos con la ayuda de una interfaz fácil de usar. Sin embargo, si el contenido de la carpeta WinX está corrupto o dañado, puede enfrentar un problema de clic derecho en la barra de tareas que no funciona. Aquí hay algunas instrucciones para reemplazar la carpeta WinX en su PC:
1. Descarga el Archivos comprimidos WinX en tu computadora
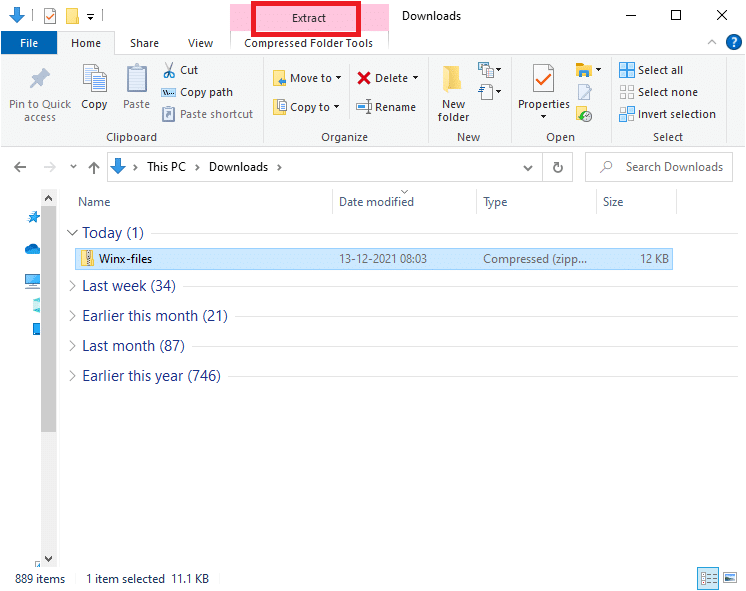
2. Extraiga los archivos y ábralos. Seleccione los archivos Group1, Group2, Group3 de la carpeta, haga clic con el botón derecho y seleccione Copiar como se muestra a continuación.
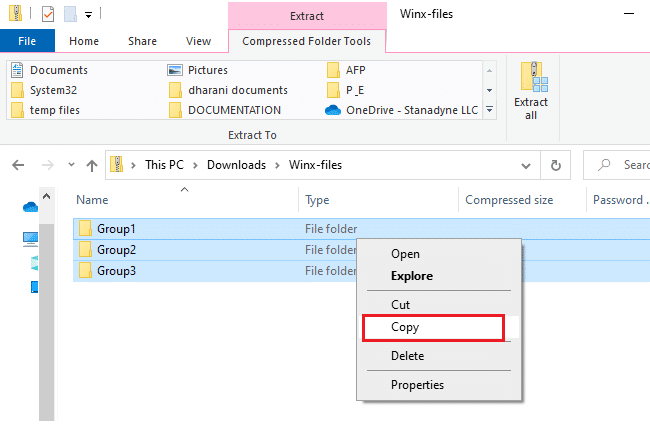
3. Luego, navegue a la siguiente ruta en el Explorador de archivos.
C:Users%USERPROFILE%AppDataLocalMicrosoftWindowsWinX
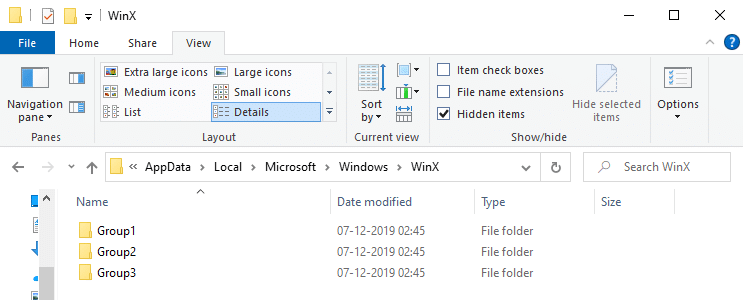
4. Pegue los archivos que ha copiado en el Paso 2 presionando las teclas Ctrl + V.
5. Seleccione la opción Reemplazar los archivos en el destino en el mensaje Reemplazar u Omitir archivos.
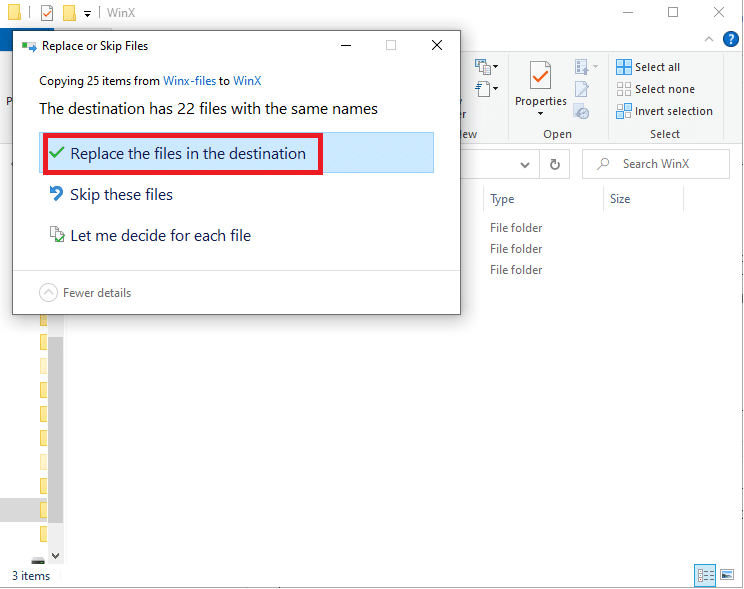
Método 7: Recrear perfil de usuario
Eliminar su perfil de usuario eliminará todos los programas y archivos corruptos asociados con su cuenta. Esto resolverá el problema del clic derecho en la barra de tareas que no funciona. Aquí hay algunos pasos para eliminar su perfil de usuario y volver a crearlo en su PC.
1. Inicie el cuadro de diálogo Ejecutar presionando las teclas Windows + R juntas.
2. Ahora, escriba Sysdm.cpl y presione la tecla Intro para iniciar la ventana Propiedades del sistema.
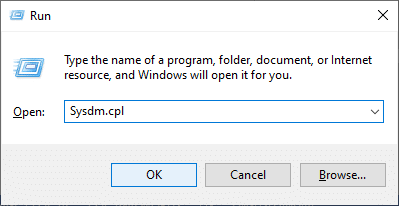
3. Cambie a la pestaña Avanzado y haga clic en la opción Configuración… en Perfiles de usuario.
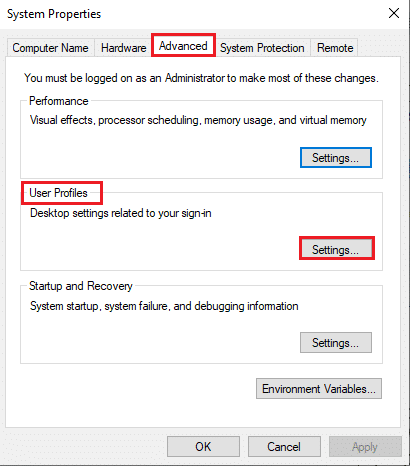
4. Seleccione el perfil Cuenta desconocida y haga clic en la opción Eliminar.
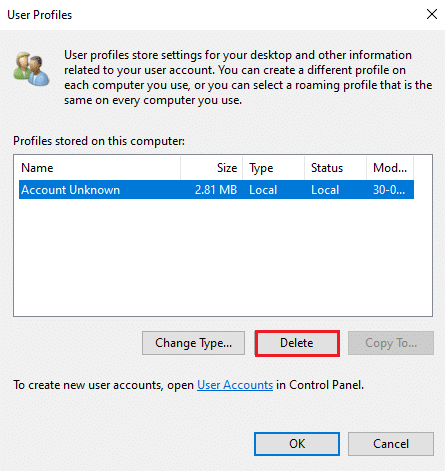
5. Espere hasta que se elimine el perfil. Luego, navegue a Configuración presionando las teclas Windows + I juntas.
6. Haga clic en Cuentas como se muestra.
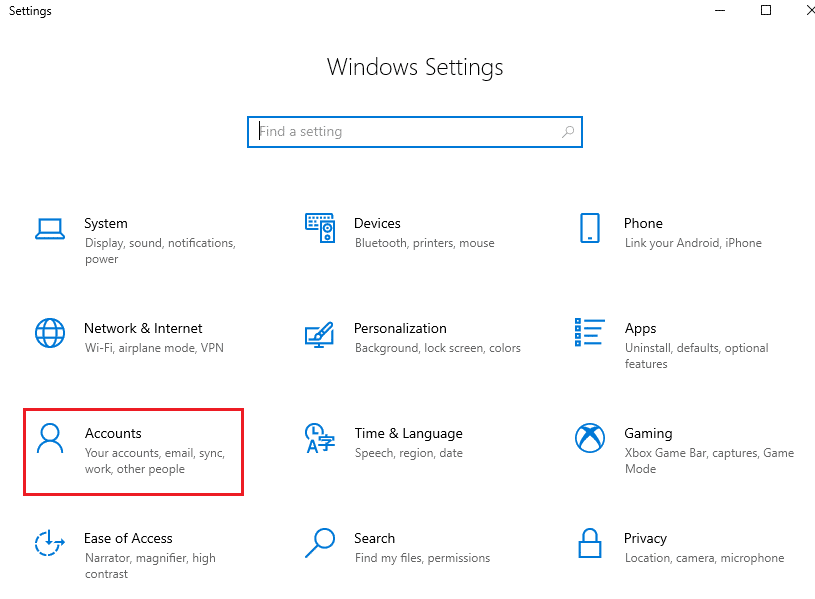
7. Haga clic en Familia y otros usuarios y seleccione Agregar a otra persona a esta PC.
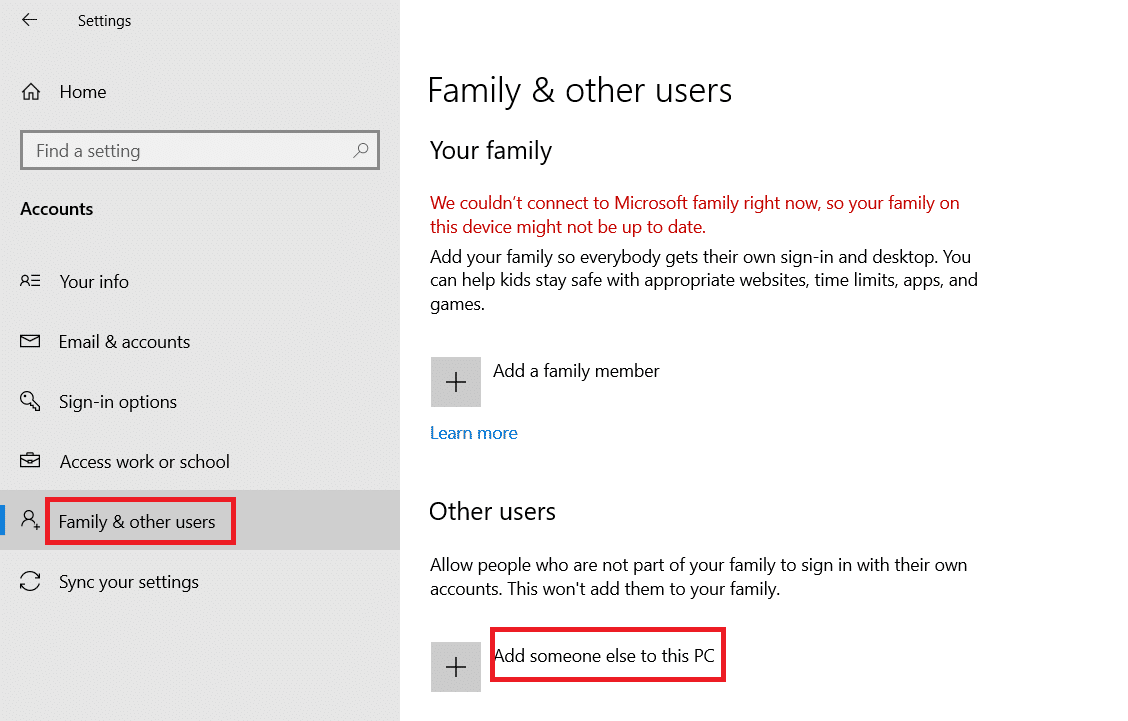
8. En la siguiente ventana, haga clic en No tengo la información de inicio de sesión de esta persona.
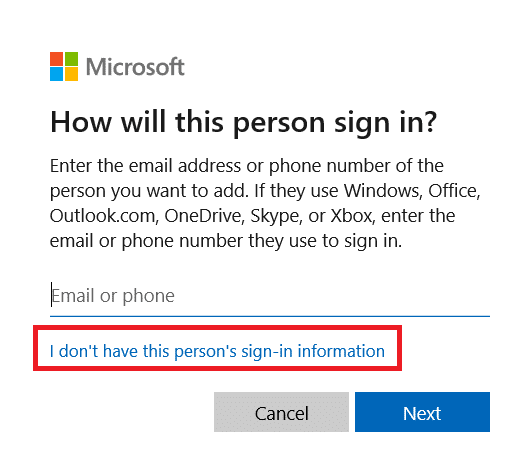
9. Haga clic en Agregar un usuario sin una cuenta de Microsoft.
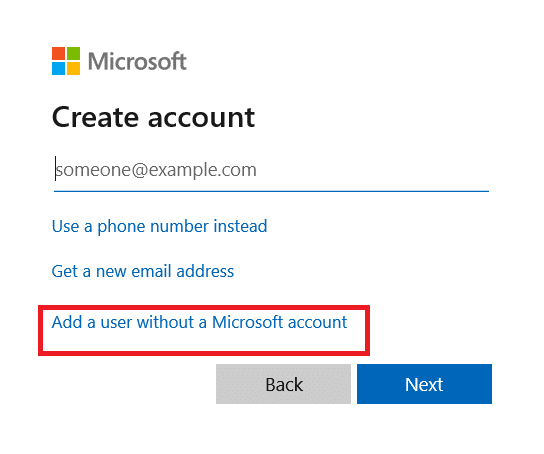
10. Escriba un nombre de usuario, una contraseña y haga clic en Siguiente.
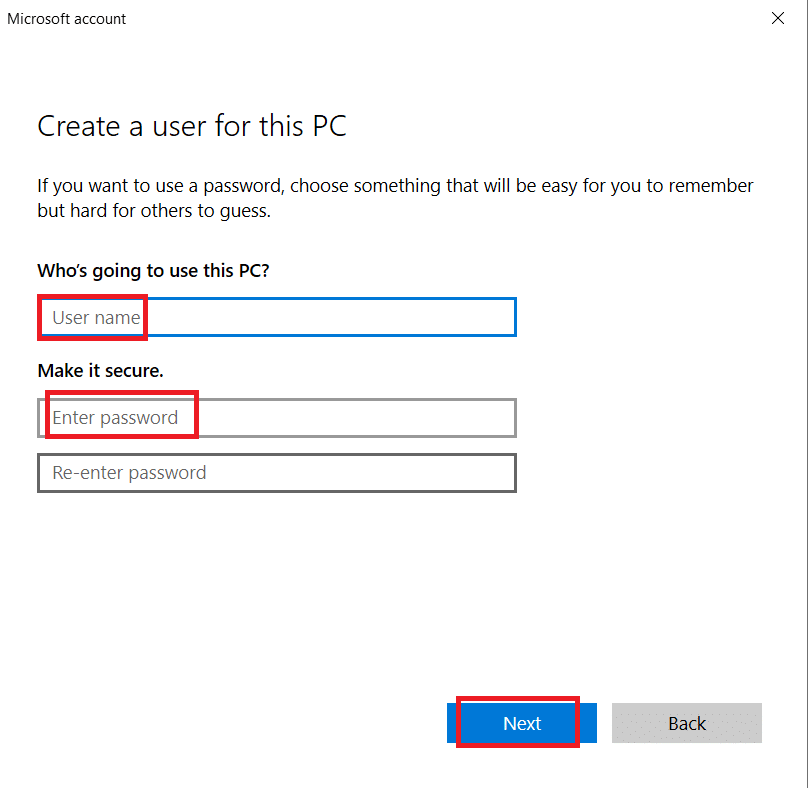
11. Con un nuevo perfil de usuario, compruebe si ha solucionado el problema.
Método 8: ejecutar análisis de virus/malware
Es posible que Windows Defender no reconozca la amenaza cuando cualquier virus o malware utilice los archivos del sistema. Por lo tanto, los piratas informáticos pueden entrometerse fácilmente en su sistema. Pocos programas maliciosos, como gusanos, errores, bots, adware, etc., también pueden contribuir a este problema. Ya que están destinados a dañar el sistema del usuario, robar datos privados o espiar un sistema sin que el usuario lo sepa. ¿Se pregunta cómo ejecuto un análisis de virus en mi computadora? Aquí se explica cómo eliminar malware de su PC en Windows 10.
Método 9: realizar un arranque limpio
Los problemas relacionados con el clic derecho en la barra de tareas que no funciona pueden solucionarse mediante un inicio limpio de todos los servicios y archivos esenciales en su sistema Windows 10, como se explica en este método.
Nota: asegúrese de iniciar sesión como administrador para realizar un inicio limpio de Windows.
1. Para iniciar el cuadro de diálogo Ejecutar, presione las teclas Windows + R al mismo tiempo.
2. Escriba msconfig y haga clic en el botón Aceptar para abrir la ventana Configuración del sistema.
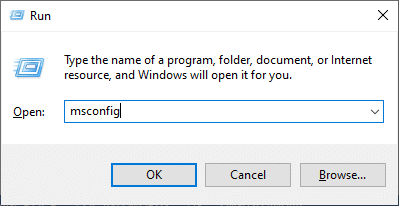
3. Cambie a la pestaña Servicios.
4. Marque la casilla junto a Ocultar todos los servicios de Microsoft y haga clic en el botón Deshabilitar todo como se muestra resaltado.
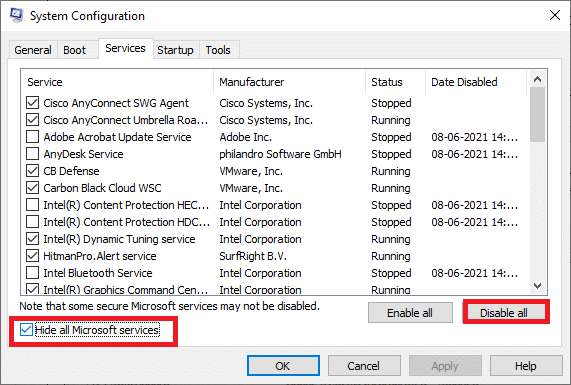
5. Cambie a la pestaña Inicio y haga clic en el enlace para Abrir el Administrador de tareas
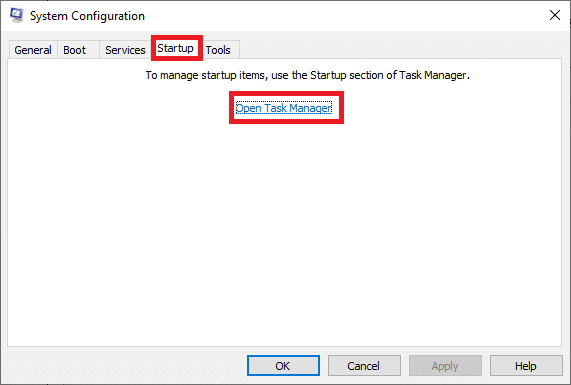
6. Cambie a la pestaña Inicio en el Administrador de tareas.
7. Seleccione las tareas de inicio que no son necesarias y haga clic en Deshabilitar
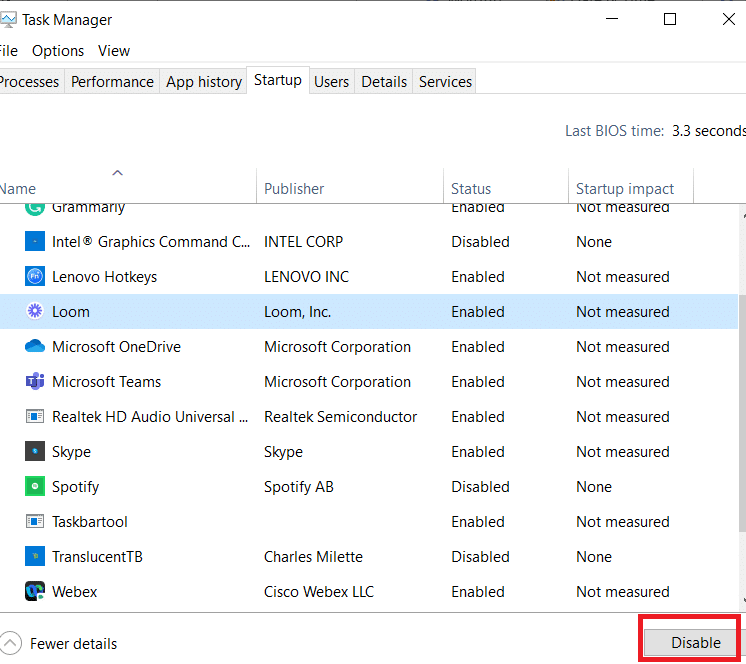
8. Salga de la ventana Administrador de tareas y configuración del sistema.
9. Reinicie su PC y verifique si el problema del clic derecho en la barra de tareas que no funciona está solucionado.
Método 10: restablecer el BIOS a los valores predeterminados
Hay varias configuraciones de personalización en el BIOS de su sistema para mejorar el rendimiento del sistema. Algunas actividades como el overclocking y el almacenamiento en caché pueden cambiar cualquier configuración predeterminada y, por lo tanto, contribuir a dicho problema. Sin embargo, la forma más fácil de abordar el problema es restablecer el BIOS a los valores predeterminados. Aquí está cómo hacer eso.
1. Reinicie su sistema y mantenga presionada la tecla f2 mientras presiona el botón de encendido.
Nota: Las teclas combinadas para activar la configuración del BIOS pueden variar según el modelo de sistema que utilice. Le recomendamos que se asegure de qué teclas combinadas funcionan en su PC. Lea 6 formas de acceder al BIOS en Windows 10 (Dell/Asus/HP) aquí.
2. Navegue a la sección BIOS avanzada y elija Restablecer datos de configuración.
3. Finalmente, seleccione la opción Guardar y salir en la esquina inferior derecha.
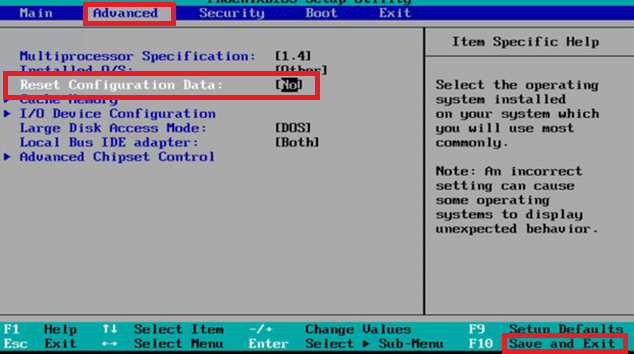
Método 11: realizar la restauración del sistema
Más a menudo, podría enfrentar un problema de clic derecho en la barra de tareas que no funciona después de una actualización de Windows. Si encuentra este problema, puede restaurar el sistema a su versión anterior.
Nota: Antes de seguir los pasos mencionados a continuación, inicie su PC con Windows 10 en modo seguro. A veces, debido a errores del sistema y controladores defectuosos, normalmente no puede ejecutar la restauración del sistema. En tales casos, inicie su sistema en modo seguro y luego realice una restauración del sistema.
1. Inicie el símbolo del sistema yendo al menú de búsqueda y haga clic en Ejecutar como administrador.
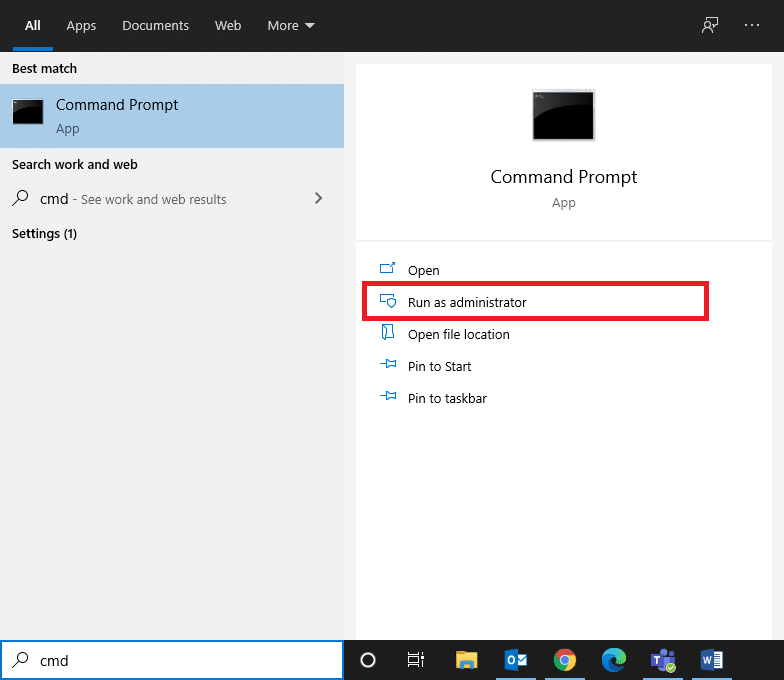
2. Escriba el comando rstrui.exe y presione la tecla Intro.
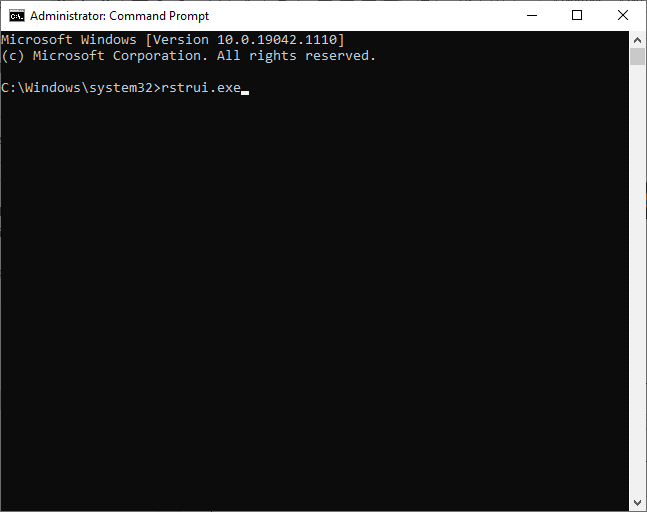
3. Aparecerá la ventana Restaurar sistema en la pantalla. Haga clic en Siguiente después de elegir la opción de restauración recomendada.
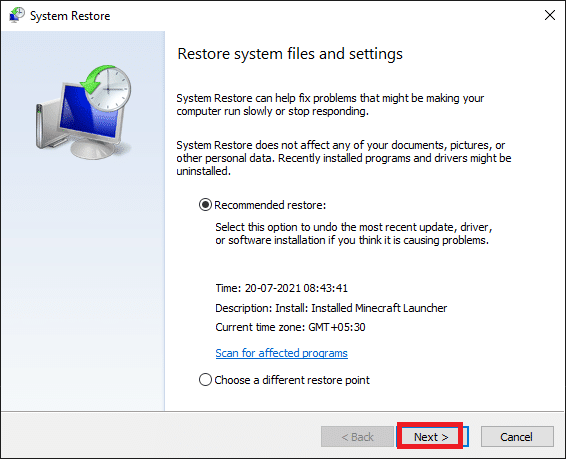
4. Finalmente, confirme el punto de restauración haciendo clic en el botón Finalizar.
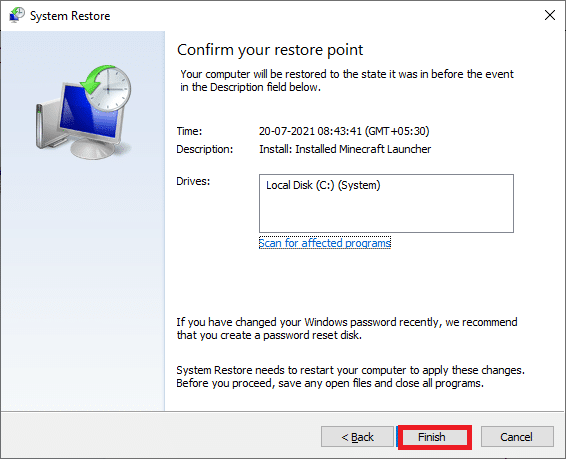
9. El sistema se restaurará al estado anterior.
Método 12: Reiniciar PC
Si no está satisfecho con la nueva versión actualizada de su Windows y desea volver a la versión anterior, siga los pasos que se mencionan a continuación.
1. Presione la tecla Windows + I juntas para abrir Configuración en su sistema.
2. Seleccione Actualización y seguridad.
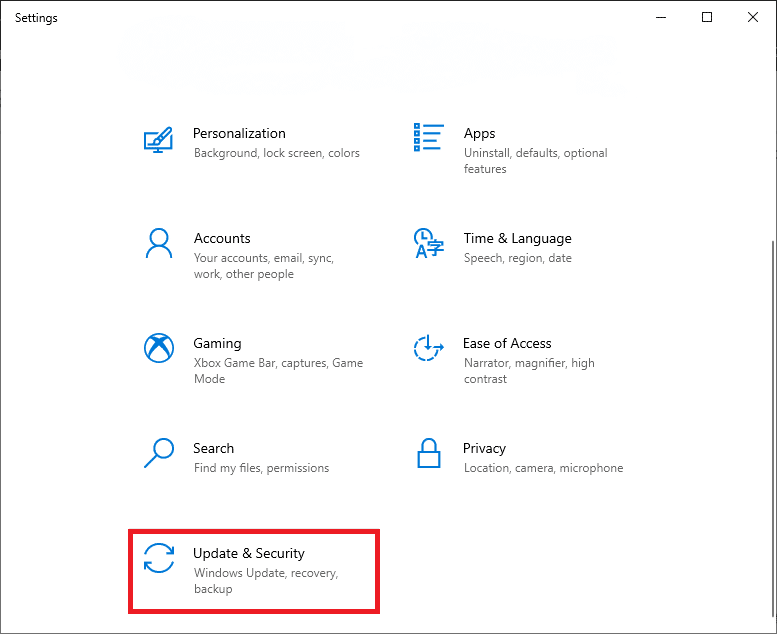
3. Seleccione la opción Recuperación y haga clic en Comenzar.
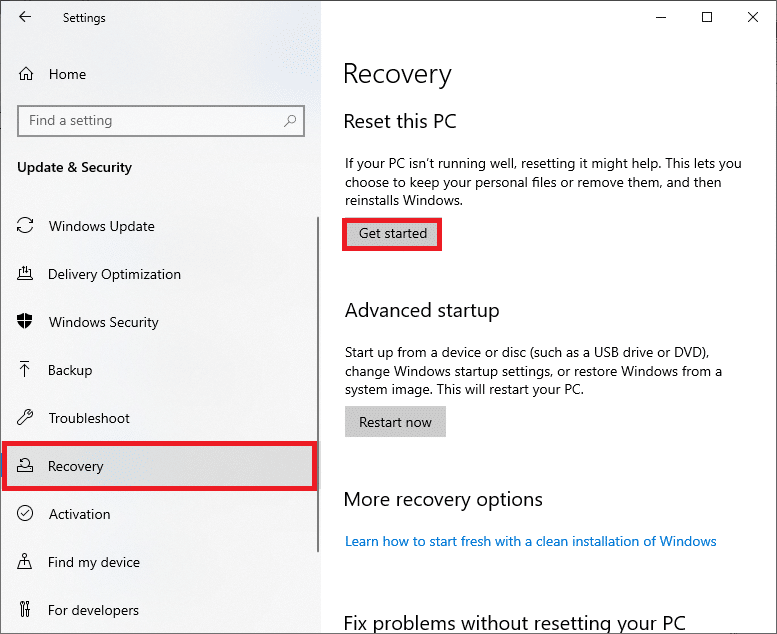
4. Ahora, elija una opción de la ventana Restablecer esta PC.
-
La opción Conservar mis archivos eliminará aplicaciones y configuraciones, pero conservará sus archivos personales.
-
La opción Eliminar todo eliminará todos sus archivos personales, aplicaciones y configuraciones.
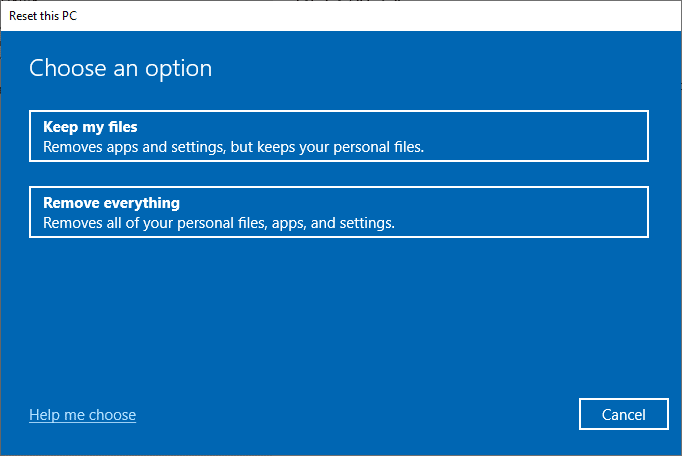
5. Finalmente, siga las instrucciones en pantalla para completar el proceso de reinicio.
***
Esperamos que esta guía haya sido útil y que pueda corregir el clic derecho de la barra de tareas que no funciona. Háganos saber qué método funcionó mejor para usted. Además, si tiene alguna consulta/sugerencia con respecto a este artículo, no dude en dejarla en la sección de comentarios a continuación.
