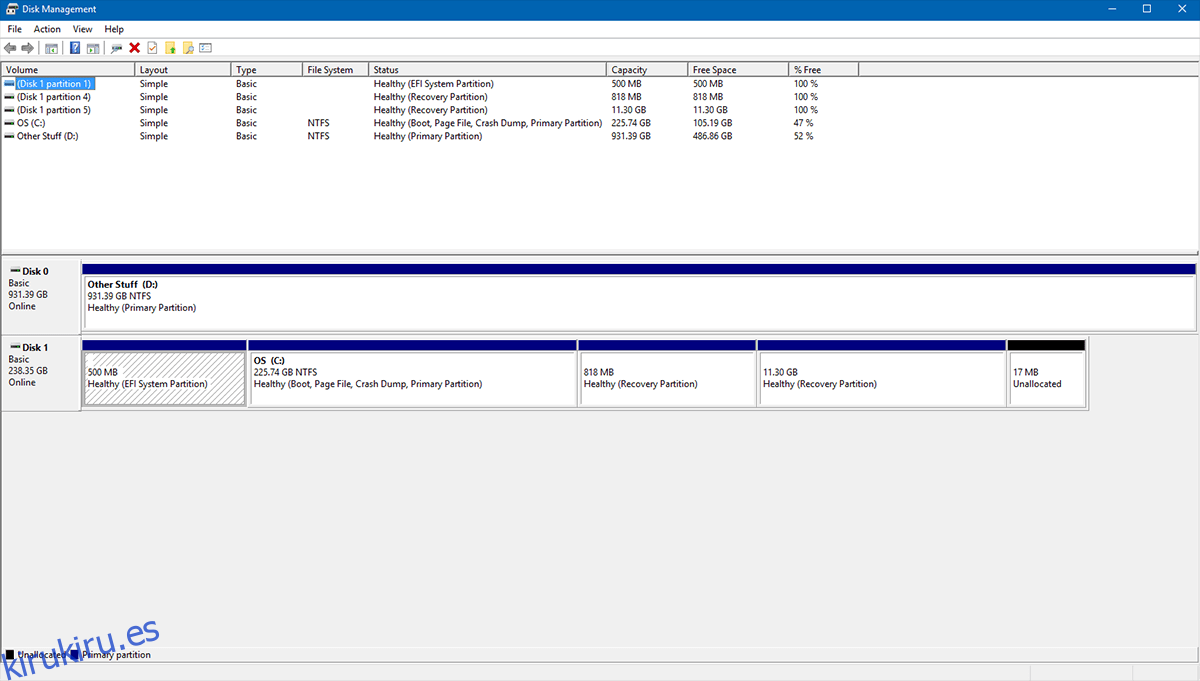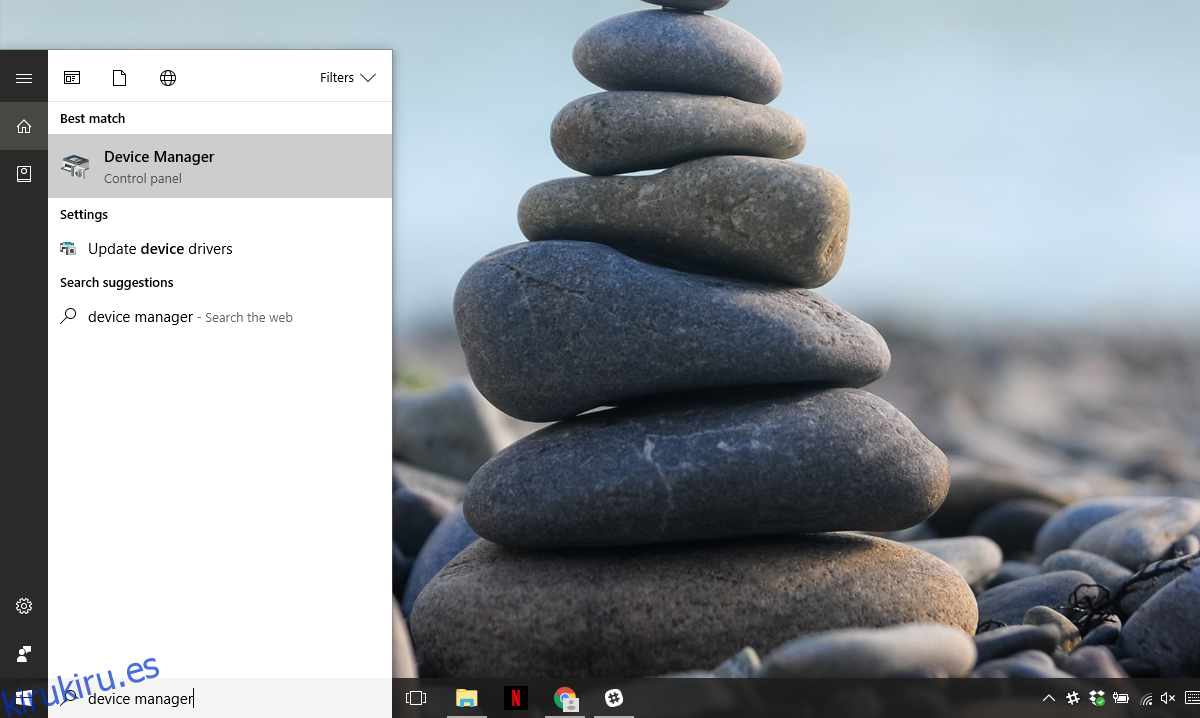Hay momentos en los que queremos acceder a partes de nuestro disco y Windows simplemente se niega a hacerlo. A veces, simplemente se congela hasta que el explorador falla o el disco no se quita físicamente. A veces, aparece el mensaje «La estructura del disco está dañada y es ilegible». Esa es una señal de que su dispositivo ha incurrido en algunos problemas físicos que podrían necesitar solución. Esto es algo común con los medios extraíbles como unidades USB, tarjetas de memoria o discos duros mecánicos más antiguos. Esto puede ser provocado por simples datos corruptos, o puede ser tan malo como una tabla maestra de archivos (MFT) dañada. Cualquiera que sea la causa, el resultado es el mismo. Aquí están todas las formas en que puede superar este problema.
Con cualquier tipo de problema relacionado con el almacenamiento, es necesario realizar una prueba preliminar. Esa prueba es para ver si hay algún daño físico visible en el dispositivo en cuestión. Si alguna de estas dos cosas es cierta, entonces es muy poco probable que una solución de software pueda curar lo que le aflige. Sin embargo, hay numerosos pasos a seguir antes de llegar a esa pésima conclusión.
Tabla de contenido
Desenchufe / vuelva a enchufar el dispositivo
Si está utilizando un dispositivo externo, este proceso es tan simple como preliminar. Si conecta su USB, tarjeta SD, almacenamiento extraíble, etc. y aparece el error «La estructura del disco está dañada e ilegible», elimínela de su sistema. Espere unos segundos para asegurarse de que ningún programa se esté congelando y vuelva a conectarlo.
Es muy fácil acceder a la unidad de almacenamiento interna en la mayoría de los equipos de escritorio. Apague el sistema y desenchufe todo. Luego, simplemente retire los tornillos de la carcasa y exponga el panel lateral. Una vez dentro, localice su disco duro. Normalmente se encuentra en la carcasa del disco duro de su chasis (a menos que tenga un chasis personalizado, en cuyo caso puede consultar su manual de instrucciones) y desatornillar el disco duro.
En una computadora portátil, es más fácil ubicar un disco duro. Da la vuelta a tu computadora portátil y mira la parte inferior. Tendrá pequeños símbolos útiles. Los discos apilados representan la ubicación del disco duro.
Luego, retire todos los cables, pero tome nota de cuáles desconectó. Luego, vuelva a colocar todo como lo encontró, asegurándose de que los cables estén completamente insertados (sin margen de maniobra) y los tornillos bien apretados y arranque para ver si eso ha resuelto su problema.
Si esto no soluciona el problema, pruebe la siguiente solución.
Reinstale el dispositivo
Esta solución no funciona para la unidad que tiene instalado su sistema operativo actual.
Esta es otra variante de la solución anterior con la advertencia de que está eliminando el dispositivo a través de su software. Para hacer esto, escriba ‘Administrador de dispositivos’ en la búsqueda de Windows y abra la aplicación Administrador de dispositivos.

Expanda la sección de unidades de disco. Haga clic derecho en el disco problemático y haga clic en ‘Desinstalar’.
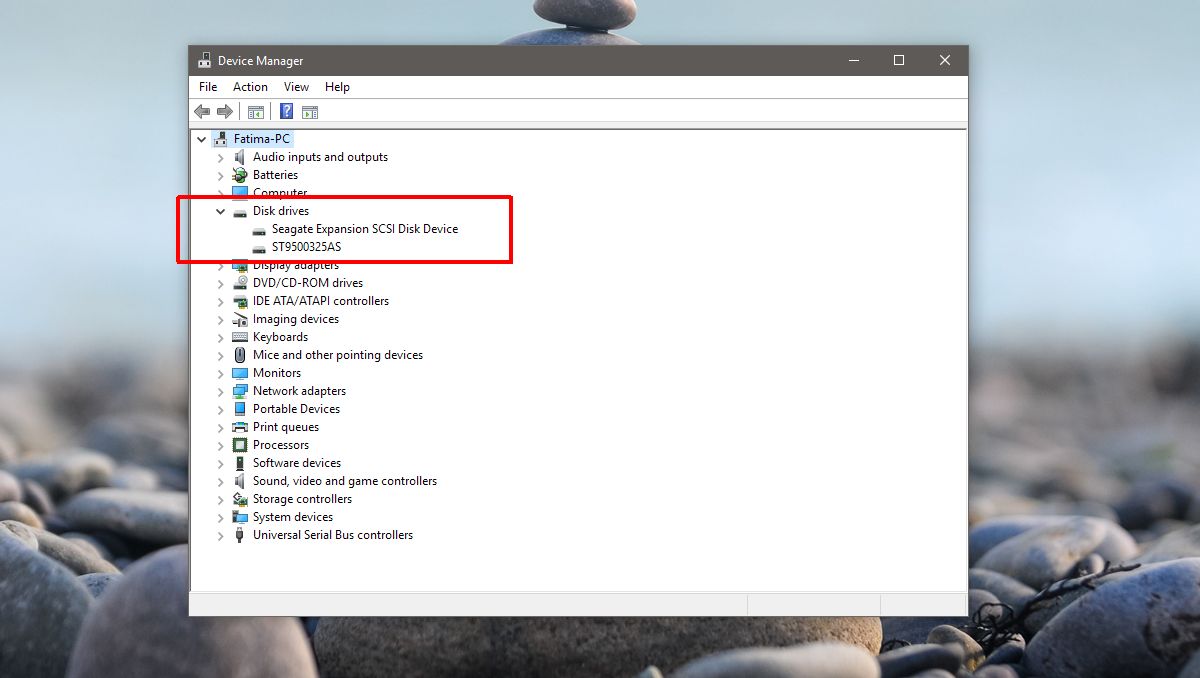
Una vez que se desinstala la unidad. Haga clic en ‘Escanear cambios de hardware’, el último icono debajo de la barra de menú.
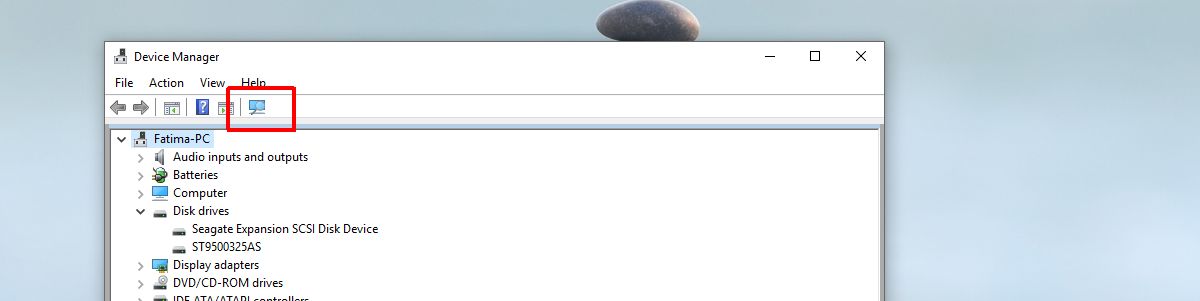
Ejecute CHKDSK (Comprobar disco)
En caso de que tenga problemas con el almacenamiento no extraíble (no extraíble en el sentido de que no podemos simplemente enchufarlo y desenchufarlo en segundos), necesitaremos ejecutar una prueba básica de todo el almacenamiento conectado, llamado CHKDSK. Esto es ideal para el almacenamiento interno, pero también es factible para cualquier dispositivo de almacenamiento conectado.
CHKDSK es un comando de DOS (Disk Operating System, una interfaz de línea de comandos). Abra el símbolo del sistema con privilegios administrativos.
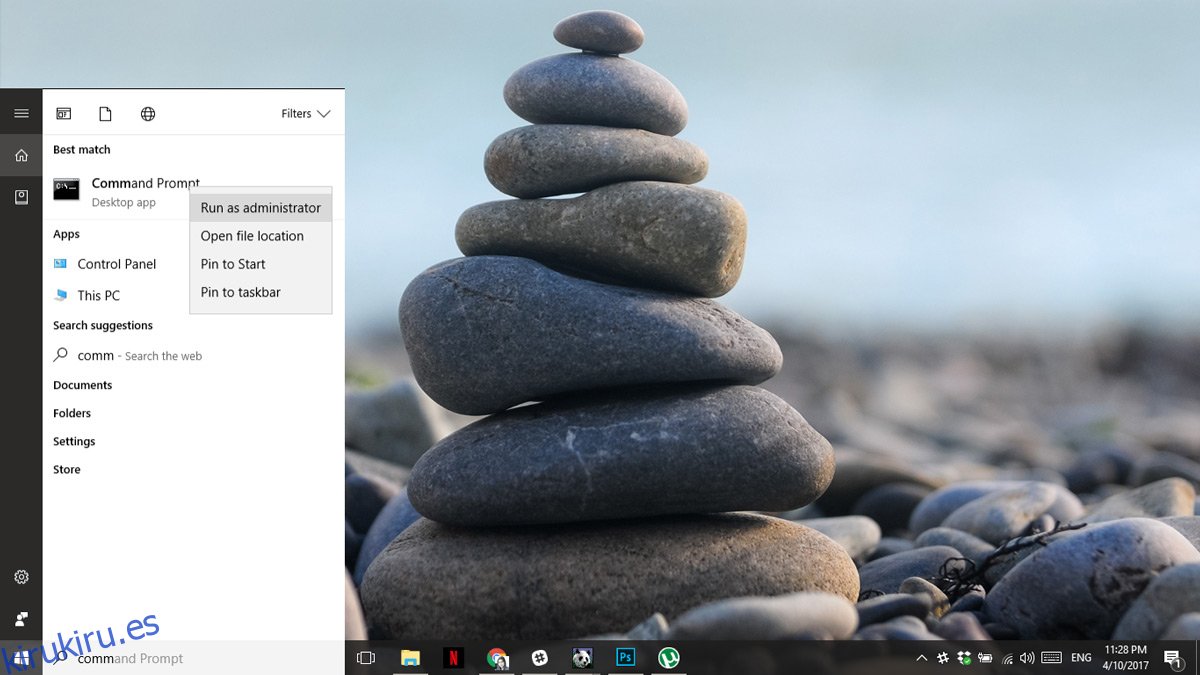
Aquí, escriba CHKDSK y presione Intro y continúe con su negocio mientras analiza su disco. Dependiendo del tamaño y el tipo de unidad, esto podría demorar algunas horas.
Verifique el disco cuando Windows sea inaccesible
En caso de que esté sufriendo una corrupción de disco que no le permite acceder a Windows por completo, debemos arrancar el sistema y acceder a Opciones de arranque avanzadas. Algunas computadoras portátiles requieren presionar F12, algunas computadoras de escritorio requieren F8 para arrancar en Opciones de arranque avanzadas. Puede buscar su clave en el sitio web del fabricante.
Haga clic en Reparar su computadora en las Opciones de arranque avanzadas. Haga clic en Símbolo del sistema en las Opciones de recuperación del sistema. Una vez que esté en el símbolo del sistema, escriba;
CHKDSK / r X:
Reemplace X con la letra de la unidad defectuosa. Eso debería resolverlo.
Si sus Opciones de recuperación avanzadas no le dan acceso al símbolo del sistema, tendrá que tener en sus manos un disco de recuperación (comuníquese con su fabricante para obtener uno).
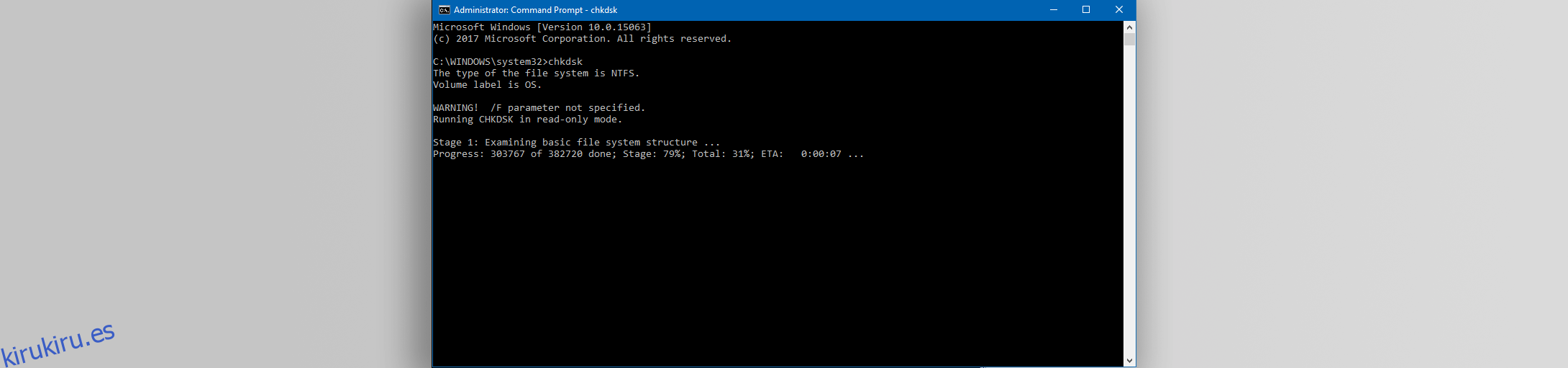
Verificar usando Disk Manager
Si su Windows se está iniciando, pero todo lo demás ha fallado y aún tiene problemas, puede aliviar temporalmente sus preocupaciones haciendo que la unidad desaparezca. Logramos esto eliminando la letra de la unidad. Sus datos estarán seguros pero no podrá acceder a ellos desde una partición oculta. Tenga cuidado aquí, o corre el riesgo de eliminar todo el contenido del disco.
Acceda a su ‘Menú de inicio’, escriba ‘Administración de equipos’ y presione enter. En el menú de la izquierda, vea las palabras ‘Administración de discos’. Pinchalo.
Alternativamente, puede acceder a este menú directamente accediendo al ‘Menú de inicio’ y escribiendo ‘DiskMgmt.msc’ y presionando enter. Obtendrá la misma ventana.
Si sabe qué partición le está dando problemas, haga clic derecho y seleccione ‘Cambiar letras y rutas de unidad …’, haga clic en ‘Eliminar’ y luego en ‘Sí’. Eso debería evitar que el disco se inicie, lo que le permitirá acceder a su sistema normalmente mientras resuelve el problema.
Nuevamente, esta solución no funciona con la partición que tiene el sistema operativo (generalmente C: Drive).